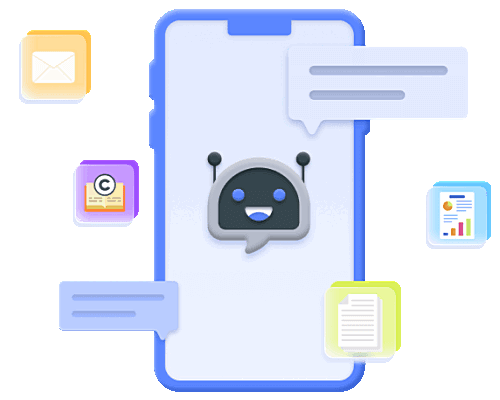GIFはウェブ上での表現やコンテンツ共有において非常に人気のあるメディア形式です。しかし、多くの人は、GIFを作成する方法について知識が不足していることがあり、高画質なGIF画像を作成したいという願望があります。
この記事では、無料で高画質なGIF画像を作成する方法と、動画をGIFに変換する便利なサイト・ソフト・アプリも紹介します。高品質なGIFを作成したい方は、ぜひこのガイドをご覧いただき、GIF制作のスキルを向上させましょう。

Part 1. GIF画像とは
GIF(Graphics Interchange Format)画像は、静止画像とアニメーションを組み合わせたファイル形式です。GIFは、1987年にCompuServeによって開発され、そのシンプルな形式と広くサポートされている特性から、ウェブ上での画像とアニメーションの共有に広く使用されています。
▼ GIFの特徴とメリット
特徴とメリット:
- GIFはアニメーションをサポートするファイル形式であり、複数の画像フレームを1つのファイルに格納できる
- ほとんどのウェブブラウザで広くサポートされており、ウェブページやソーシャルメディアで簡単に共有できる
- GIFは透過効果をサポートしており、特定のピクセルを透明にすることができ、背景のない画像やアニメーションを作成できる
- GIFは通常、無限にループ再生されるように設定され、アニメーションが繰り返し再生され、特定のアクションやエフェクトを強調するのに役立つ
総じて、GIF画像は、シンプルで広くサポートされ、アニメーションや透明効果を組み合わせたコンテンツを制作し、共有するための便利なフォーマットです。ウェブ上でのコンテンツ共有や説明的なアニメーションの作成に特に適しています。
Part 2. 動画から高画質GIFへの変換方法
動画から高画質なGIFを作成することは、情報伝達やエンターテイメントのために非常に役立ちます。以下にいくつかの方法を紹介します。
1動画をGIFに作成するソフト-Filme
「iMyFone Filme(フィルミ)」は動画編集やビデオ制作を行うための優れたオンライン動画編集ツールです。動画をGIFにすることができ、動画のトリミング、カット、クリップの結合、テキストの追加、音声の編集、エフェクトの適用など、幅広い編集オプションを提供しています。また、色調補正、フィルター、エフェクトの適用により、GIFの魅力を向上させます。
Filmeの特徴
- Filmeを使用して、フォーマット対応の問題を考慮せずに、MP4、AVI、MPG、3GP、WMV、MOV、およびその他の一般的なフォーマットで大きな動画ファイルを編集してGIFに作成できます。
- Windows 7/8.1/10/11およびMacOS X(10.10以降)に対応し、Macまたはパソコン版のFilmeでプロジェクトを開始しても、どちらのOSでも作業を続けることができます。
- 文字素材やステッカーが豊富に揃っていて、クオリティ高いGIFアニメーションを作れます。
- 出力画面で解像度や画質などが設定でき、高画質のGIFを作るのは可能です。
この動画マニュアルで時短でGIFを作る方法をチェック!
FilmeでGIFを作成するためのテキストによる説明
Step 1.Filmeをダウンロードして起動したら、「新しいプロジェクトを作成する」をクリックし、「メディアライブラリー」パネルからGIF画像を作りたい動画や写真をアップロードします。

Step 2.それをタイムラインにドラッグし配置します。そして、必要に応じて、カットや色調補正、テキスト挿入、エフェクト追加などを行いましょう。

Step 3.プレビュー画面で確認し、問題がなければ、インターフェース右上にある「出力」ボタンを押します。「ビデオ設定」>「形式」>「GIF」を選び、「OK」>「出力」をクリックすると作成したGIF画像は保存されます。
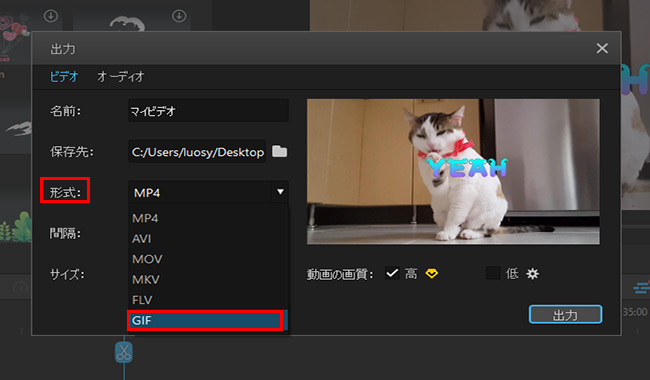
2無料で動画をGIFにするオンラインサイト-Canva
Canva(キャンバ)の動画GIF変換ツールは、MP4やその他の動画ファイルを高品質のGIFに変換するのに役立つ便利なツールです。動画をGIFに変換する際に画質を落とすことなく高品質なGIFを作成できます。これは、元の動画の品質が維持されるため、鮮明で魅力的なGIFを作成できます。また、Canvaは動画からGIFを作成するためのカスタマイズオプションを提供しています。面白い動画クリップを切り出し、トリミングして必要な部分を選びます。また、字幕を追加してコメディー効果を高めることも可能です。
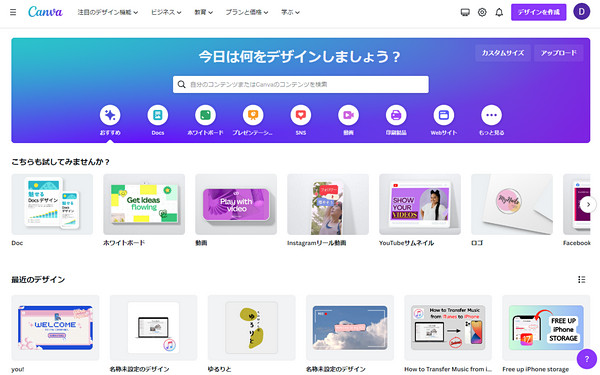
CanvaでGIFを作成する手順
Step 1.Canvaを利用するには、Canvaのウェブサイトにアクセスします。「無料で登録する」を押して、アカウントを既に持っている場合は、ログインし、新規ユーザーの場合は無料でアカウントを作成できます。
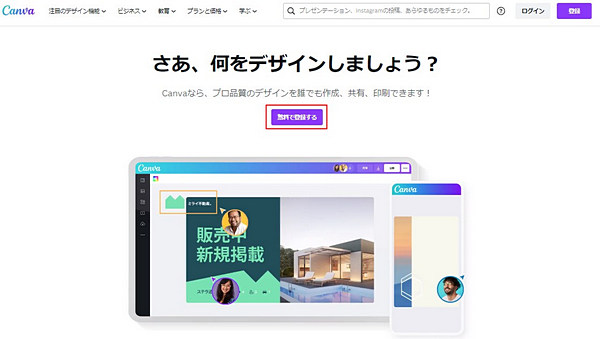
Step 2.デザインエディタに進むと、左側のパネルから「メディア」を選択し、GIFに変換したい動画ファイルをアップロードします。アップロードが完了すると、それをキャンバスにドラッグ&ドロップします。
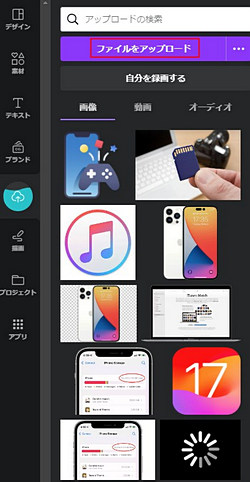
Step 3.そして、動画を編集し始めます。動画をカットしたり、再生速度を調整したりできます。
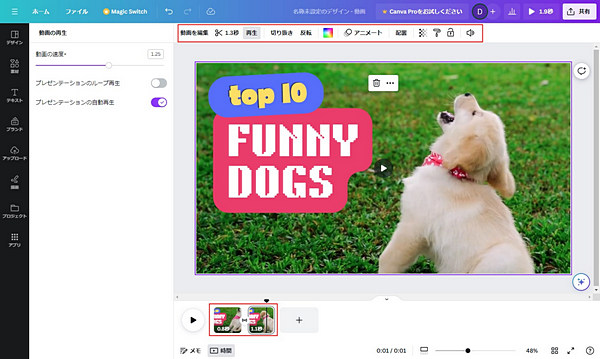
Step 4.また、テキストを追加し、フォント、色、サイズを変更し、オーバーレイやフィルターを適用します。Canvaは直感的な編集ツールを提供し、クリエイティブなアイデアを実現するのに役立ちます。
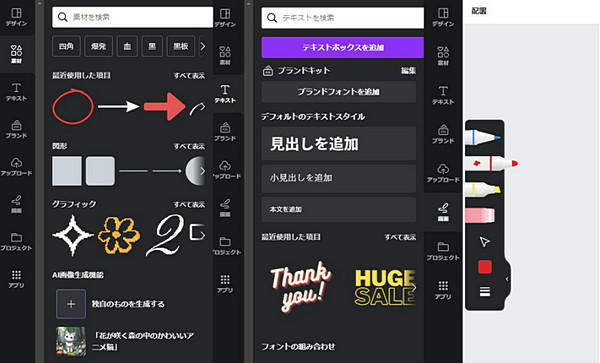
Step 5.動画の編集が完了したら、プレビューを確認して最終的な微調整を行います。
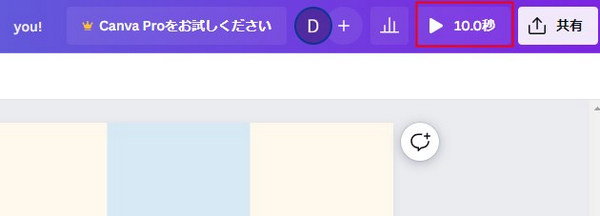
Step 6.最終的なGIFをダウンロードしたい場合、右上の「共有」ボタンを押して、ファイルの種類をGIFにして「ダウンロード」ををクリックして、GIFの作成が完了します。
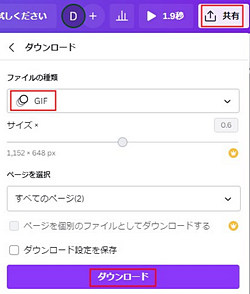
Canvaを使用して動画をGIFに変換することは非常に簡単で便利です。基本機能は無料で利用できます。また、追加のプレミアム機能が提供されており、有料プランを選択することでより多くの機能を利用できます。
3動画をGIFに作成するアプリ-ImgPlay
「ImgPlay」は、iOSデバイス(iPhoneおよびiPad)向けの優れたGIFメーカーアプリです。直感的なユーザーインターフェースを提供し、誰でも簡単にGIFを作成できるように設計されています。ユーザーフレンドリーな操作で、専門知識がなくても美しいGIFを作成できます。このツールはさまざまな入力オプションを提供し、写真や動画、ライブ写真(Live Photos)、画像フォルダから素材をインポートできます。これにより、多様なソースからGIFを作成できます。フレームの追加、削除、順序の変更、色合いの調整、モザイク、ぼかし、透過効果などが利用可能です。
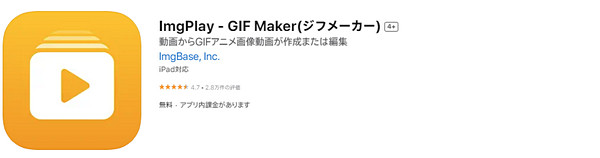
ImgPlayでGIFを作成手順
Step 1.ImgPlayアプリをApp Storeからダウンロードしてインストールします。アプリを起動しましょう。
Step 2.GIFにしたい動画をフォトアルバムから選択してアップロードします。
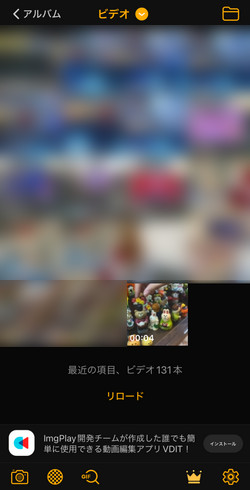
Step 3.そして、GIF画面の編集、テキストの追加、再生速度の調整などを行います。

Step 4.最後、「共有」>「写真アプリへ保存」の順にクリックして、GIF作成が完了です。
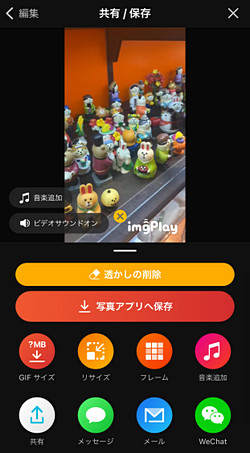
Part 3. GIF作成についてよくある質問
1GIFはどのように作成できますか?
GIFを作成するには、動画からGIFに変換するソフトウェアやオンラインツールを使用できます。一般的な手順は、動画を選択し、必要に応じてトリミングやエフェクトの追加を行い、GIFをエクスポートまたは保存することです。
2動画からGIFへの変換で注意すべきことは?
動画からGIFへの変換時に注意すべきことは、ファイルサイズを制御し、過大なGIFを避けることです。また、著作権に気を付け、他のコンテンツからの引用や使用には適切な権利を尊重することも重要です。
3動画からGIFへの変換時、どのフォーマットが最適ですか?
最適なフォーマットは通常、MP4やMOVなどの一般的な動画フォーマットです。しかし、GIFに変換する際には、GIF形式自体を選択することが一般的です。GIFフォーマットはアニメーションやループ再生に適しています。
まとめ
この記事では、高画質でGIF画像を作成するサイト・ソフト・アプリを紹介しました。高画質なGIFを作成するためには、選択したツールの機能を活用し、素材の編集や再生速度の調整を行うことが重要です。基本からプロまでの編集機能を楽しむソフト「Filme」を使用することで、GIFを簡単に作成し、共有できます。動画をGIFに変換する際、その独自の特徴を生かして、楽しいコンテンツを制作しましょう。