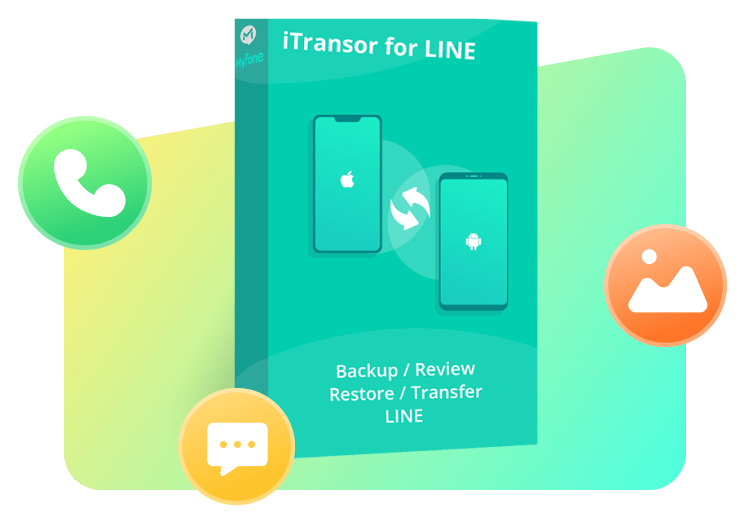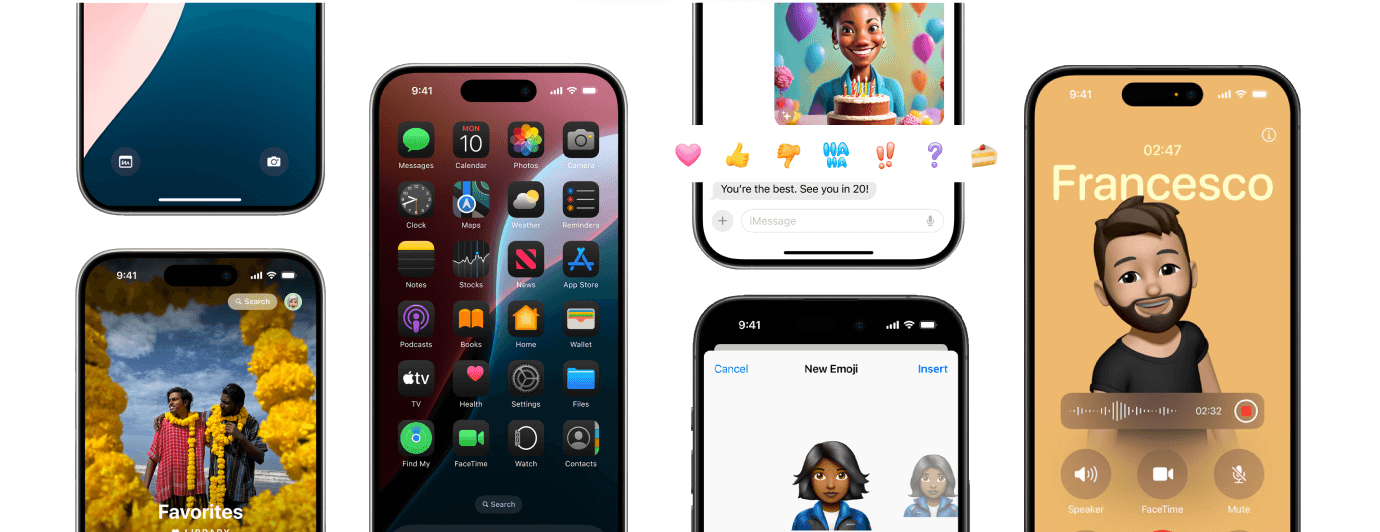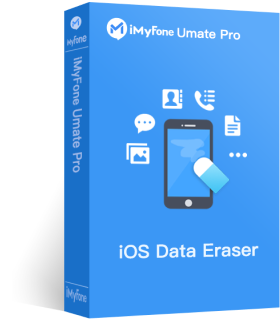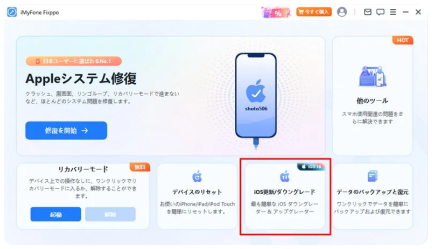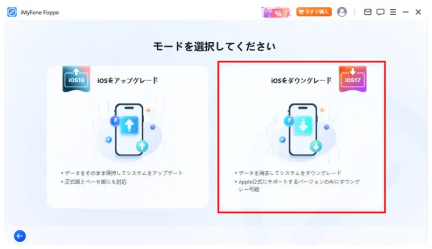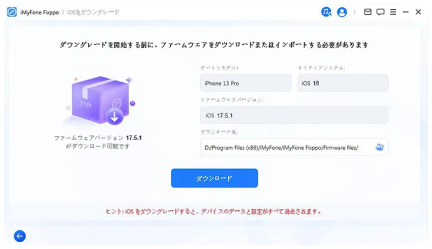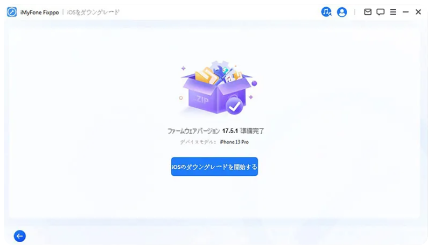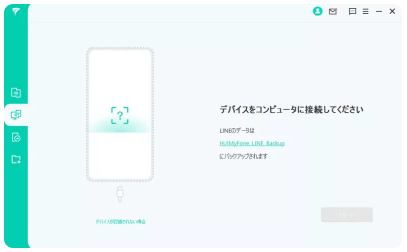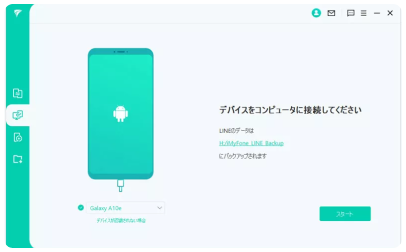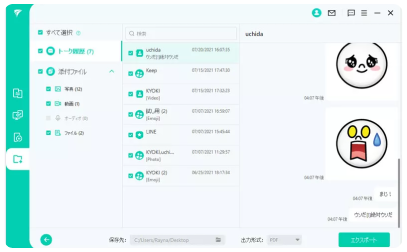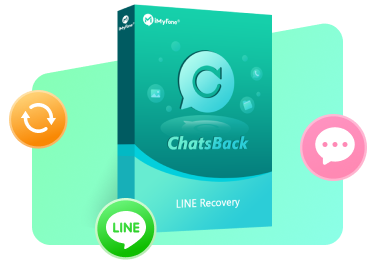iOS 18 アップデート完全解説
iOS 18 新機能
-
より便利なアイコン設定
ホーム画面上のすべてのアプリとウィジェットを任意の色に設定したり、サイズを変更したりすることもできます。
-
新しい通話録音機能
iOS 18 では通話録音機能が導入され、iPhone 15 Pro以降のモデルで利用できるようになります。
- 革新的な Apple Intelligence(AI) >
-
個人情報を保護するためのアプリロック
非表示にしたいアプリを長押しして「Face IDが必要」を選択すると、アプリをロックできます。
-
iMessage 新しい使い方
iMessageでメッセージを送信するときに、テキストの揺れなどのアニメーション効果を追加できるようになりました。
-
より効果的なパスワードアプリ
新しいパスワードアプを使用すると、リパスワードにすばやくアクセスして管理できるようになります。
iOS 18 と iPadOS 18 対応デバイス一覧
-
iPhone
- iPhone 16/16 Plus/16 Pro/16 Pro Max
- iPhone 15/15 Plus/15 Pro/15 Pro Max
- iPhone 14/14 Plus/14 Pro/14 Pro Max
- iPhone 13/13 mini/13 Pro/13 Pro Max
- iPhone 12/12 mini/12 Pro/12 Pro Max
- iPhone 11/11 Pro/11 Pro Max
- iPhone XS/XS Max
- iPhone XR
- iPhone SE (第2世代および第3世代)
-
iPad
- iPad Pro (M4)
- iPad Pro 12.9-inch (第3世代以降)
- iPad Pro 11-inch (第1世代以降)
- iPad Air (M2)
- iPad Air (第3世代以降)
- iPad (第7世代以降)
- iPad mini (第5世代以降)
iOS 18 アップデート前の準備
1.iPhone のストレージスペースを解放
iPhone または iPad の空き容量が不足していると、iOS 18 のインストールがうまくいかない場合があります。通常、新しいiOSバージョンをインストールするには、少なくとも5GBの空き容量が必要です。アップデートする前に、iOS デバイスのストレージを確認してください。以下に、iPhone または iPad のストレージを解放する効果的な方法をいくつか紹介します。
方法 1:使用していないアプリをアンインストール
「設定」>「App Store」に移動し、「非使用のAppを取り除く」オプションをタップします。
方法 2:「最近削除した項目」からアイテムを完全に削除
写真、メッセージ、メモ、ファイルの「最近削除した項目」にアクセスして、右上隅の「すべて削除」オプションを選択すると、最近削除したファイルが完全に削除されます。
方法 3: iMyFone Umate Pro を使用
iMyFone Umate Pro は最高のiPhoneデータ消去ソフトと考えられています。非表示のデータを選択的に検索・削除し、iOS 18 アップデート用のスペースを確保できます。
2.iPhone のデータをバックアップ
新しい iOS システムにアップデートすると、エラーやデータ損失が発生する場合があります。iOS 18 をインストールする前に、iPhone または iPad をバックアップすることをお勧めします。また、新しいシステムが気に入らず、iOS 18 から iOS 17 にダウングレードしたい場合は、バックアップされたファイルを使用してデバイスのデータを復元できます。ここでは、データをバックアップする3つの方法を紹介します。
-
 iCloudを使用
iCloudを使用
1 1. デバイスをWi-Fiに接続します。
2 2. 「設定」>「自分の名前」>「iCloud」に移動します。
3 3. 「iCloudバックアップ」をタップします。
4 4. 「今すぐバックアップ」を選択し、プロセスが完了するまで待ちます。
-
 iMyFone D-Backを使用
iMyFone D-Backを使用
1 1. iMyFone D-Back をダウンロードしてインストールします。
2 2. iPhone または iPad をパソコンに接続します。
3 3. バックアップするデータの種類を選択します。
4 4. 「バックアップ」ボタンをクリックして、データのバックアップを開始します。
-
 iTunesを使用
iTunesを使用
1 1. パソコンで iTunes (または Finder) を開きます。
2 2. iPhone または iPad をパソコンに接続します。
3 3. iTunes または Finder でデバイスを選択します。
4 4. 「今すぐバックアップ」をクリックします。
iOS 18をアップデートする方法
使用ガイド:
1 iMyFone Fixppo をパソコンにインストールして起動します。「iOS アップグレード/ダウングレード」を選択します。
2 「iOS アップグレード」モードをクリックし、iPhoneをパソコンに接続します。
3 ファームウェアのバージョンで「iOS 18」を選択し、「ダウンロード」をクリックします。
4 「iOSのアップグレードを開始する」をクリックしてバージョンアップは開始します。
メリット:
![]() シンプルで技術的な知識は必要ありません。
シンプルで技術的な知識は必要ありません。
![]() iOS 18アップデートの潜在的なエラーを効率的に回避できます。
iOS 18アップデートの潜在的なエラーを効率的に回避できます。
![]() iTunes、OTA、またはその他の方法が失敗した場合に役立ちます。
iTunes、OTA、またはその他の方法が失敗した場合に役立ちます。
デメリット:
![]() Fixppoは別途インストールし、PCに接続する必要があります。
Fixppoは別途インストールし、PCに接続する必要があります。
![]() iOS アップグレード機能は有料です。
iOS アップグレード機能は有料です。
iOS 18 アップデート不具合を解消
以下は、iPhone を iOS 18 に正常にアップデートできない場合の一般的な状況と解決策です。お役に立てば幸いです。
状況 1.iOS アップデートを確認できない
アップデートの確認は、iOS アップデートファームウェアが Appleから正しくダウンロードされていることに重要です。iOS 18 アップデート中に問題が発生する場合は、Wi-Fi接続の不良、ストレージ容量の不足、またはソフトウェアの不具合が原因である可能性があります。
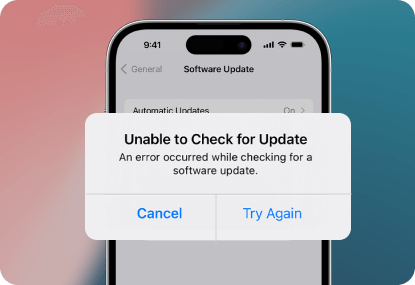
解決策:
1.安定したWi-Fiネットワークに接続していることを確認してください。ネットワーク接続エラーが発生した場合は、「機内モードのオン / オフ」や「ネットワークのリセット」をお試しください。
2.「設定」>「一般」>「iPhone ストレージ」に移動して、ストレージの使用状況を確認します。ストレージ容量を解放する必要がある場合は、不要なアプリとデータを削除します。
3.iTunes または iMyFone Fixppo を使用して iOS 18 にアップデートします。
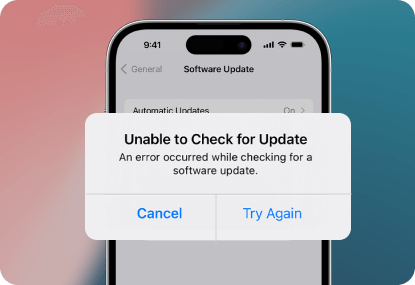
状況 2.iPhone ソフトウェアアップデートのダウンロードに失敗
このエラーは通常、アップデート中に問題が発生したことを示します。ネットワーク接続の問題、デバイスのストレージ不足、または Apple のサーバーの問題が原因である可能性があります。場合によっては、デバイスのソフトウェア不具合が原因であることもあります。
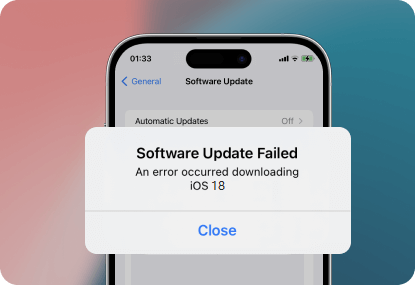
解決策:
1.Wi-Fiまたはモバイルデータ通信が安定していることを確認します。
2.Appleシステム状況のページに移動して、「ソフトウェアアップデート」サービスのステータスを確認します。
3.iTunes または iMyFone Fixppo を使用して iOS 18 にアップデートします。
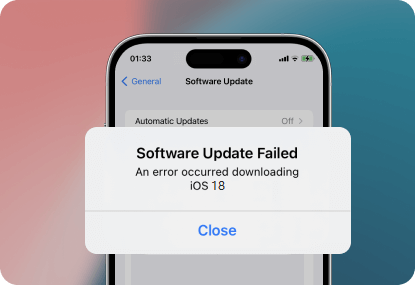
状況 3.iOS アップデートのインストールに失敗
このエラーは通常、デバイスに新しい iOS アップデートをインストールする際に問題が発生したことを示します。ストレージ容量が不足している、アップデートを確認できない、またはその他の要因が原因である可能性があります。
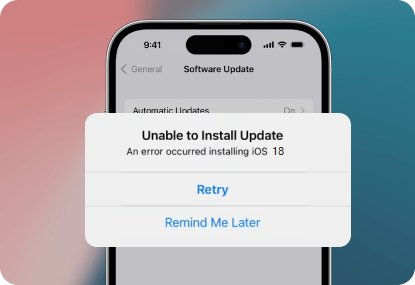
解決策:
1.「設定」>「一般」>「iPhoneストレージ」に移動して、空き容量を確認します。不要なアプリ、写真、その他のファイルを削除して空き容量を増やします。
2.ダウンロードしたアップデートファイルを削除し、再度ダウンロードしてみます。
3.それでも iPhone を直接アップデートできない場合は、iMyFone Fixppo または iTunes を使用してデバイスを iOS 18 にアップデートしてみてください。
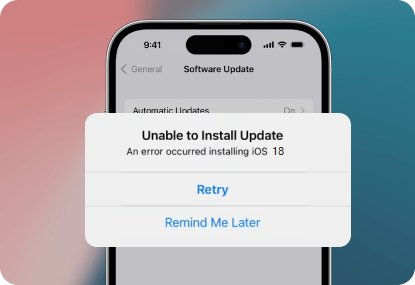
状況 4.iPhone のアップデート中に停止
iPhone のアップデート中に読み込み画面でスタックした場合、アップデートが実際に進行しているのか、それともスタックして強制再起動が必要なのかが分からず、非常にイライラすることになるでしょう。
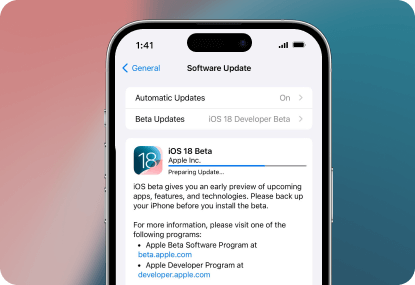
解決策:
1.より高速な Wi-Fi ネットワークに接続します。
2.「電源ボタン」+「ホーム」/「音量-ボタン」を同時に10秒以上押し続けて、デバイスを強制的に再起動します。
3.iMyFone Fixppo または iTunes を使用して iPhoneをアップデートしてみてください。
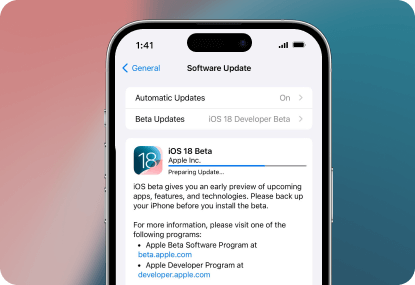
iOS 18 が気に入らない場合はどうすればいいですか?
iOS 18 のインストール後に満足できない場合は、前のバージョンにダウングレードできます。ただし、iOS をダウングレードするとデータが失われる可能性があるので注意してください。
![]() iMyFone Fixppoを使用
iMyFone Fixppoを使用
iMyFone Fixppo は、iPhone、iPad、Apple TV 用に特別に設計されたプロなシステム修復ツールで、iPhoneの画面フリーズなどの一般的なシステムエラーを修正したり、iOS / iPadOS を最新バージョンにアップデートしたり、iOS / iPadOS を以前の公式署名バージョンにダウングレードしたり、デバイスを工場出荷時の設定にリセットしたりできます。

- Fixppo - 最高のiOSシステム修復ツール
- 最新バージョンの iOS / iPadOS をサポートする。
- ワンクリックでリカバリモードを起動/解除できる。
- パスワードなしでデバイスをリセットできる。
- iTunesの最高の代替品として機能する。
使用ガイド:
- 1. パソコンにiMyFone Fixppoをインストールして開き、「iOS 更新 / ダウングレード」モードを選択します。
- 2. 「iOS ダウングレード」を選択し、デバイスをパソコンに接続します。
- 3. iPhone システムに一致するファームウェア バージョンを選択してダウンロードします。
- 4. 「ダウンロード」をクリックすると、iOS 18のダウングレードがすぐに開始します。
![]() iTunes を使用:
iTunes を使用:
- 1.https://ipsw.me/ にアクセスして、iPhone に適したIPSWファイルをダウンロードします。
- 2.「設定」>「名前」>「iCloud」>「iPhoneを探す」に進み、パスワードを入力してiPhoneの「iPhoneを探す」をオフにします。
- 3.iTunes(Windows)または Finder(Mac)を起動し、iPhone をコンピュータに接続し、iPhoneアイコンをクリックします。
- 4.Windowsで「Shiftキー」またはMacで「オプション」を押しながら、「iPhoneを復元」をクリックします。
- 5.既にダウンロードしたIPSWファイルを選択して開き、iOS のダウングレードを開始します。
 ヒント:
ヒント:
iTunesを使用して iOS 18 をダウングレードするときに問題が発生した場合は、 iMyFone Fixppo を使用して問題を解決してみてください。
![]() iOS 18 ベータ版を削除:
iOS 18 ベータ版を削除:
すでに iOS 18 ベータ版をインストールした場合は、次の手順に従います:
- 1.「設定」>「一般」>「VPNとデバイス管理」に移動します。
- 2.「iOS ベータ版ソフトウェアプロファイル」をタップします。
- 3.「プロファイルを削除」をクリックして、iPhoneを再起動します。
 ヒント:
ヒント:
正式版の iOS 18 がリリースされたら、デバイスの「設定」>「一般」>「ソフトウェアアップデート」に移動してアップデートしてください。
Apple Intelligence に関する情報
今年のWWDCの大きな注目点は、iPhone、iPad、Macに統合される新しい人工知能機能「Apple Intelligence」の発表です。ただし、この革新的な機能をサポートするのは、一部のデバイスのみです。
Apple Intelligence 機能
Apple Intelligence には、パーソナライズされたiPhone通知の優先順位付け、生成型ライティングツール、画像作成機能などが含まれます。
- Appleは、生成AIがプライバシーを維持しながら、個人の状況に合わせてカスタマイズされているため、差別化されると述べています。たとえば、電子メールを読むとき、Apple Intelligence はメッセージを確認し、関連する連絡先を識別し、コンテキストを提供し、関連するファイルを検索することができます。
- 画像作成機能により、ユーザーはアドレス帳の連絡先に似た漫画のような画像を生成し、メッセージを介して友人と共有できます。
- さらに、Apple は OpenAI と連携して、ChatGPT をオペレーティングシステムに直接統合しました。しかし、Apple Intelligence の機能は無料ですが、ChatGPT の無料使用回数を超える場合は、サブスクリプション料金を支払う必要があります。
Apple Intelligence 対応デバイス一覧
Apple Intelligence は A17 Pro チップ以降を搭載した iPhone、M1チップ以降を搭載した iPad、およびすべての Mac をサポートします。
対応デバイス:
- iPhone 16 /16 Plus/16 Pro/16 Pro Max
- iPhone 15 Pro Max/15 Pro
- iPad Pro (M1以降)
- iPad Air (M1以降)
- MacBook Air (M1以降)
- MacBook Pro (M1以降)
- iMac (M1以降)
- Mac mini (M1以降)
- Mac Studio (M1 Max)
- Mac Pro (M2 Ultra)
最近人気の AI 生成ツールを見てみましょう!
2025年までにより多くの Apple Intelligence の機能がリリースされる予定ですが、それまでは最近最も人気のある AI ツールをいくつか紹介します。これらのツールには機種制限がなく、安心してご利用いただけます。
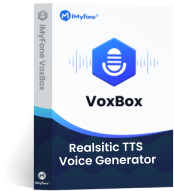
- VoxBox - AI 音声合成
- VoxBoxはテキスト読み上げと音声変換をサポートする。
- AI音声クローン作成やAI音楽生成に利用できる。
- VoxBoxは3,200+音声と70+言語を提供する。
- 録音からノイズを除去したり、オーディオ品質を向上させたりすることもできる。
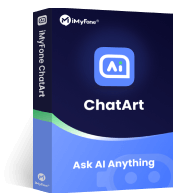
- AI内容と画像作成、質問応答、チャットボット
- GPT-4、Google Gemini、Claude 3 Opusなどのモデルを搭載したAIチャットボットとのリアルタイム質問応答をサポートする。
- 強力なAI技術を搭載しており、素晴らしいAI画像を数秒で作成できる。
- AIプロンプトを使用して、ニーズに合わせたコンテンツをすばやく作成できる。
- オンライン検索とリアルタイムのAI音声会話を提供する。
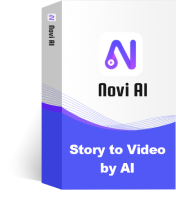
- Novi AI - テキストを動画に変換
- AIを活用してより創造的で興味深い動画をすばやく作成できる。
- 子供向け、ロマンス物語など、さまざまな動画種類をサポートする。
- YouTube、TikTok、Vimeoなど、さまざまな人気のあるプラットフォームに適用でき、動画をより広い視聴者に共有できる。
- さまざまなビデオ設定をカスタマイズでき、専門的な知識のない初心者でも簡単に活用できる。
iPhone 16 機種変更完全ガイド
新しいスマホを変更するときに最も悩ましいのは、古いスマホから新しい端末に重要なデータを移動することではないでしょうか。特に、LINEなどの一部のコミュニケーションツールには、非常に重要なチャット記録が含まれています。新しいiPhone 16に機種変更する際に、LINEに対応したトーク履歴をスムーズに引き継ぐための最適な操作ガイドをご紹介します。
1.機種を変更する前に、アプリのチャット履歴とデータをバックアップ
![]() 方法 1:iTransor for LINEを使用
方法 1:iTransor for LINEを使用
使用ガイド:
- 1. iTransor for LINE をダウンロードしてインストールし、スマホをコンピューターに接続します。
- 2. 「スタート」を選択して、LINEのバックアップを開始します。
- 3. LINEのバックアップが完了すると、バックアップされたトークやファイルを閲覧できるようになります。
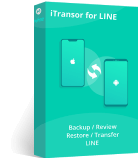
iTransor for LINE
LINEデータ転送、バックアップ、復元に最適なツール
![]() 方法 2:iCloudを使用
方法 2:iCloudを使用
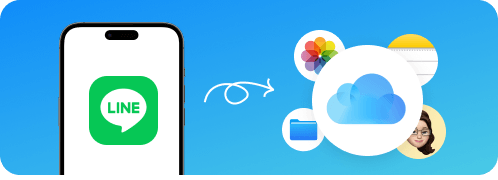
- 1.iPhone LINEの「ホーム」>「設定」を開きます。
- 2.「トークのバッグアップ」を選択します。
- 3.「今すぐバックアップ」をクリックし、LINEのiCloudバックアップが完了するまで待ちます。
![]() 方法 3:Google Driveを使用
方法 3:Google Driveを使用
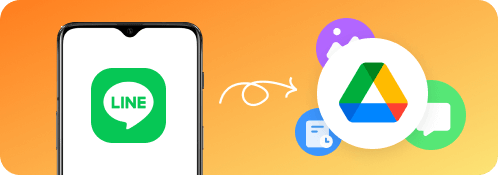
- 1.Android LINEで「ホーム」>「設定」>「トークのバックアップ⋅復元」を開きます。
- 2.「今すぐバックアップ」をクリックします。
- 3.LINEのGoogleドライブへのバックアップが完了するまで待ちます。
2.簡単な方法でLINEデータをすぐに転送/復元
- LINEデータ転送
- LINEデータ復元
LINEデータ転送マスター iMyFone iTransor for LINE を使用すると、LINEの会話やデータをシステム間またはシステム内で簡単かつスムーズに転送できます。 すべてのLINEデータタイプをサポートし、増分転送でき、新しいスマホに変更するときにLINEデータの不完全または漏洩を心配する必要はありません。
- 使用ガイド:
-

1.iMyFone iTransor for LINEをダウンロードしてインストールします。
-

2.新しい端末と古い端末をコンピュータに接続し、ソースデバイスとターゲットデバイスを設定します。
-

3.「AndroidとiOSデバイスの間でLINEデータを転送」を選択し、LINEのトークやその他のデータファイルの転送を開始します。