iOS 18は「Apple Intelligence」という新機能を追加だけでなく、他の面白い機能も追加します。それらの中で一つの注目されるのはiPhoneコントロールセンターをより自由に編集できるということです。iOS 18により、コントロールセンターが大きく進化して、私たちの生活の便利さを一段とアップします。一体コントロールセンターには何が面白い変化がありますか?一緒に見てみましょう。

Part 1.コントロールセンターには何かを編集可能
iOS 18にアップデートした後、コントロールセンターをより自由にカスタマイズ可能になります。具体的な変化は以下の通りです。
1マルチページ対応
これまで1ページに収められていたコントロールセンターが、複数のページに分かれるようになりました。デフォルトでは「お気に入り」「音楽」「ホーム」「接続」などのページがあり、ユーザーはこれらをカスタマイズしたり、新しいページを追加したりできるので、より便利になります。
また、コントロールセンターを再設計しました。ホーム画面で指を離さず上から下にスワイプすると、新しいコントロールのグループに一段とスムーズにアクセスできます。(最大15個のグループに分けます)
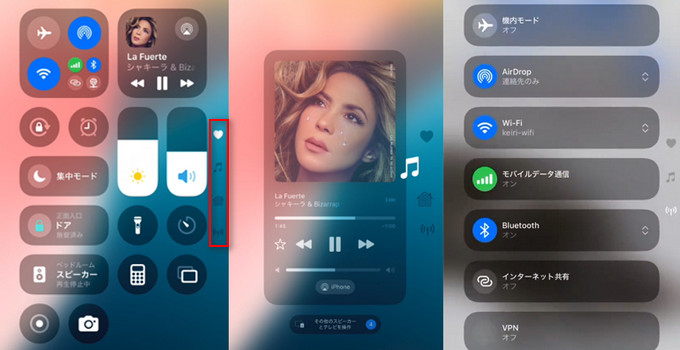
2サードパーティアプリの統合
iOS 18のリリースにより、サードパーティアプリもコントロールセンターに追加できるようになりました。以前追加可能なコントロールはほぼアップルシステムアプリで、現在のコントロールセンターにはLINEとか、Discordとか様々なサードパーティアプリのショートカットも配置できるようになります。これにより、よく使うアプリのショートカットを置いてホーム画面で探す必要がなくより便利にしてみます。
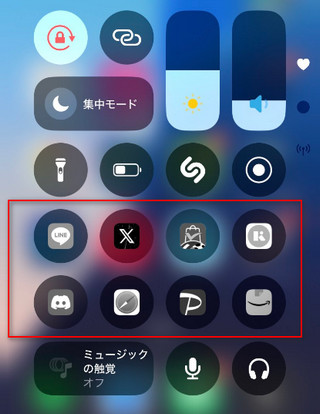
3コントロールの配置やサイズを変更
iOS 18では、コントロールセンター内のコントロールの配置やサイズを自由に変更できます。編集モードに入ると、アイコンの右下にある角をドラッグすることで、コントロールのアイコンを大きくしたり小さくしたりできます。また、お好みに配置できます。これにより、よく使う機能を目立たせたり、スペースを節約できます。
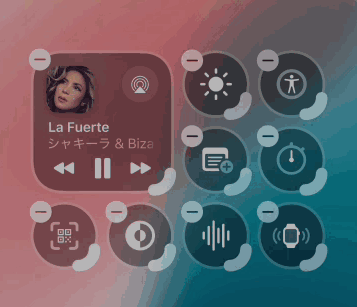
4電源ボタンのショートカット
コントロールセンターには新たに電源ボタンも追加され、これを使って簡単にデバイスをシャットダウンすることができます。この機能により、通常のシャットダウン操作が不要になります。
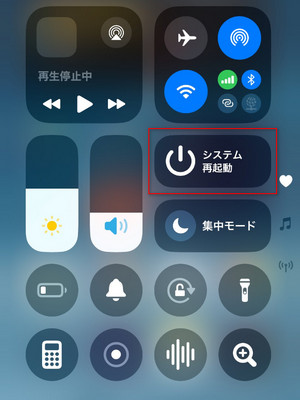
コントロールセンターの使い方
コントロールセンターの開き方: ホーム画面またはロック画面の右上から下にスワイプしてコントロールセンターを開きます。
カスタマイズの使い方: コントロールセンターを編集するには、画面を長押しして「+」アイコンを選び、追加したい機能やアプリを選びます。アイコンを長押しすることで、サイズや配置を変更することができます。
Part 2.コントロールセンターが出ない・問題がある場合の対処法
上記はコントロールセンターの新機能であります。興味があればお好みにカスタマイズして試してみてください。でも、「iPhoneがiOS 18に更新した後、スワイプアップできなくなり、コントロールセンターを開けません。」という苦情もよくあります。これは、iOS 18及び古いiOSバージョンに対するよく見える問題です。さらに、iPadでもこのコントロールセンターが出ない不具合が起きる可能性があります。かなり不便ですね。
強制再起動、コントロールセンターを再設定などの通常方法を除き、最も有効な方法を紹介したいと思います。それはシステムをリカバリーすることです。それらの中一番おすすめなのはプロなiOS不具合修復ツール「iMyFone Fixppo」です。不具合が出来たiPhone・iPadを正常状態に戻させることができます。


- 既存のデータを損害しないでiPhoneのコントロールセンターが出ない問題を修正できます。また、タッチパネルが反応しない、再起動の繰り返しなど150+ソフトウェア関連の問題も解決可能
- 特別な知識は必要なく、自宅でも素早く修正を完結
- WindowsとMacの両方、最新のiPad/iPadOS/iPhone/iOS 18に対応済
Fixppoを使ってコントロールセンターが出ない問題を修理する手順
ステップ 1.上記のボタンからソフトをダウンロードして起動したら、ホーム画面で「システムを修復」>「標準モード」をクリックします。

ステップ 2.修正したいiOSデバイスをパソコンに接続して、「次へ」をクリックします。
ステップ 3.インストールできるiOS・iPadOSバージョンから、希望するものを選択して「ダウンロード」をクリックしましょう。
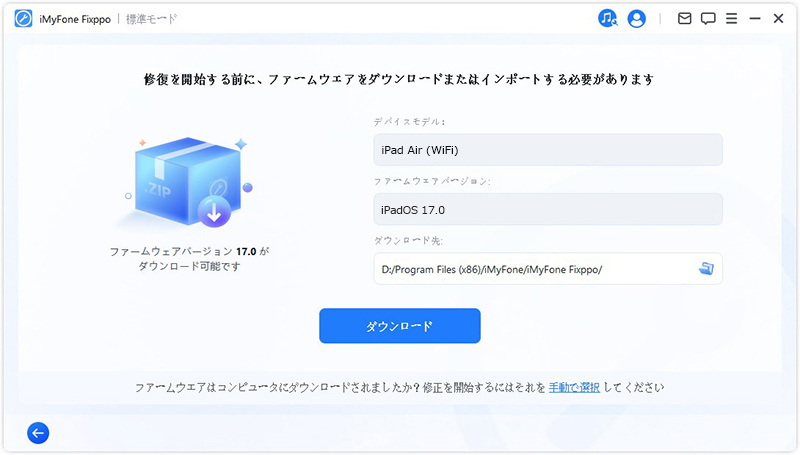
ステップ 4.確認したら「開始」ボタンをクリックして修復を始めます。デバイスが自動的に再起動するまでは操作せず、再起動後にコントロールセンターが出るかどうかを確認します。
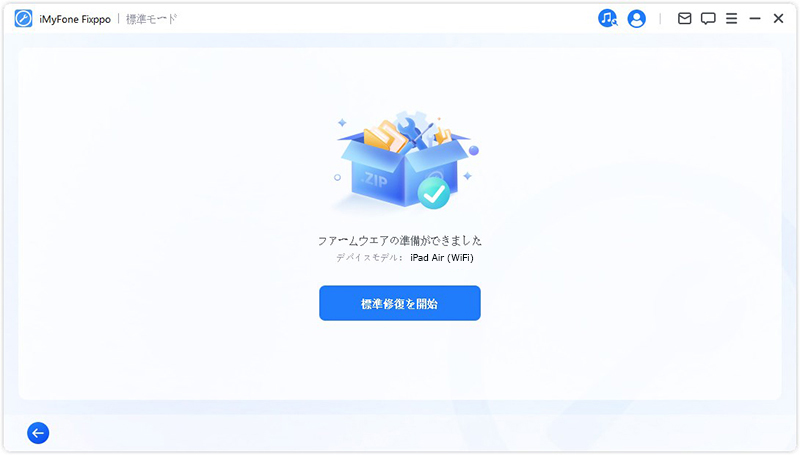
より多くの解決策は下の記事で確認:
追記:他のカスタマイズ機能
Part 1では、コントロールセンターの追加された主な新機能を紹介しました。また、コントロールセンターだけでなく、他の画面でもカスタマイズ可能になります。
1ロック画面のコントロールもお好みで
今回初めて、従来の懐中電灯やカメラのショートカットに加え、ユーザーがロック画面の下部にあるコントロールを切り替えられるようになります。また、コントロールを完全に削除したりできるようになっています。iOS18でやっとロック画面からライトが消せるようになりました。これでいつの間にかライトが付いてバッテリー減ったり本体が熱くて持てなくなったりしなくなります!また、iOS18のロック画面ボタン割り当てをPayPayなどよく使う機能にしたら便利すぎです。
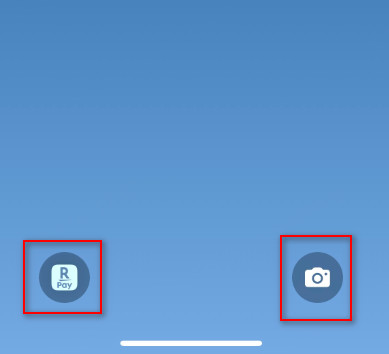
2ホーム画面でのカスタマイズ
コントロールセンターとロック画面でのカスタマイズの以外に、ホーム画面でもカスタマイズ可能になります。アプリの色やサイズを自由にチェンジできるし、アプリの名前もを除けます。

iOS 18のカスタマイズ新機能は次の記事で確認可能です:
最後に
今回はiOS 18のコントロールセンターのカスタマイズ機能を中心に、編集可能な内容とやり方を詳しく解説しました。そして、ロック画面やホーム画面でのカスタマイズ機能も一緒に紹介しました。このうえ、コントロールセンターには問題がある場合、iOS不具合修復ツールをぜひ利用してみてくださいね。無料でダウンロードできるうえ、高度な機能を提供しています!ここで入手して試してみよう!









