Googleはよく使われるブラウザなので、履歴が多すぎることもあるでしょう。では、Google履歴の消し方は?本記事では、Google Chromeおよびアプリの履歴を削除する方法を詳しく説明します。キャッシュを削除したい方やプライバシー保護を重視している方は、ぜひご覧ください。

Part 1:一番便利なChrome履歴の消し方
Googleの履歴を消すには、「iMyFone Umate Pro」というプロデータ削除ソフトが一番おすすめです。専門的なサードパーティーアプリのデータを削除するモードがあります、Google履歴をきれいに完全消す可能です。一番便利で使いやすいし、Mac・Windows・iOS・Androidにも対応です。3ステップだけで、Googleの検索や閲覧履歴などのデータ全部消す可能で非常に簡単です。

Umate Proの機能一覧
- 端末でのサードパーティーアプリのデータを一括削除:Googleはもとより、インスタ・Twitter(X)など10超アプリのデータも完全削除できる
- 五つの消去モード:上記のサードパーティーアプリ削除機能以外、「容量を解放」、「すべてのデータを消去」、「削除されたデータを消去」、「プライベートデータを消去」という他の四つの機能も含まれ、ユーザーのニーズに応える
- 簡単で使いやすい:ワンソフトであらゆるデータを削除できて、写真圧縮・バックアップでも可能。また、シンプルな操作で誰でも簡単に利用可能
- 高い安全性:プライバシー保護、ハッカーでも復元できない
▼ Umate ProでGoogleの履歴を削除する手順
ステップ 1.PCバージョンに応じて、上のボタンをクリックして、ソフトをダウンロードします。Umate Proを起動して、USBケーブルで端末をPCに接続します。
ステップ 2.「個人データの完全削除」モードを選択して、「スキャン」をクリックします。注意すべきのは、端末でパスワードを入力してPCを信頼する必要があります。
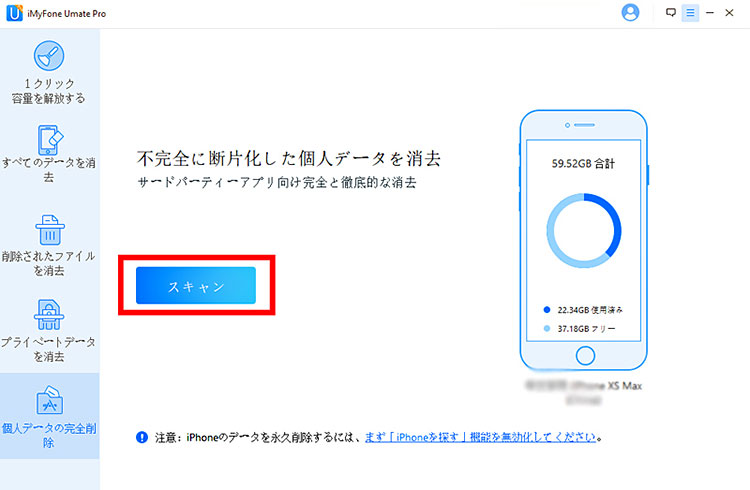
ステップ 2.しばらく待つと、データを読み込んでから、Googleを選択して「今消去」をクリックすると、Googleの履歴を削除できます。
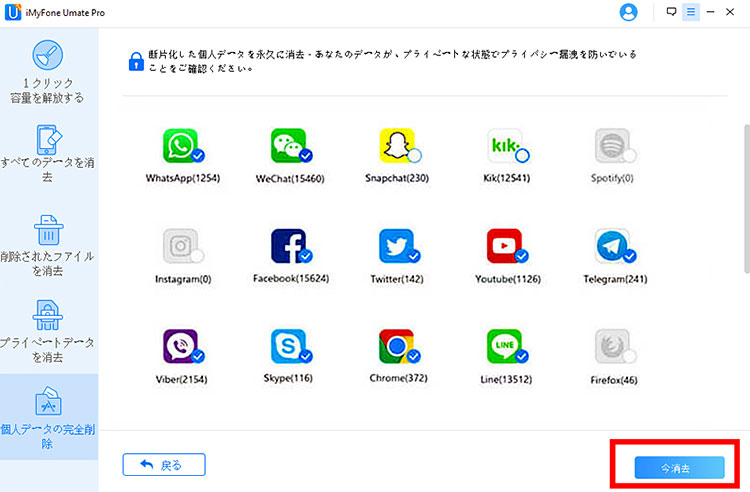
iMyFoneデータ削除ツールは、Google履歴を完全に削除するための最も効果的なソフトであり、最も便利なGoogle履歴の消し方と言えるでしょう。
Part 2:PCでGoogle Chromeの履歴を削除
次はPCでChromeの履歴を完全削除する方法を紹介します。
2.1. Googleの履歴データを一括削除
▼ Googleの履歴データを一括削除する手順
ステップ 1.Google Chromeを開き、右上のメニューアイコン(三点リーダー)をクリックして「履歴」を選択します。(Ctrl+Hでも利用できます。)
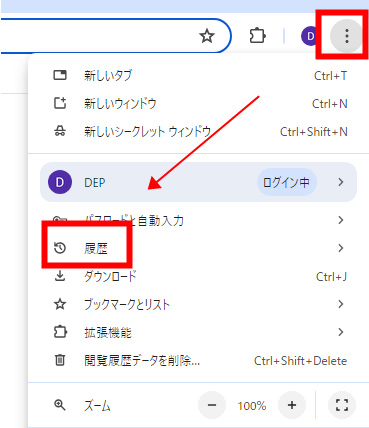
ステップ 2.いくつかの履歴を削除したい方は、削除したい履歴を選択し、画面右上の「削除」をクリックします。履歴データを一括削除したい方は、「閲覧履歴データを削除」をクリックして新しいタブを開きます。(Ctrl+Shift+Deleteでも可能です。)
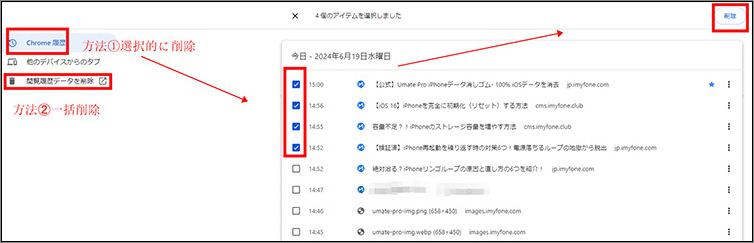
ステップ 3.「閲覧履歴データを削除」をクリックします。そして、期間と削除したいデータのタイプをせんたくします。「データを消去」をクリックすると、履歴を削除できます。
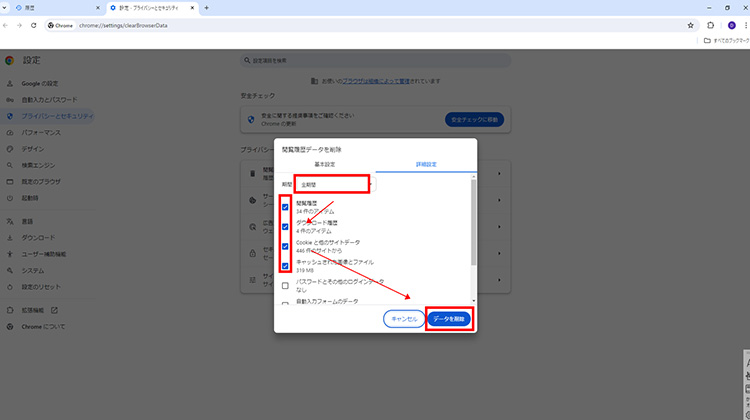
これにより、Google Chromeの履歴データが完全に削除されます。
2.2. 検索窓でのGoogleの検索履歴を消す
Googleでは検索行うと検索履歴が残るため、検索窓をタップすると、以前検索したキーワードの履歴が表示されますよね。他人に見せたくない場合、検索履歴を消す方法がありますよ。もし、すべての履歴ではないく、たった特定の検索履歴を削除したい方がいれば、以下の手順に従ってください。
▼ PCでGoogleの検索履歴を削除する手順(消したい履歴だけを削除)
手順:検索窓をクリックして、カーソルを削除したい履歴に動かします。そして、現れている「✕」というアイコンをクリックすると、消す可能です。
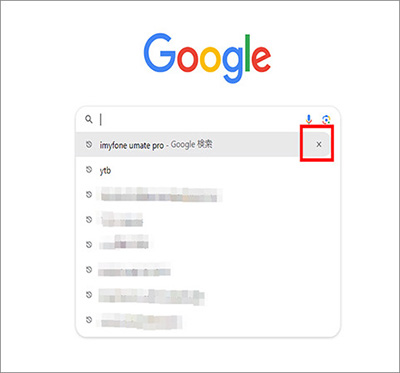
Part 3:端末でGoogleアプリの履歴を削除
端末でGoogleアプリの履歴を削除したい方法はiPhoneとAndroidを分けて紹介します。
3.1. iPhoneでGoogleの履歴を消す
まずはiPhoneでGoogle履歴を消す方法について紹介します。
▼ iPhone履歴を一括削除する手順
ステップ 1.Googleアプリを開き、右下のメニューアイコン「…」を選択します。「履歴」をクリックします。
ステップ 2.「閲覧履歴データを削除」をクリックして、削除したいデータを選択し、「閲覧履歴データの削除」をクリックします。そして、もう一度「閲覧履歴データの削除」をクリックすると、履歴を削除できます。
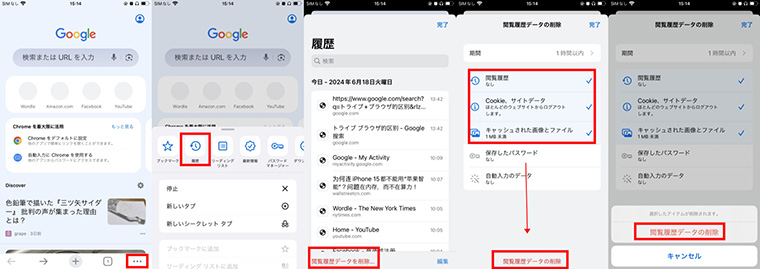
ステップ 3.また、特定の検索履歴を消すには、ステップ1を完了してから、「編集」をクリックします。削除したい履歴を選択、赤字の「削除」をクリックすると、履歴を削除できます。
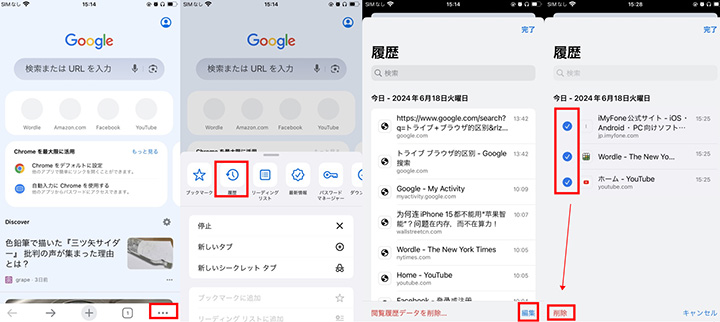
▼ iPhone検索履歴を削除する手順(消したい履歴だけを削除)
手順:検索窓をタップして、削除したい履歴の横にある「✕」をタップします。そして、「削除」をタップすると、消したいワードを削除できます。
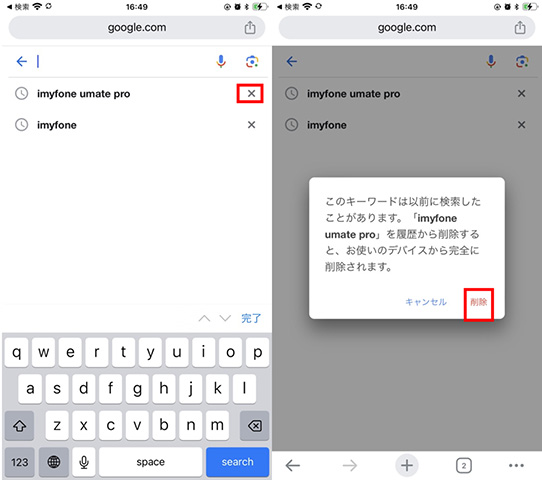
3.2. Androidで履歴を削除
Androidを持っている方は以下のことをご参考してくださいね。
▼ Android履歴を一括削除する手順
ステップ 1.Googleを開き、右上のメニューアイコン(三点リーダー)をクリックして「閲覧履歴データの削除」を選択します。
ステップ 2.期間と削除したいデータのタイプを選択します。「データを削除」をクリックすると、履歴を削除できます。
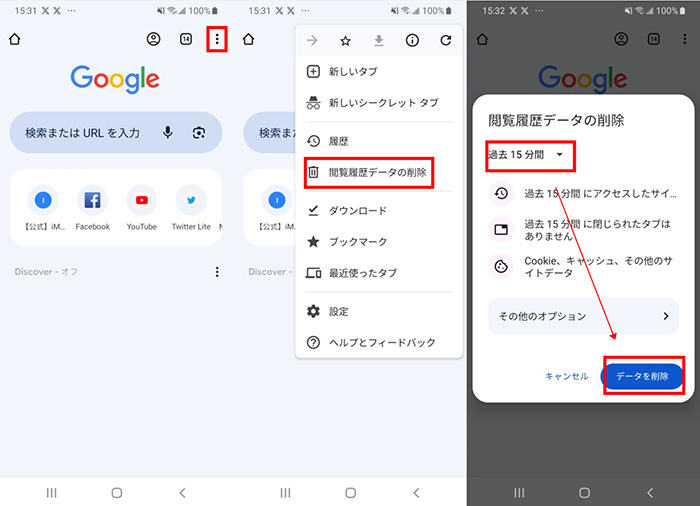
▼ Android検索履歴を削除する手順(消したい履歴だけを削除)
手順:検索窓をタップして、削除したい履歴を長押しします。そして、「OK」をタップすると、消したいワードを削除できます。
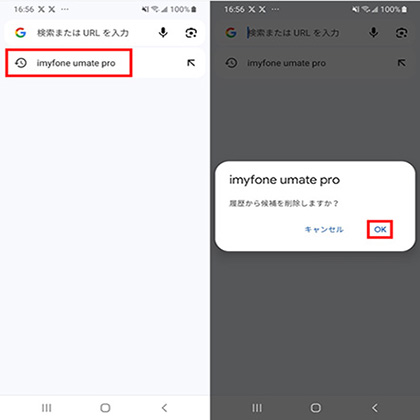
こうすると、Google履歴を削除できます。これにより、プライバシーを保護できますし、PC・スマホのストレージも増やして効率アップします。
Googleの履歴を非表示にするには
この方法はPC・iPhone・Android三方とも適用されます。
▼ Google履歴を非表示にする手順
手順:PCとAndroidの場合、上のメニューアイコン(三点リーダー)をクリックします。iPhoneの場合、右下のメニューアイコン「…」をクリックします。そして、「シークレット」をクリックします。このタブでGoogleを使用すれば、Googleの履歴を非表示にします。
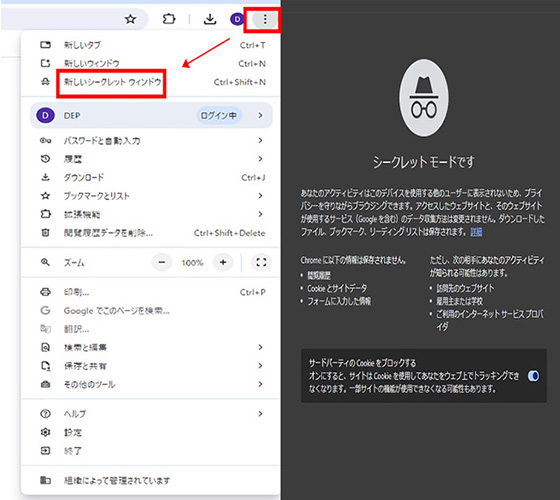
最後に
本記事ではGoogle履歴の消し方を詳しく一つ一つ紹介しました。特に、ストレージを増やしたい方や、検索履歴を他人に見られたくない方は、今回ご紹介したGoogle履歴の消し方をぜひ活用してください。
また、手軽にGoogleの検索・閲覧履歴を削除するには、最適なサードパーティーアプリであるデータ消去ツール「iMyFone Umate Pro」がおすすめです!わずか3ステップで履歴を簡単に消去でき、手間を大幅に省くことができます。また、他の削除したいデータがある場合にも、このソフトを活用できます。ぜひ下のボタンをクリックして、ダウンロードして試してみてください!










