ビットマップ(BMP)ファイルとジェイペグ(JPG)ファイルは、画像ファイルの保存と共有に広く使用されています。しかし、BMPファイルはJPGファイルよりもサイズが大きく、ウェブ上で共有する際には適していないことがあります。この記事では、BMPファイルをJPGに効果的に変換する方法を紹介します。ぜひご覧ください!

Part 1.BMPをJPGに変換するメリット
BMPをJPGに変換するメリットは多数あります。以下にその主なメリットを説明します。
- ファイルサイズの削減:BMPファイルは非圧縮形式であり、ピクセルごとに色情報を保存するため、ファイルサイズが非常に大きくなります。一方、JPGファイルは効果的な圧縮アルゴリズムを使用してファイルサイズを削減するため、ストレージスペースを節約できます。これは特にウェブ上で画像を共有する際や、ストレージ容量に制約がある場合に重要です。
- ウェブでの共有の効率化:JPGファイルは小さなファイルサイズを持つため、ウェブサイトやソーシャルメディアでの共有に適しています。ウェブページの読み込み速度が向上し、ユーザーエクスペリエンスが向上します。また、ウェブホスティングサービスでは通常、ディスクスペースの制限があるため、JPGに変換することで容量を節約できます。
- 高い汎用性:JPGはほとんどのデバイス、ブラウジングプラットフォーム、アプリケーションでサポートされています。これは、JPG形式の画像をほぼどんな環境でも表示できるということを意味します。一方、BMPは特定の状況でしか使用できないことがあります。
- 高品質の保持: 適切な圧縮設定を使用すれば、JPGファイルは高品質な画像を維持しながらファイルサイズを削減できます。つまり、BMPからJPGへの変換は、画像の可視的な品質を大幅に損なうことなく行えます。
Part 2.BMPをJPGに変換する最速の方法
BMPファイルをJPGに変換する方法はいくつかあります。初心者でも簡単に使える「iMyFone UltraRepair」というソフトを最もお勧めます。このツールを利用すれば、無料でほぼすべてのファイルフォーマットを変換できます。さらに、壊れた動画、写真の修復もサポートします。

- 様々な画像、動画、音声ファイルのフォーマットを無料で変換できる。
- 状況に関わらず、3ステップだけで破損した画像、動画、音声、文書ファイルを修復できる。
- プロ級の写真ロスレス拡大と画質上げを提供する。
- AIで白黒の画像を認識して着色できる。
UltraRepairを使ってフォーマット変換手順
ステップ 1.UltraRepairを開き、左側で「フォーマット変換」をクリックして、「画像フォーマット変換」を選んで、変換したいファイルをアップロードします。
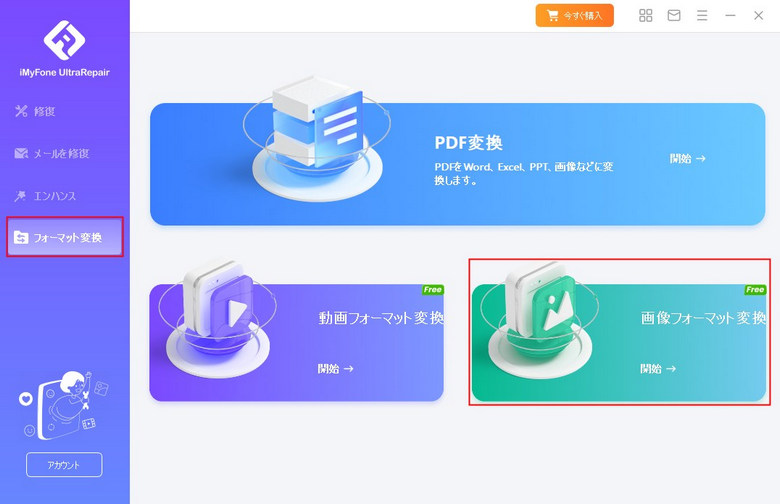
ステップ 2.次に、表示したファイルの情報を確認して、「出力フォーマット」をJPGにして、「スタート」を選んでください。
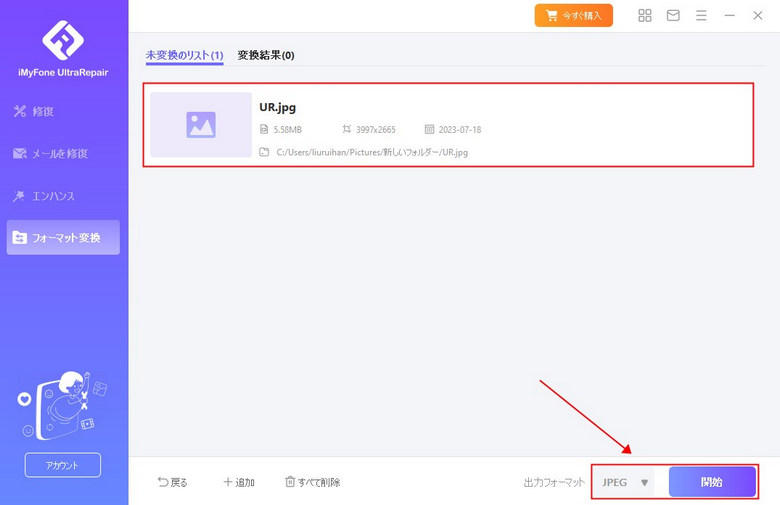
ステップ 3.最後、「コピーとして保存」をタップして、フォーマットが変換された画像をお好きな場所で保存してください。
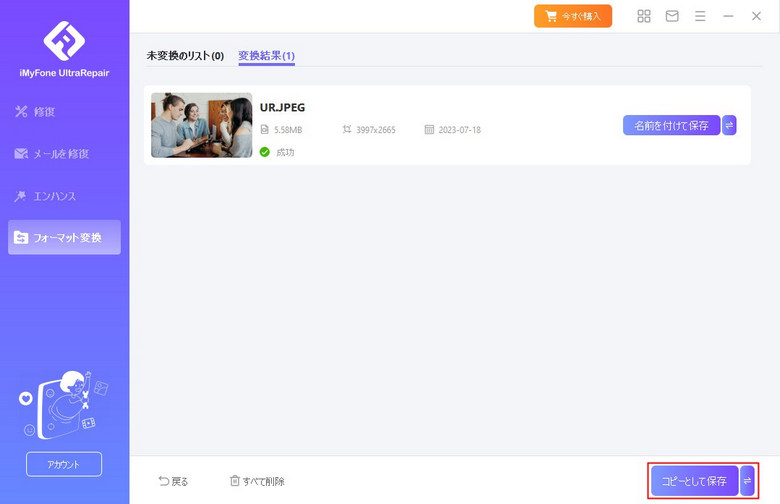
Part 3.BMPファイルに関するよくある質問
Q1BMPファイルとは何ですか?
BMP(Bitmap)ファイルは、Windowsオペレーティングシステムで広く使用されている画像ファイルフォーマットです。BMPファイルはビットマップイメージを非圧縮形式で保存します。これはピクセルごとの色情報を格納し、高品質な画像を提供しますが、ファイルサイズが通常非常に大きくなります。
Q2BMPファイルはどのような用途に使用されますか?
BMPファイルは主に高品質な画像を保存するために使用されます。プロフェッショナルな画像編集や印刷業界では、BMPは原稿の保存に使用されることがあります。また、一般的なデスクトップ画像やアイコンの作成にも利用されます。
Q3BMPファイルと他の画像フォーマットの違いは何ですか?
BMPファイルは非圧縮形式であるため、画像品質が高く、情報の損失がありません。一方、JPEG(JPG)やPNGなどの他のフォーマットは、圧縮された形式であり、画像品質を一定の程度まで削減することでファイルサイズを小さくします。そのため、BMPは通常、ファイルサイズが大きく、他のフォーマットと比較してストレージ容量を多く消費します。
まとめ
BMPファイルからJPGファイルへの変換は、画像ファイルを効率的に共有し、ストレージスペースを節約するために役立ちます。この記事では、BMPをJPGに変換する一番速い方法を紹介しました。「UltraRepair」は元の画像の品質を損なうことなくファイル形式を変換します。興味があれば、無料でダウンロードして試してください!
