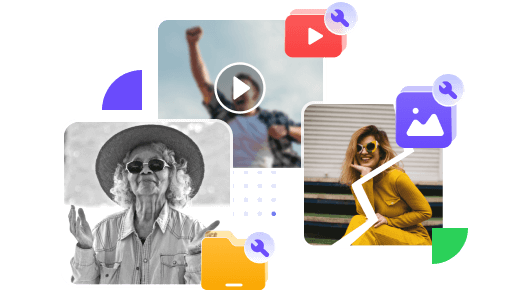MKV(Matroskaビデオ)は高品質なビデオと音声を保持することができる優れたフォーマットですが、一部のデバイスやメディアプレーヤーでは直接再生が制限される場合があります。それに対して、MP4は広くサポートされているフォーマットであり、ほとんどのデバイスやプレーヤーで問題なく再生できます。したがって、MKVファイルをMP4に変換することで、再生の互換性を確保し、動画をより広範な環境で楽しむことができます。この記事では、MKVをMP4に変換する方法を詳しく紹介します。

Part 1.MKVとは?
MKVファイルは、Matroska Multimedia Containerの略称で、複数のメディアコンテンツ(動画、音声、字幕など)を1つのファイルに格納するためのフォーマットです。MKVファイルは主にビデオファイルを保存するために使用され、高画質のビデオや複数の音声トラック、複数の字幕トラックを含むことができます。
また、MKVファイルは、他のファイル形式に比べてファイルサイズが小さく、高品質なビデオを保持しながら効率的な圧縮が可能です。ただし、一部のメディアプレーヤーや動画編集ソフトはMKVファイルをサポートしていないため、現時点でMKVをMP4に変換する必要があります。
Part 2.【劣化なし】MKVをMP4に変換する方法
MP4形式は広くサポートされており、ほとんどのデバイスやメディアプレーヤーで再生できるため、MKVファイルをMP4に変換することで、動画の視聴範囲を広げることができます。また、オンライン動画共有サイトやストリーミングプラットフォームでもMP4形式が標準であり、MKVからMP4に変換することで動画の共有や配信が容易になります。以下に劣化なしでMKVをMP4に変換する方法を紹介します。
1【大推薦】UltraRepairでMKVをMP4に変換
「iMyFone UltraRepair」は動画ファイル変換と修復をサポートする高度なソフトです。それは無料で動画の画質や音質の劣化を最小限に抑え、複数のファイルをリアルタイムで変換できます。また、UltraRepairは強力な修復技術を備えて、破損した、音がない、低画質の動画を一瞬で修正できます。

以下は、UltraRepairを使用して動画フォーマットを変換するためのテキストによる説明
ステップ1.「UltraRepair」を起動したら、「フォーマット変換」を選択して、「動画フォーマット変換」をクリックして、変換したい動画をインポートします。
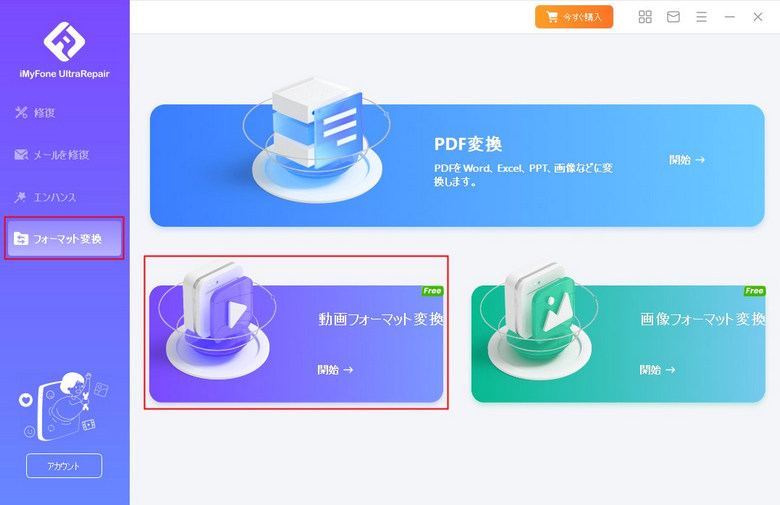
ステップ2.動画をインポートした後、ファイルの情報が表示されます。出力フォーマットを選択して「スタート」をクリックしてください。
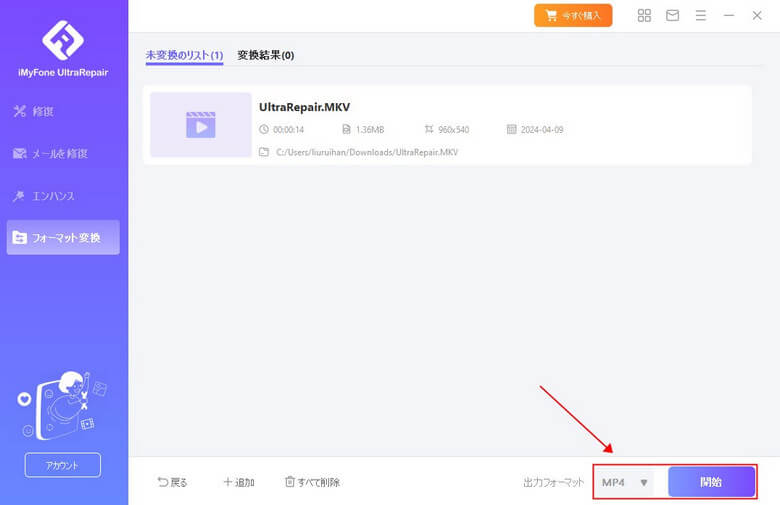
ステップ3.最後、変換された動画が表示されて、「名前を付けて保存」をクリックしてパソコンに保存します。

下の動画で、動画変換の方法をすばやく見ることができます。(MP4を例として)
2【フリーソフト】VLCでMKVをMP4に変換
動画ファイルの形式を変換する際、有料のソフトウェアを使用することが一般的ですが、無料で利用できるソフトウェアもあります。その一つがVLCメディアプレーヤーです。VLCメディアプレーヤーは、動画再生だけでなく、変換やストリーミングなどの機能も備えており、幅広い用途に活用できます。ここでは、VLCメディアプレーヤーを使用してMKVファイルをMP4ファイルに変換する方法を紹介します。
ステップ 1.VLC Media Playerをダウンロードして起動します。
ステップ 2.メニューバーから「ファイル」をタップし、「変換/保存...」をクリックします。
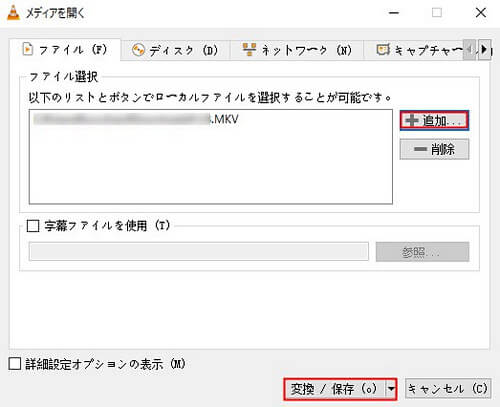
ステップ 3.「追加」をクリックし、変換したいMKVファイルを選んで、「変換」を選択してください。
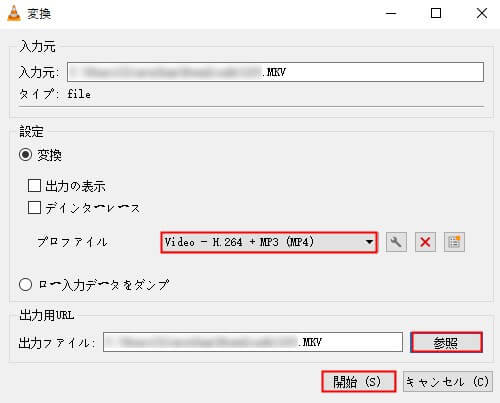
ステップ 4.「プロファイル」から「Video - H.264 + MP3 (MP4)」を選択して、「出力ファイル」を選んで、「開始」ボタンをクリックします。
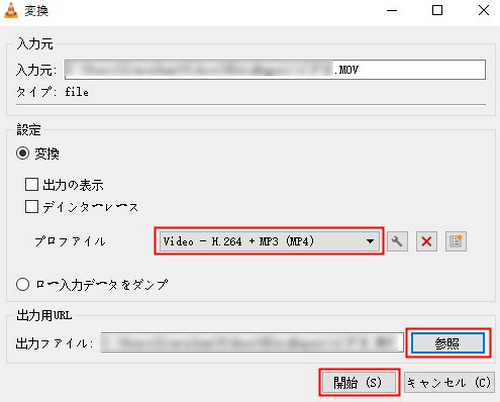
3【オンラインサイト】ConvertioでMKVをMP4に変換
オンラインで利用できる変換サイトを使えば、ソフトウェアをインストールすることなく、MKVファイルをMP4ファイルに変換できます。Convertioはそのような便利なオンラインサイトの一つです。それはさまざまなファイル形式間で変換を行うことができ、ビデオ、音声、画像、ドキュメントなどのファイルを変換できます。
ステップ 1.Convertioを開いて、「ファイルを選ぶ」をクリックし、変換したいMKVファイルをアップロードします。
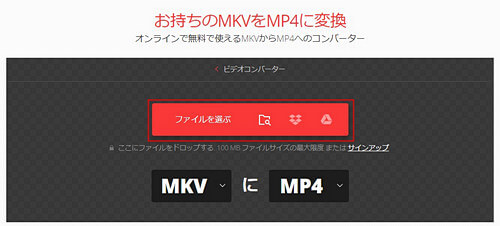
ステップ 2.「変換」をクリックします。
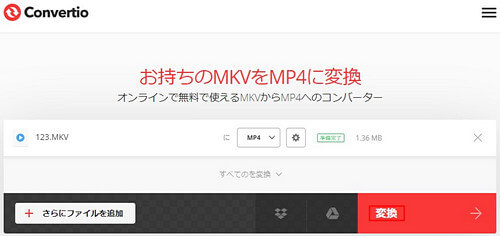
ステップ 3.「ダウンロード」を選択して保存します。
まとめ
この記事では、MKVをMP4に変換する方法について紹介しました。各ツールには利点がありますが、最もお勧めなのはiMyFone UltraRepairです。高品質の動画と画像フォーマットの変換をサポートするだけでなく、優れた技術による破損・開けないファイルの修復、画質の向上、AI技術による白黒写真の着色などもできます。以下のボタンを押して、この完璧なソフトをぜひ試してください!