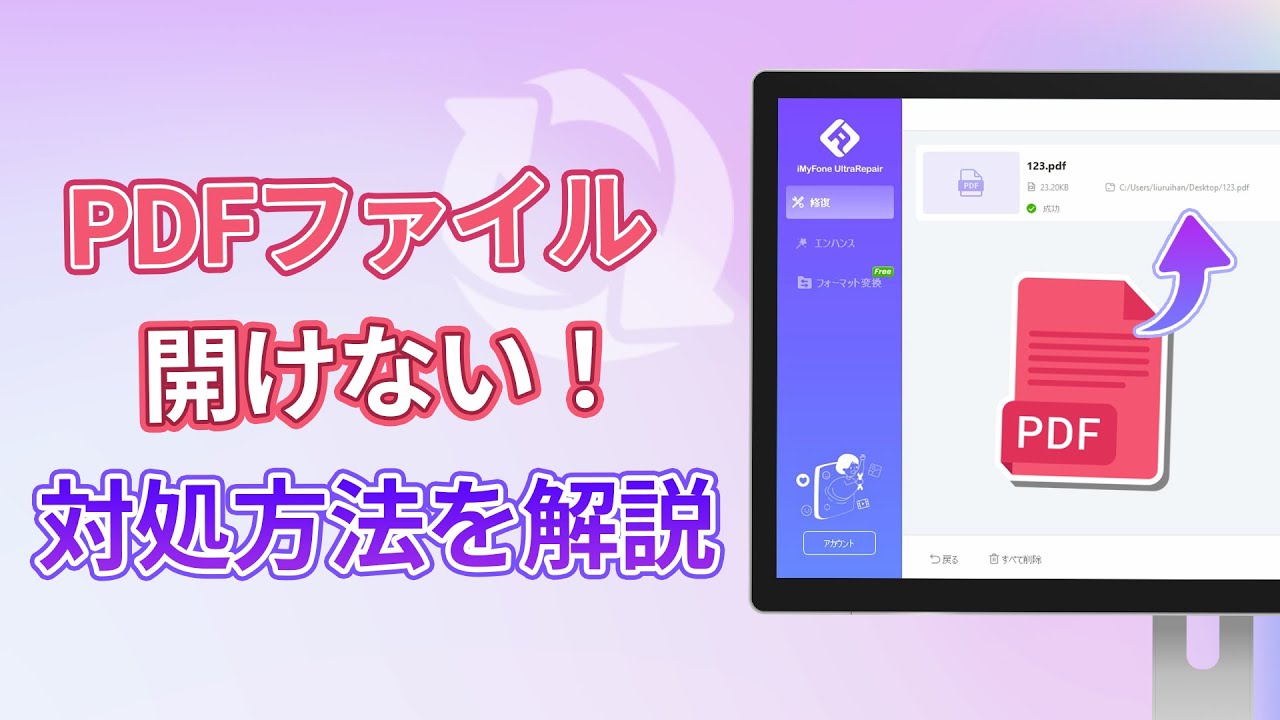PSD(Photoshopのファイル形式)をPDFに変換することで、デザインの共有や印刷が簡単になります。本記事では、PSDをPDFに変換できるおすすめツールを6つ紹介します。無料・有料ツールの特徴を比較し、用途に合った最適なツールを選びましょう。
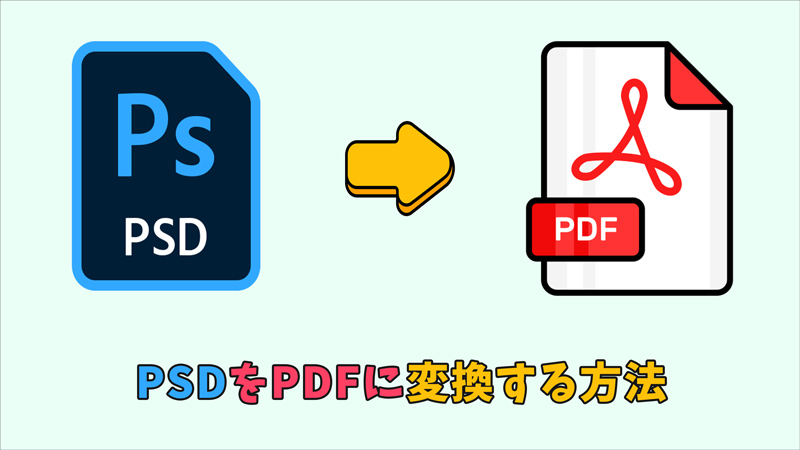
Part 1.Adobe Photoshop(有料)
Adobe Photoshopは、公式のPSD編集ツールであり、PSDを高品質なPDFに変換可能です。レイヤーを保持したままPDFに保存できるため、デザインの細かい調整も可能。操作は簡単で、「ファイル」→「別名で保存」からPDFを選ぶだけ。プロのデザイナーや印刷業界向けですが、サブスクリプション費用が必要です。

🌟 Adobe Photoshopの特徴:
公式のPhotoshopソフトで簡単にPSDをPDFに変換可能
レイヤー情報を保持したままPDF保存ができる
高品質な変換が可能
🙋 おすすめポイント:
高解像度のPDFに変換できる
フォントや画像の品質を維持可能
高解像度のPDFに変換できる
👉Photoshopの「ファイル」→「別名で保存」からPDFとして保存可能
Part 2.GIMP(無料)
GIMPは、無料で使えるオープンソースの画像編集ソフトで、PSDのPDF変換が可能です。Photoshopの代替としても人気で、基本的な編集機能も搭載。プラグイン不要でPDF出力できますが、一部のPSDレイヤーが正しく表示されないことがあるため注意が必要です。コストを抑えたい方におすすめです。
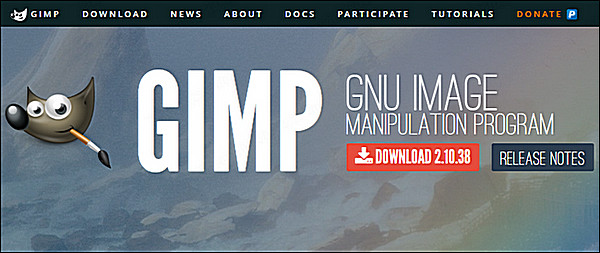
🌟 GIMPの特徴:
無料のオープンソース画像編集ソフト
PSDファイルを開いてPDFとしてエクスポート可能
基本的な画像編集機能も搭載
🙋 おすすめポイント:
✅無料で使える
✅追加プラグイン不要で簡単にPDF変換可能
❌一部のPSDレイヤーが正しく表示されない場合あり
👉Photoshopの代替ツールとして無料で利用可能!
Part 3.Convertio(無料/有料)
Convertioは、PSDをPDFに変換できるオンラインツールです。ファイルをアップロードするだけで簡単に変換でき、インストール不要。無料版は100MBまでのファイルに対応し、有料版ではより大きなデータも変換可能。クラウド上で処理されるため、PCの負担が少なく、手軽に利用できます。
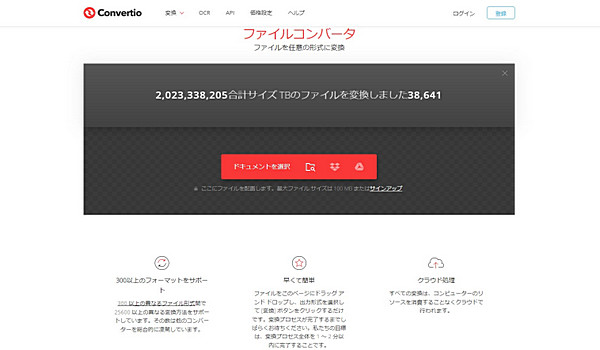
🌟 Convertioの特徴:
オンラインでPSDをPDFに変換できるツール
ファイルをアップロードするだけで変換可能
無料版は最大100MBまで対応
🙋 おすすめポイント:
✅ソフトのインストール不要で簡単
✅クラウド変換でPCの負担なし
❌大きなPSDファイルは有料プランが必要
👉Web上で手軽に変換したい人におすすめ!
Part 4.Zamzar(無料/有料)
Zamzarは、登録不要でPSDをPDFに変換できるオンラインツールです。使い方は簡単で、ファイルをアップロードして変換ボタンを押すだけ。変換が完了するとメールでダウンロードリンクが送られます。無料版では1日2ファイルまでの制限があるため、頻繁に利用する場合は有料版が推奨されます。
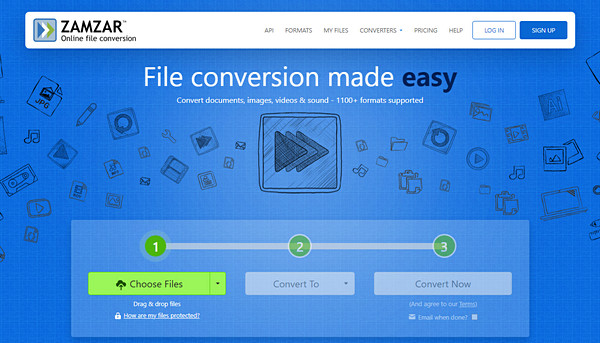
🌟 Zamzarの特徴:
PSDをPDFにオンラインで変換可能
登録不要で利用できる
変換完了後にメールでダウンロードリンクが送付される
🙋 おすすめポイント:
✅簡単操作で変換可能
✅インストール不要のオンラインツール
❌無料版では1日2ファイルまでの制限あり
👉手軽にオンラインで変換したい方におすすめ!
Part 5.Smallpdf(有料/無料トライアルあり)
Smallpdfは、PDF関連の機能が豊富なオンラインツールです。PSDをPDFに変換した後、そのまま圧縮や編集が可能です。直感的なUIで操作が簡単で、セキュリティ対策も万全、有料プランでは大容量ファイルの変換や高度な編集機能が利用できます。PDFの管理も一緒に行いたい方におすすめです。
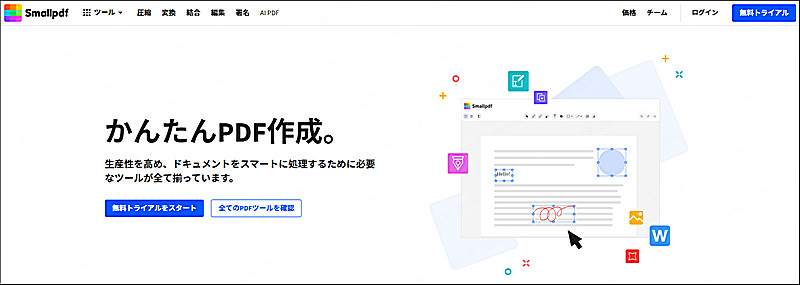
🌟 Smallpdfの特徴:
オンラインPDFツールの定番
PSDをPDFに変換後、編集や圧縮も可能
シンプルなUIで初心者にも使いやすい
🙋 おすすめポイント:
✅変換後のPDF編集や圧縮が可能
✅セキュリティ面が強化されている
❌有料版でないと大容量ファイルの変換は不可
👉PDFの編集・圧縮もしたい方に最適!
Part 6.PDF Candy(無料/有料)
PDF Candyは、PSDをPDFに変換できるオンラインツールで、変換後のPDF編集機能も充実しています。インストール不要で、ブラウザ上から簡単に操作可能。無料版では1時間に数回の変換制限がありますが、有料版では無制限で利用可能です。シンプルで使いやすく、手軽にPDFを作成したい方に最適です。
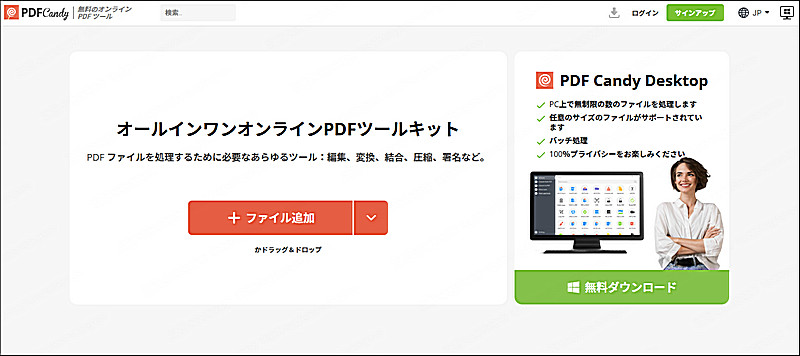
🌟 PDF Candyの特徴:
PSDをPDFに変換できるオンラインツール
他のPDF関連ツールも豊富に用意
無料版では1時間に数回の変換制限あり
🙋 おすすめポイント:
✅変換後のPDF編集機能が充実
✅シンプルなUIで使いやすい
❌無料版は制限が多い
👉PSDを変換後にPDFをさらに編集したい人向け!
Part 7.PDFファイルを修復する方法
PDFファイルが開けない、破損している、または一部のページが表示されないといった問題に直面したことはありませんか?そんなときに役立つのが「iMyFone UltraRepair」です。続いては、iMyFone UltraRepairを利用してPDFファイルを簡単に修復する方法を詳しく解説します。

下の動画で、開かないPDFを修復する方法をすばやく見ることができます。
▼ UltraRepairを使用してPDFを修復するためのテキストによる説明
ステップ1.上記のボタンをクリックしてソフトを無料でダウンロードし、起動します。それから、「ファイルを追加して修復を開始します。」を選択して、開かないPDFファイルを選んでインポートします。
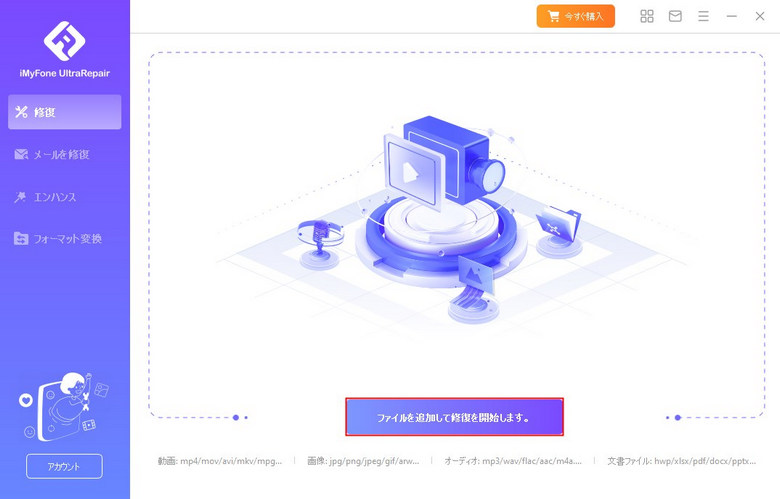
ご注意:
UltraRepairにはバッチ処理機能が搭載されていますので、複数のファイルを一括でインポートでき、同時に修復することができます。とても便利な機能ですから、ぜひ試してみてください。
ステップ2.修復したいPDFファイルをインポートした後、右下隅の「修復」をクリックすると、ソフトは読み込まれたファイルをスキャンして修復します。
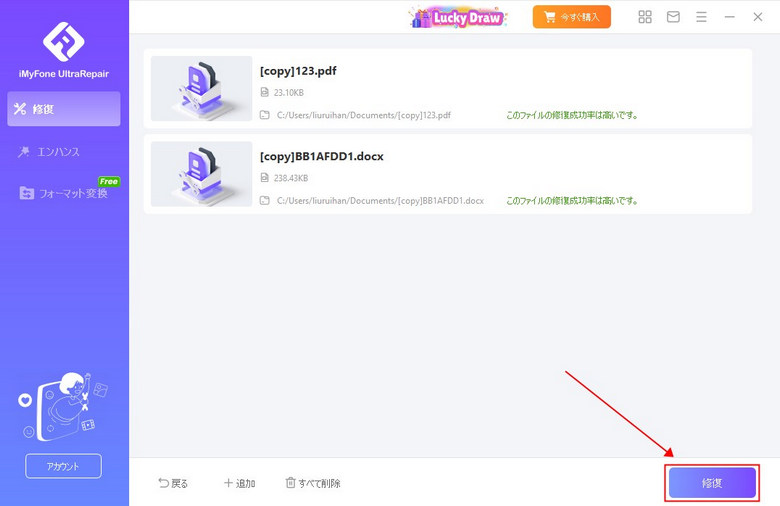
ステップ3.修復が完了した後、下部の「名前を付けて保存」をクリックしてファイルを出力します。
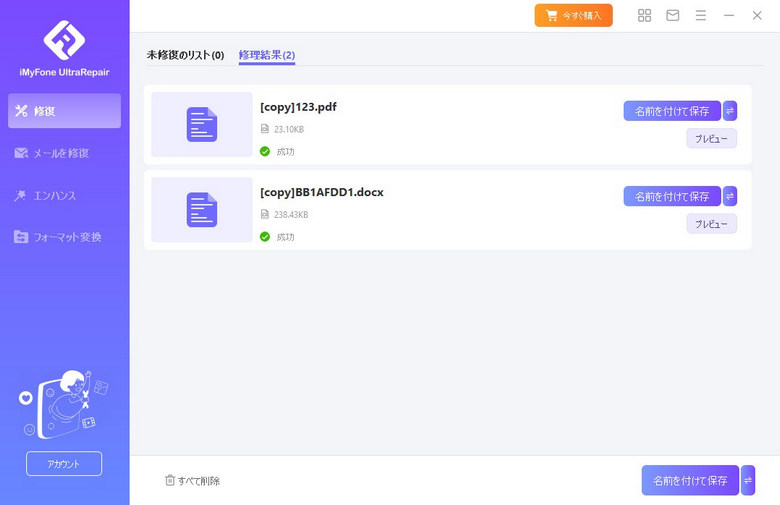
PDFファイルが破損してしまっても、iMyFone UltraRepairを使えば簡単に修復できます。ここで紹介した手順を参考に、PDFのトラブルを解決してください。
まとめ
PSDをPDFに変換する方法は、多くのツールから選べます。Photoshopのような有料ソフトは、高品質な変換が可能で、プロ向けの機能が充実。一方、GIMPやConvertio、CloudConvertなどの無料・オンラインツールは、手軽に利用できるのが魅力です。用途に応じて、コストや機能を比較し、自分に合ったツールを選びましょう。特に大量のファイルを処理する場合は、有料版の利用を検討するのもおすすめです
また、PDファイルを画像に変換したい場合、あるいは開けないPDFファイルを修復したい場合、ファイル修復に専用ツールUltraRepairの利用をおすすめします。PDFを変換・修復できるほか、画像や動画の形式を無料で変換することもサポートします。興味があれば、下のボタンをクリックして無料版を体験しましょう。