先週友人が自分のパスワードを忘れたと聞き、私はそんなことがあり得るのかと驚きました。ディスコット・リサーチによると、人々は毎日2617回携帯電話に触れていると言います。彼は事実を隠そうとしましたが、ばれてしまいました。彼は多量の酒を飲んでパスワードを変更をしたそうです。怖いですね。
要するに、この話とは多少違っても誰にでも被害者になる可能性があるという事です。データを失うことなくパスワードロックされたままのiPhoneにアクセスすることは大きな課題なのです。
データを失うことなくiPhoneのパスワードロックを解除できる?
上記の質問に対する答えは、あまり意味を持ちません - YESとNOです。興味深いことに、データを失うことなくiPhoneのパスワードのロックを解除するのは、やり方次第と言えます。
NO:すべてのiPhone上のデータを消去せずにiPhoneのロックを解除することはできません。
YES:以前にiTunesまたはiCloudにデータをバックアップしたことがある場合 また、パスワードを忘れた後にiTunesでデータをバックアップできる場合。
データを失うことなくiPhoneのロックを解除する最も簡単な方法
1、データをバックアップ
以前にiTunesまたはiCloudにデータをバックアップしたことがある場合は、直ぐにiPhoneのロックを解除することができます。まだバックアップしていない場合は、以下をお読みください。
iTunesでiPhoneをバックアップする方法は次のとおりです。
- iPhoneをパソコンに接続してiTunesを開きます。
- iTunesウィンドウの左側にある「デバイス」アイコンをクリックして、サイドバーの「概要」を選択します。
- 手動バックアップと復元で今すぐバックアップを選択します。
- 終了したら、完了をクリックします。

iPhoneが無効になっている場合でも、データをiTunesにバックアップすることができます。
iOS 11.4以前のバージョンの場合は、以前に同期したiTunesとiPhoneを接続するだけで、iPhoneをバックアップできます。
iOS 11.4.1以降のバージョンの場合は、「設定」で「USBアクセサリ」をオンにしてあることを確認してください。その後、以前同期したことがあるiTunesでバックアップできます。
2、iPhoneのロックを解除
データを失うことなくiPhoneのパスワードロックを解除する最初のステップを知ったら、次は2番目のステップ - ロック解除です。安全で簡単な高速ロック解除ツール –iMyFone LockWiperを使用します。本当に簡単です。このツールは数回のクリックでロック解除を完了します。先ずはiMyFone LockWiperをダウンロードするときです。データの漏洩や損失なしにiPhoneのロックを解除することで信頼されている、このロック解除ソフトウェアツールは4つの異なるロック設定(4桁、6桁のパスワード、指紋認証、顔認証)を解除します。
iMyFone LockWiperの特徴
- パスワードなしでiPhoneの画面ロックを数分で解除
- 4桁/ 6桁のパスワード、指紋認証、顔認証など、さまざまな種類のパスワードロックを解除
- ロックされている、無効になった、壊れた画面のiPhone / iPad / iPod Touchをサポート
- iOS 18およびiPhone 16シリーズを含むすべてのiOSバージョンおよびデバイスとの互換性
LockWiperを使用して、データを失うことなくiPhoneのパスワードロックを解除する方法:
ステップ1:MacまたはPCにLockWIperをダウンロードし、インストールして起動します。「開始」をクリックしてロック解除プロセスを開始します。
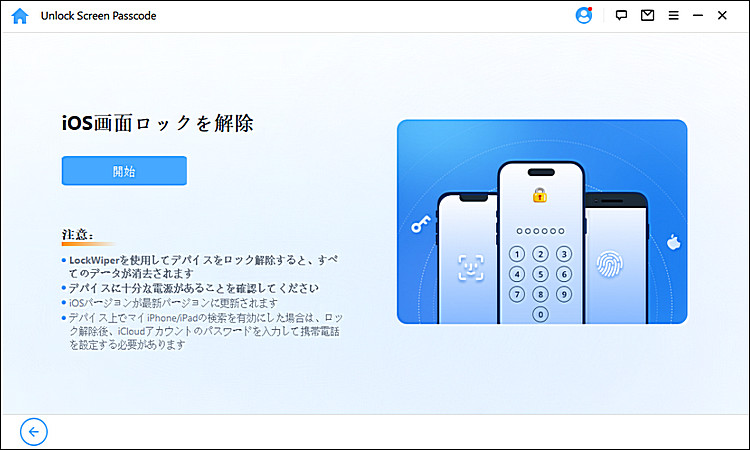
ステップ2:iPhoneをPCに接続してから、デバイスをDFU /リカバリモードにします。
ステップ3:ファームウェアパッケージをダウンロードし、次のステップでそれを確認して下さい。ファームウェアパッケージを確認したら、「ロック解除開始」をクリックします。

ステップ4:「000000」と入力して確認し、ロック解除プロセスを開始します。
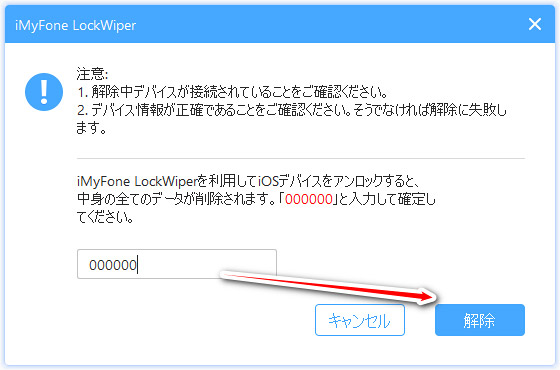
ステップ5:iPhoneが正常にロック解除されるまでしばらくお待ちください!
3、データを取り戻す
iPhoneのロックを解除した後、データを失うことなくiPhoneのパスワードロックを解除する最後のステップは、データをiPhoneに戻すことです。バックアップが保存されている場所に応じて、iTunes バックアップから復元するかiCloud バックアップから復元するかを選択します。その後、次の手順に従って続行します。
iTunesバックアップから復元
ステップ1:iTunesのバックアップから復元を選択します。 デバイスのバックアップに使用したMacまたはPCでiTunesを開きます。
ステップ2:USBケーブルでデバイスをパソコンに接続します。
ステップ3:iTunesが表示されたら、iPhone、iPad、またはiPod touchを選択します。
ステップ4:iTunesでバックアップを復元を選択します。 各バックアップの日付とサイズを見て、最も関連性の高いものを選び「復元」をクリックして、復元が完了するまで待ちます。
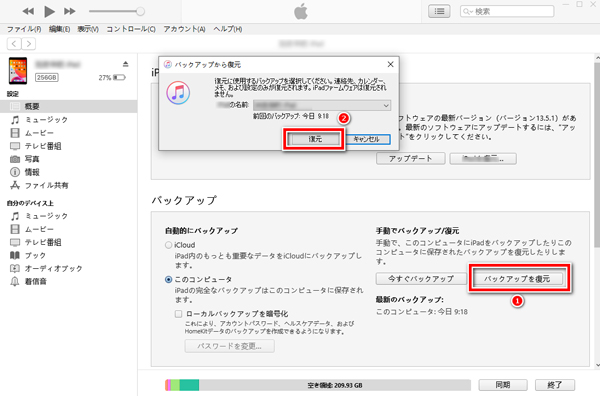
iCloudバックアップから復元
ステップ1:iPhoneがWi-Fiに接続されていることを確認してください。
ステップ2:Appsとデータ画面にアクセスし、オプションiCloudバックアップから復元を選択します。
ステップ3:iCloudアカウント(Apple ID)とパスワードを入力してください。
ステップ4:iPhoneに復元したい最近のバックアップを選択してください。
ステップ5:入力画面が表示されたら必要なパスワードを入力し、完了するまで待ちます。
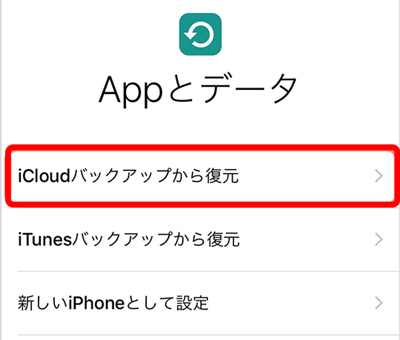
もし私の友人と同じような状況に陥ったことがあるなら、iMyFone LockWiperを強くお勧めします。もっとお知りになりたいことがありますか?コメント欄で教えていただければ詳しくご説明いたします。

