パソコンに多くの動画を保存していると、容量がいっぱいになってしまい、動作が重くなってしまうという経験をしたことがある方は多いでしょう。そのような時に効果的な方法が動画の圧縮です。
動画ファイルを圧縮して軽くすれば、パソコン内にデータを保存した状態で、容量を空けることができます。そこで今回は、綺麗にビデオを圧縮することができるソフトやサイトについて比較して紹介していきます。

Part 1.動画を圧縮する方法
では、動画を圧縮するためには、普通にどのような方法があるのでしょうか?実際に使えるビデオ圧縮ツールを選択するにはこれを知っておくべきです。
フォーマットの変換
動画形式を変えれば、動画を軽くすることができます。圧縮する際には、WMVやFLVに変換されることが多いです。ただ、WMVはWindows専用のフォーマットとなっているので、注意しましょう。
合わせて読む:
解像度・フレームレート・ビットレートの変換
動画の解像度を下げれば、動画を軽くすることができますし、ビットレートを変更することで圧縮することも可能です。ただ、この方法を選択すると、動画の画質が大幅に下がることもあるため、適当に調整することに気を付けましょう。
動画のカット
動画は長いほど容量が大きくなります。そのため、動画をカットして再生時間を短くすれば、ビデオを圧縮することができます。不要な部分がある場合には、この方法がおすすめです。
合わせて読む:
Part 2.パソコンで使える動画圧縮ソフト4選
ではここからは、どんな動画ファイルを圧縮できるツールがあるか見てみよう!まずはパソコンで使える動画圧縮ソフトから紹介していきます。
1Filme
最もおすすめのはビデオエディター「iMyFone Filme(フィルミ)」です。WindowsとMacパソコンとも使える動画圧縮ソフトですが、ビデオを圧縮するためのすべての機能が備えています。適切に設定すれば画質をそのままにして動画を軽くするのは可能です。さらに、すべての機能を無料で試すことができますし、クオリティも高いので、人気があります。
Filmeの豊富な機能を紹介する動画マニュアル⇩
基本情報
| 動画圧縮機能 | フォーマット変換、解像度などの設定、カット |
| 動作環境 | Windows 7/8.1/10/11 macOS v10.12 - 10.15/OS X 10.10 – 10.11 |
| 言語サポート | 日本語対応 |
| 圧縮速度 | |
| おすすめ度 |
Filmeのメリット
- 動画のカットや出力設定の変更など、ビデオ圧縮ためにさまざまな方法を選ぶことができる。
- 入力・出力に対応する動画形式も多い。
Filmeのデメリット
- 無料版だとウォーターマークがつく。
2VideoProc Converter
次におすすめする「VideoProc Converter」も動画編集と圧縮を一体化したソフトです。MP4、FLV、MOVなどよく使われる動画形式に対応するが、高画質な動画もより早く加工することができるので、便利でしょう。
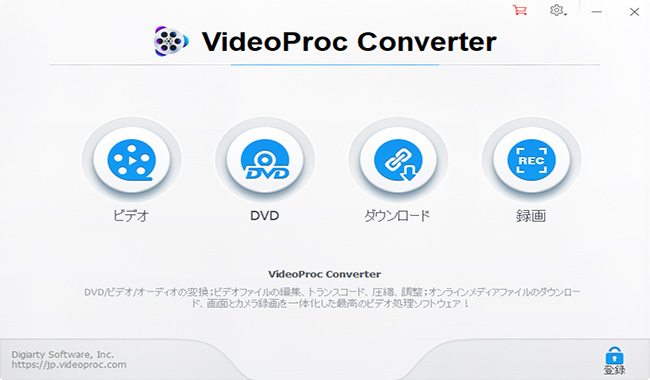
基本情報
| 動画圧縮機能 | フォーマット変換、解像度などの設定、カット |
| 動作環境 | Windows、Mac |
| 言語サポート | 日本語対応 |
| 圧縮速度 | |
| おすすめ度 |
VideoProc Converterのメリット
- 無料試用版がある。
- 画質を落とさずに動画を圧縮できる。
VideoProc Converterのデメリット
- 慣れていないと使い方が難しい。
- 機能が多くて分かりづらい。
3Moo0 動画圧縮器
「Moo0 動画圧縮器」は無料で動画のファイルを圧縮することができるソフトです。シンプルな機能になっているので使いやすいと言われています。単純にビデオを圧縮して、別の機能を要らない人におすすめします。

基本情報
| 動画圧縮機能 | フォーマット変換、画質指定 |
| 動作環境 | Windows 10/8/7/Vista/XP |
| 言語サポート | 日本語対応 |
| 圧縮速度 | |
| おすすめ度 |
Moo0 動画圧縮器のメリット
- 無料で利用できて、直接的に動画ファイルサイズをして圧縮するのも可能。
- 圧縮した動画は新しいファイルで作成するので元の動画を保有できる。
Moo0 動画圧縮器のデメリット
- 画質が低下する可能性がある。
- 動画をカットしたり編集することができない。
4HandBrake
もう1つのパソコンで使える動画圧縮ソフトは「HandBrake」です。MP4、MKV、WebMのビデオを圧縮することができるが、同じく無料で使えます。
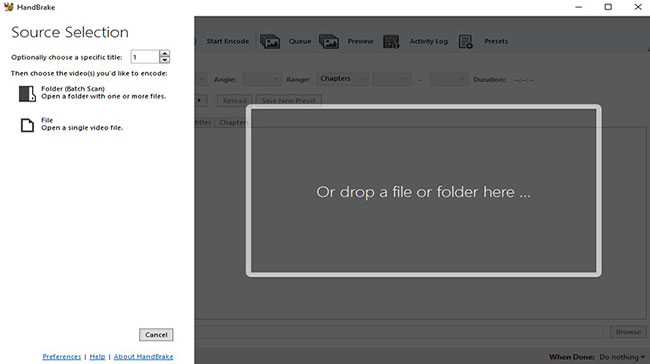
基本情報
| 動画圧縮機能 | フォーマット変換 |
| 動作環境 | Windows 7以降、Mac OS X 10.7以降、Linux |
| 言語サポート | 自分で日本語化するのは必要 |
| 圧縮速度 | |
| おすすめ度 |
HandBrakeのメリット
- 無料で利用できて、操作も簡単。
HandBrakeのデメリット
- 動画を軽くするには形式変換しかないので少し不足。
- 英語表示が多くて見づらく、日本語化するのは管理者としての実行が必要なので少々複雑。
Part 3.オンラインで使える動画圧縮サイト3選
ソフトをダウンロードしたくなければ、オンラインでビデオ圧縮を完結できるツールもあります。ではここからは、動画圧縮サイトについてご紹介していきます。
1Video Smaller
「Video Smaller」は無料で動画圧縮できるオンラインサービスです。シンプルな作りとなっているので、初めての方でも手軽に行うことができる仕様となっています。
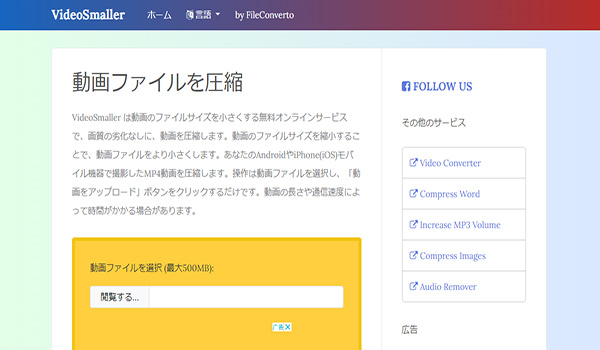
基本情報
| 動画圧縮機能 | 解像度設定 |
| 言語サポート | 日本語対応 |
| 圧縮速度 | |
| おすすめ度 |
Video Smallerのメリット
- 簡単なステップで動画を軽くすることができる。
- オンラインなのでソフトダウンロードの必要がない。
Video Smallerのデメリット
- 圧縮できる動画サイズが最大500MBで限られている。
- 動画が劣化してしまう可能性がある。
Tips.Video Smallerで動画を圧縮する方法
このサイトでビデオを圧縮する具体的な仕方を知りたい方は、ここで確認してくださいね!
2Apowersoft オンライン動画圧縮ソフト
続いて紹介する動画圧縮サイトは「Apowersoft オンライン動画圧縮ソフト」です。同じく無料で簡単に動画を圧縮することができるオンラインツールですが、WindowsでもMacでも効率に使うことができます。
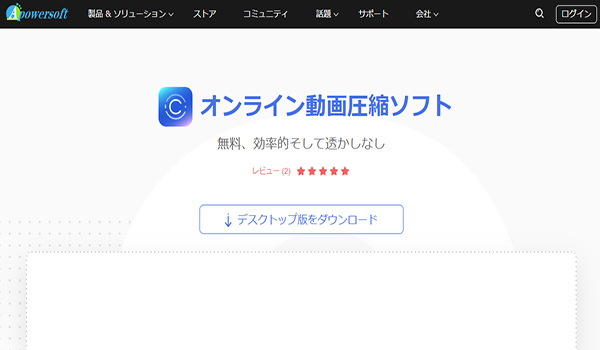
基本情報
| 動画圧縮機能 | 解像度設定 |
| 言語サポート | 日本語対応 |
| 圧縮速度 | |
| おすすめ度 |
Apowersoft オンライン動画圧縮ソフトのメリット
- 無料であってもビデオ圧縮速度は速い。
- さまざまな動画フォーマットに対応している。
Apowersoft オンライン動画圧縮ソフトのデメリット
- アカウント登録を行わなければすべての機能が使えない。
- 動画画質が落ちる恐れがある。
3Online Convert
最後におすすめするのは「Online Convert」です。これは無料で動画を圧縮できるオンラインサイトで、クラウドと連携することができるので、保存を効率よく行うことができます。
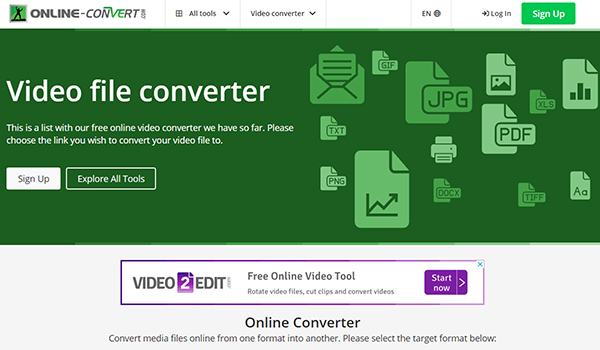
基本情報
| 動画圧縮機能 | ビットレートやフレームレート設定、カット、フォーマット変換 |
| 言語サポート | 英語のみ |
| 圧縮速度 | |
| おすすめ度 |
Online Convertのメリット
- 変更したい動画サイズを直接的に指定できて、圧縮機能もオンラインサービスで一番充実。
- クラウドから圧縮したいビデオをアップロードするのも可能。
Online Convertのデメリット
- すべて英語なので使いづらく感じる人もいる。
- 登録しなければすべての機能が使えない。
最後に
これまですべてのビデオ圧縮ツールを解説しました!いかがでしたか?動画を圧縮できるソフトやサイトは多数あります。使い勝手はそれぞれ違うので、自分に合うものを選択するといいでしょう。
機能の充実面や圧縮速度から言えば、冒頭で紹介する「iMyFone Filme(フィルミ)」が一番おすすめです。手軽に使うことができる上に、画質をそのままで動画圧縮も可能なので、ぜひここでダウンロードして安心して利用しましょう!

