ちょっとした動画からお役立ち動画など様々なコンテンツが豊富なYouTubeですが、ビデオを汎用性高いMP4ファイルとしてダウンロードすることはどうすれば良いでしょうか?
MP4で保存しておくと色々な動画を好きな時に確認出来るため便利ですが、せっかくMP4で保存するには画質も大切です。
本記事ではYouTubeからMP4をダウンロードする方法をご紹介していくので、ぜひ参考にしてみてください。

Part 1. インストール型ツールでYouTubeからMP4をダウンロード ー 安全
WEB上にあるYouTubeをMP4としてダウンロードする方法は沢山ありますが、もっともポピュラーかつ安全性に優れた方法は専用のソフトを利用して保存するものです。
ソフトを使用すればエンコードなどの必要な操作もほとんどワンタッチで処理出来ることが多いため、動画ダウンロードをしたい方は1つ所有しておくと非常に便利になります。
続いてはおすすめのYouTubeダウンローダーと使い方を説明していきます。
1TopClipperを使ってMP4を保存(全利用環境)
まずはWindows・Mac・iOS・Android・ブラウザで動作可能の「iMyFone TopClipper」という動画保存ソフトをおすすめしたいです。これを使えば、YouTubeをはじめ、TikTok、Twitter、ニコニコなどの1000+人気の動画プラットフォームからビデオをMP4ファイルとしてダウンロードできます。解像度は最大4kを選択でき、一括で複数の動画ファイルを保存可能です。YouTubeの音楽も抽出して保存し、字幕をVTTファイルとしてダウンロードできます。また、動画圧縮、動画高画質化、形式変換などの機能も搭載しています。
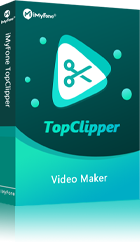
- PCまたはスマホでYouTubeからMP4を高速でPCに保存でき、解像度も4kまで幅広く対応
- URLのペースト以外、ブラウジングは可能で、検索しながら好きな動画を随時に保存
- 動画の音声のみを抽出して保存するのも可能
- YouTube以外、TikTok、Twitter、Instagram動画も無料でロゴなしで保存できる
TopClipperを使ってYouTubeからMP4をダウンロードする方法(PC版)
ステップ 1.上記のボタンをクリックしてソフトをパソコンにダウンロードして起動します。
ステップ 2.ダウンロードしたいMP4を、次の何れかの方法で探します。
・YouTube動画ページのリンクURLをツール上部の検索ボックスにコピーアンドペーストして検索する
・YouTubeのアイコンをクリックして、TopClipper内でYouTubeサイトにアクセスする
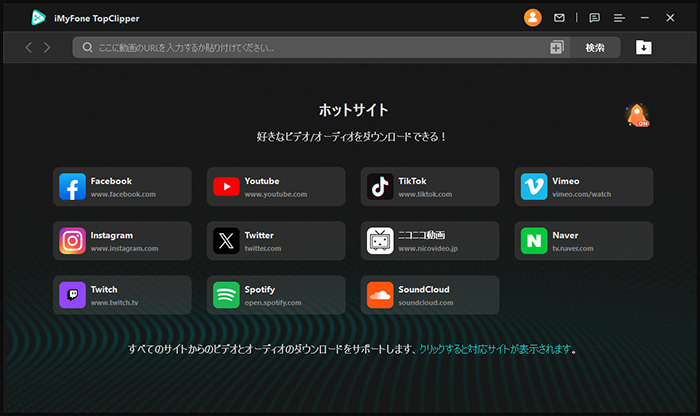
ステップ 3.目的の動画を表示して解析が終わると「ビデオ」ボタンが点灯します。それをクリックして「MP4」と「解像度」を選定します。
ステップ 4.「ダウンロード」をクリックするとMP4の保存が始まります。
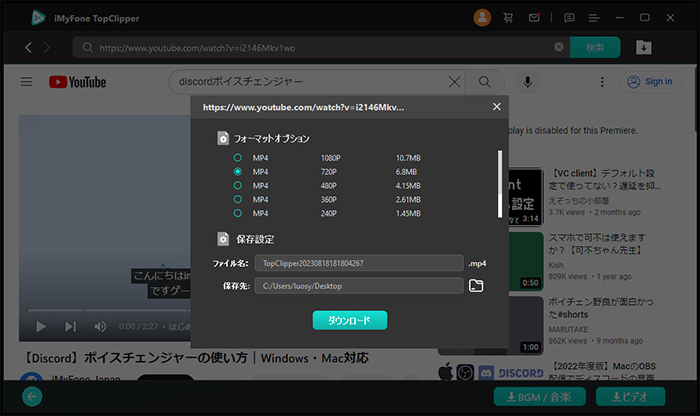
※ヒント:1080がHD画質となるため、高画質ダウンロードをしたい場合には1080を選択しましょう。
TopClipperを使用する時の注意点
私用の視聴目的においては著作権法侵害にあたりません。私的視聴ではなく、そのまま再アップロード等をすると著作権法にふれる可能性がありますので注意しましょう。また、TopClipper アプリ版の使い方は、公式ガイドで確認できます。
24K Video Downloaderを使ってMP4を保存(Mac)
一方、Macユーザーなら、「4K Video Downloader」というソフトを使ってユーチューブからMP4をダウンロードする方法があります。これはYouTubeやSoundCloudなどポピュラーな動画・音楽配信サイトからメディアを保存することが可能なフリーソフトの1つです。保存した動画・音声の品質は選択できて、使い方も簡単です。
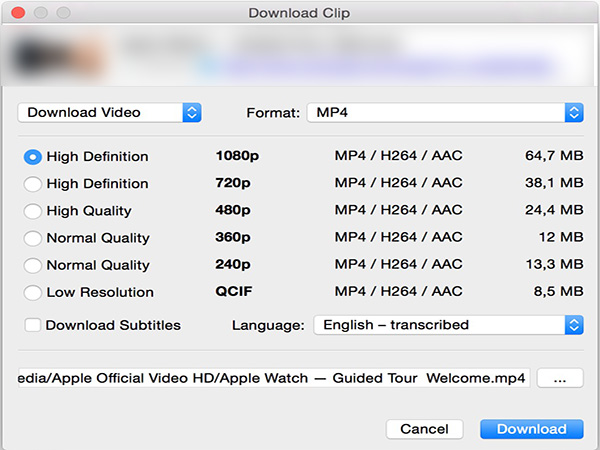
4K Video Downloaderを使ってYouTubeからMP4をダウンロードする方法
ステップ 1.YouTubeで保存したいMP4のリンクをコピーします。
ステップ 2.ソフトを起動して「リンクを貼り付け」のボタンをクリックします。
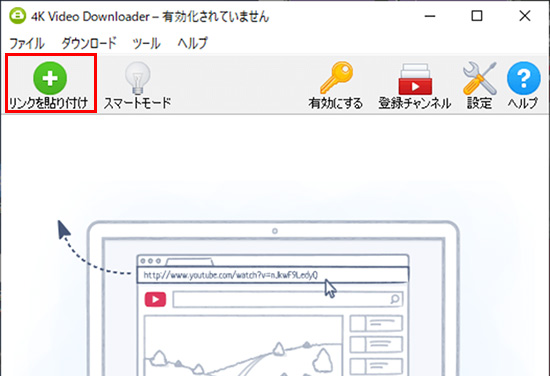
ステップ 3.ポップアップが表示されたら、ドロップダウンメニューで「動画をダウンロード」、形式項目で「MP4」を指定します。
ステップ 4.保存先を指定してダウンロードを押すと保存可能です。
※ヒント:このソフトでの最高画質も1080P、60fpsになります。高画質でユーチューブからMP4をダウンロードしたい時はそれを指定しましょう。
4K Video Downloaderを使用する時の注意点
基本的にはフリーソフト機能は無料ですが、使用許諾契約書は電子上で表示されるため、不明点は事前に翻訳等で確認しておきましょう。
Part 2. オンラインツールでYouTubeからMP4をダウンロード ー 危険性ある
専用ソフトを使う以外にもオンラインツールを使ってユーチューブからMP4をダウンロードするという方法があります。ただし、時々MP4ダウンロードサイトには、警告リンクが表示されて使用できないような作り変えがあるため、注意が必要ではあります。
今回皆さんに紹介するYouTubeからMP4を保存できるサイトは「y2mate.com」です。ソフトのインストールは不調、無料で利用出来るのは嬉しいポイントです。概していえば、20分以上の動画が無料でダウンロード出来ないという点以外は使いやすいサイトになっています。
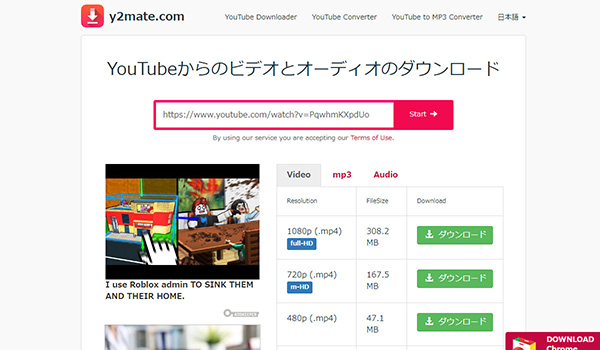
y2mate.comを使ってYouTubeからMP4をダウンロードする方法
ステップ 1.YouTubeにアクセスし、保存したいMP4のURLをコピーします。
ステップ 2.y2mate公式サイトにアクセスして、検索窓にその動画URLを入力します。
ステップ 3.「スタート」を押して動画の解析が始まります。
ステップ 4.すると、表示された動画ファイルリストから、必要の項目の右にある「ダウンロード」をクリックしてMP4を保存します。
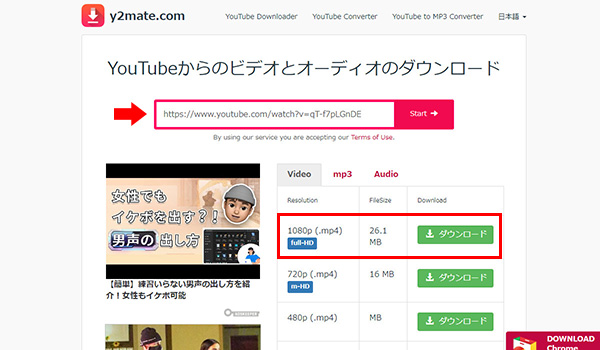
※ヒント:高画質でユーチューブからMP4をダウンロードしたい場合、1080PのフルHDのMP4ファイルを選定して保存するといいです。
y2mate.comを使用する時の注意点
最初は普通に使用可能ですが、1年後にはダウンロードしたファイルにウイルスが存在していたというケースも少なくありません。最新情報を確認してから使用するほうが安心です。また、広告は多いので誤クリックを気をつけてくださいね。
Part 3. 録画機能と変換サイトでYouTubeからMP4をダウンロード ー 少々複雑
この方法はいわゆるiPhoneやAndroidに搭載されている「画面収録」の機能を使ってYouTube動画を録画してから、それをMP4に変換出来るサイトで加工するというものです。
現時点で、スマホで利用可能のYouTube動画をダウンロードできるアプリはあまりありません。この方法は少し複雑ですが、確実に使用可能なので覚えましょう!
iPhoneの画面収録機能でYouTube動画を保存する仕方(クリックして表示)
ステップ 1.「設定」>「コントロールセンター」>「コントロールをカスタマイズ」の順に選択します。
ステップ 2.「画面収録」を探し、前にある「+」をタップしてコントロールセンターに追加します。
ステップ 3.YouTubeアプリで、保存したい動画を表示します。
ステップ 4.コントロールセンターを開いて画面収録をスタートして、すぐに動画を再生します。
ステップ 5.左上の赤い印をタップすると、録画は終了してカメラロールに保存されます。
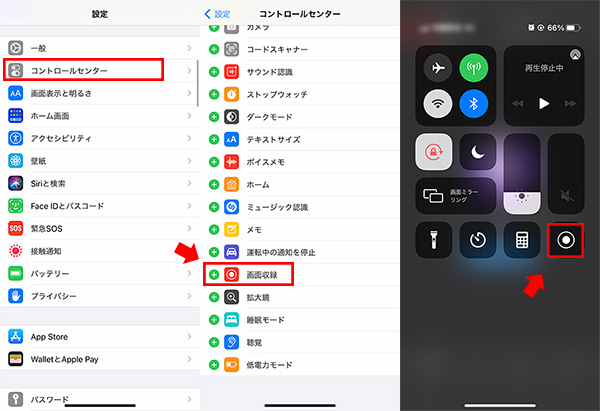
AndroidスマホのスクリーンレコードでYouTube動画を保存する仕方(クリックして表示)
ステップ 1.画面の上から下へスワイプして、クイック設定パネルを表示して、左下の「鉛筆アイコン」をタップします。
ステップ 2.「スクリーンレコード」を上にドラッグして追加します。
ステップ 3.YouTubeアプリで、最終的にMP4にしたい動画を表示します。
ステップ 4.クイック設定パネルを表示して「スクリーンレコード開始」をタップし、「録音マイク」をオンにして「開始」を選択します。
ステップ 5.3秒後に録画がスタートするので、すぐにユーチューブ動画を再生します。クイック設定パネルから「停止ボタン」を選択すると、録画が終了します。
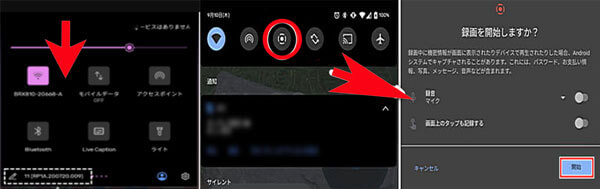
※ヒント:高画質にしたい場合、録画する前にYouTube側で動画の画質設定を1080P以上に設定しておきましょう。
そして、収録したYouTube動画をMP4に変換するために、iPhoneとAndroidの両方でも使用できるオンラインツール、123APPの「Online Video Converter」の使い方を紹介していきます。
Online Video Converterを使ってMP4に変換する方法
ステップ 1.公式サイトにアクセスし、「ファイルを開く」をタップして、画面収録した動画を選びます。
ステップ 2.動画のアップロードが完了したら、「動画」項目で「MP4」を指定します。
ステップ 3.「変換」をタップします。後は「ダウンロード」でMP4ファイルを保存します。
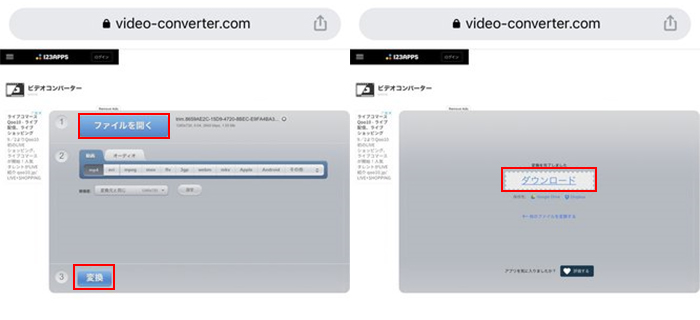
この方法を使用する時の注意点
アプリやサイトによってはブラックアウトで画面収録が不可能なケースも存在しています。ご了承ください。
最後に
今回は、YouTube動画をMP4でダウンロードする方法をご紹介してきました。PCかスマホか、ご利用環境によって選択しましょう。
また、色々な方法が存在していますが、すでにアップロードされている動画には著作権法が関連していることを忘れないようにしましょう。YouTube切り抜き動画などは運営元が許可をしている場合もあるため、事前にチェックしておくのは大切です。
すべてのMP4保存方法の中で、全利用環境に対応する専門のYouTube動画ダウンローダーは安全かつ使い勝手が良いので、最もおすすめの方法と言えます。無料で試用するのも可能なので、ぜひここで入手して体験してみてくださいね!
