このように、写真に入ってしまった日付が邪魔だと感じる方は多いのではないでしょうか?特にSNS等に写真をアップする場合、撮影日付が入っていると、いつどこにいたのかを不特定多数に公表してしまうので、不安だという方もいるでしょう。
実は、自分で編集することによって写真にある日付を消すことができます。そこで今回は、パソコンで具体的な消す方法についてご紹介していきます。

Part 1.パソコンのトリミング機能で写真から日付を消す
まずはパソコンの標準機能を利用する方法です。標準搭載された写真編集ソフトでトリミング機能がありますが、それを使って写真の一部をカットすれば簡単に日付を消すことは可能ですね。
WindowsとMacでの操作は少々違いますが、手順は以下となります。
Windowsの「フォト」を使う
Windowsには、「フォト」というアプリが入っています。スタート画面から探して開けばいいです。
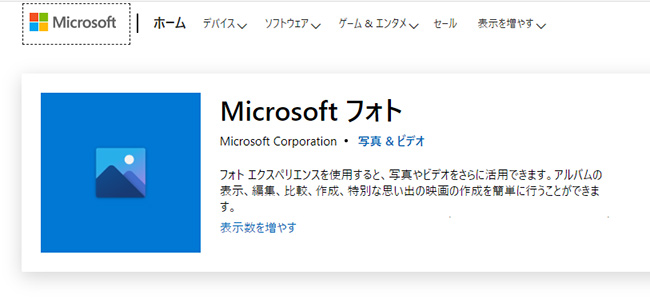
「フォト」で写真にある日付を消す手順
ステップ 1.右上隅の「インポート」をクリックして、自分が日付を消したい画像を選択します。
ステップ 2.追加されたらコレクション一覧で表示されるが、加工したい写真をクリックして、右上の「編集と作成」>「編集」を選びます。
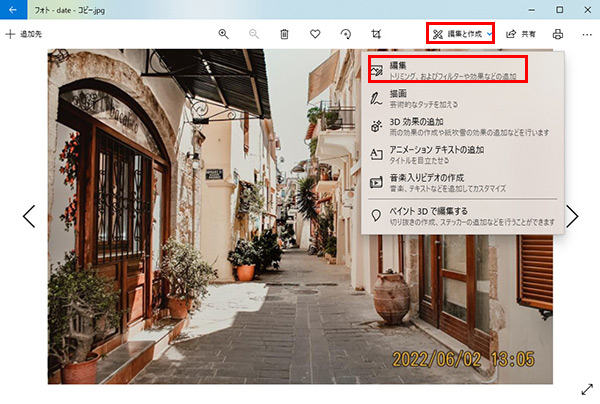
ステップ 3.「トリミングと回転」の編集画面で、日付が入らない範囲にドラッグを行います。
ステップ 4.完成したら「コピーを保存」ボタンを押して日付なしの写真を保存しましょう。
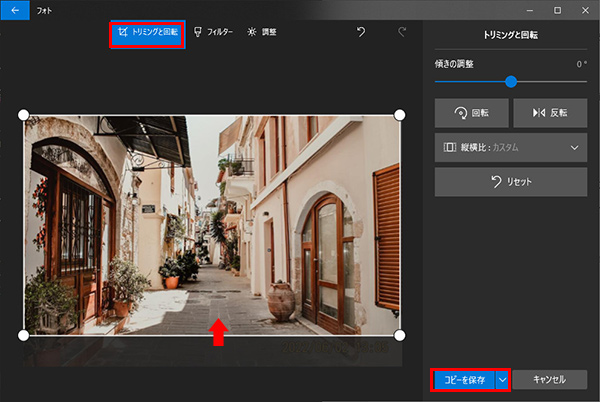
Macの「プレビュー」を使う
Macに標準装備されている写真を確認する「プレビュー」機能でも、画像のトリミングが可能です。
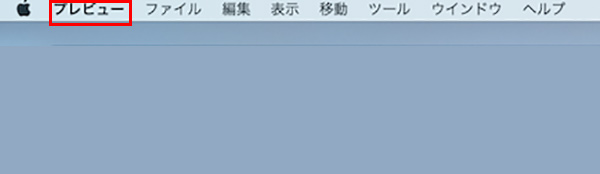
「プレビュー」で写真にある日付を消す手順
ステップ 1.対象ファイルを選択すると、プレビューの画面が開きます。
ステップ 2.ツールバーで編集のアイコンをクリックして、選択ツールとして点線の「□」または「〇」を指定します。
ステップ 3.プレビュー画面でそれを使って日付が入れない部分をドラッグして指定します。
ステップ 4.指定した状態で切り取りボタンを押したら、トリミングが完了です。
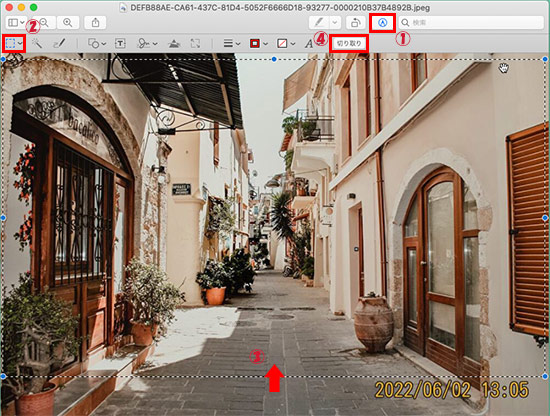
トリミングした写真の保存について:
Macのプレビュー機能で画像を切り取ると、その時点で自動的に加工した写真を保存します。そのため、元画像を残したいならコピーを作成してから編集するのは必要です。
Part 2.専門ソフトで写真から日付を消す ― 自然
上記の標準機能を使う方法は簡単ですが、デメリットとして、
- 画像のサイズが変わる
- 消したくない部分も消えてしまう
- 写真の中部に入れる日付を消しにくい
などのところが挙げられます。
パソコンでより自由に写真から日付を消す方に、「iMyFone MarkGo(マークゴー)」という専門の加工ソフトをおすすめしたいです。WindowsとMacの両方にも対応して、手軽に動画や画像から不要な部分を取り除くことができるのは最大の特徴です。操作は非常にシンプルで、初心者でも素早く日付を消すことを完結できます。
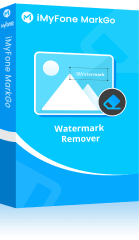

- 複数の写真を一括で日付を消して保存するのは可能
- 5つの削除モードと3種類の選択ボックスがあり、日付の様式に応じて活用できる
- 高度なAI技術が搭載されるので、消去した部分は自然に仕上げる
- 日付だけでなく、文字や影、通行人、背景などあらゆる不要なものが消せる
MarkGoを使って写真にある日付を消す手順
ステップ 1.まずは上記のボタンからソフトをパソコンにダウンロードして起動します。次に、「不要な物体を削除」をクリックします。
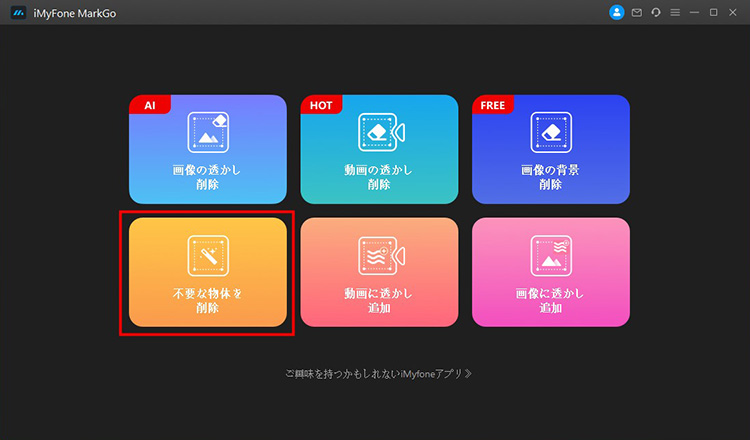
ステップ 2.中部にある「画像を追加」をクリックして、日付を消したい画像をインポートします。
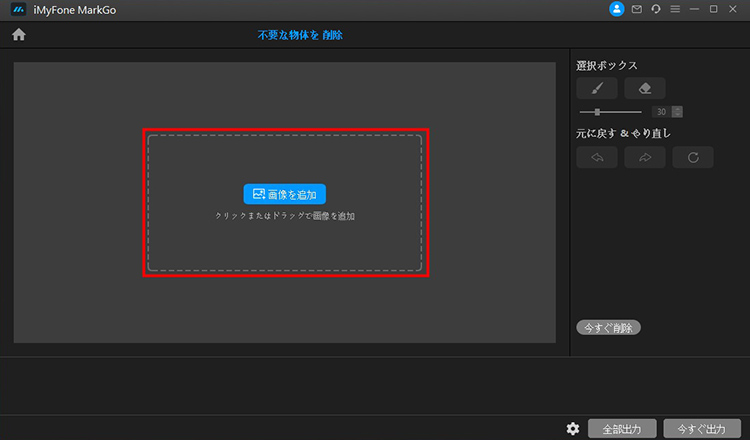
ステップ 3.右側に表示される選択ボックスの中からブラシを選び、不要な日付を塗りつぶします。
ステップ 4.「今すぐ削除」ボタンをクリックして、選定した部分が自動的に消去されます。何度でもペイントできるが、手順を元に戻すことも可能です。
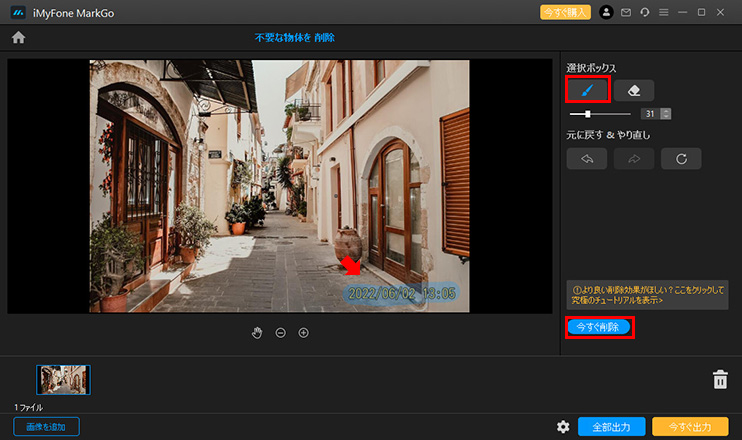
ステップ 5.問題がなければ、「今すぐ出力」ボタンを押すと、加工した写真を保存しましょう。
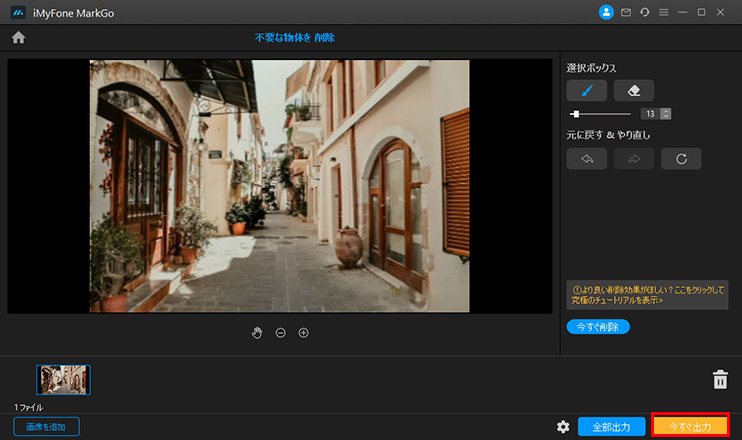
削除モードについて:
MarkGoの「画像の透かしを削除」機能で、「テクスチャ修復」や「エッジ塗りつぶし」など多くの削除モードが選択できます。使い方によって写真からより自然に日付を消すのは可能です。詳しい内容はMarkGoの公式ガイドで確認しましょう。
Part 3.写真の日付を綺麗に消すコツ
写真にある日付を消した、時々跡が残して違和感が出来ましたね。ここで自然に仕上げるコツのいくつかを紹介していきます。
1少しずつ消していく
一気に消そうとすると、背景の一部も消したような仕上がりになることがあります。少しずつ選択して消していくと、ツールは周りの画像ピクセルを識別して補正できるが、跡を最小限に抑えます。
2コンテンツ応じて削除モードを選択
消したいものや色合いの複雑さによって、綺麗に消せる方法は異なります。例えば、「コピースタンプ」は消した部分と似たような背景がある場合に適用し、単純な「塗りつぶし」は微調整に役立ちます。色々と試して消したいものに合った選択肢を使うようにしましょう。
3写真の色調を合わせて調整
日付部分を消した際に、境目に違和感が残ることがあります。その原因は色調にあります。背景の色合いを考えて、色調が同じところから消していくように工夫することが大切です。
最後に
今回はパソコンで写真から日付を消すことを中心に解説しましたが、いかがでしたか?撮影日時が残ったままだと見た目も不格好ですし、撮った日付が分かってしまうので、SNSに上げづらいと感じる方は多いでしょう。自分でさらに加工すれば安心ですね。
また、パソコンの標準機能と比べて、自由に編集できてより綺麗に仕上げる日付を消すソフトのほうがおすすめです。ぜひここでダウンロードして一度試してみてください!