好きな動画をパソコンからDVDに焼く方法をお探しているのでしょうか?この記事はDVDの形式を紹介した上で、ソフトを活用してパソコンからDVDに焼く方法を詳しく教えます。YouTube、Twitter、TikTok動画をパソコンにダウンロードする方法も解説します。
初心者でも簡単に作成できますので、誕生日、子どもの成長記録や家族旅行など大切な思い出が収められた動画をDVDに焼きたい方々は、ぜひ見逃さないでください!

Part 1.パソコンの動画をDVDに焼く形式
まず、パソコンの動画をDVDに焼く形式を簡単に紹介します。動画からDVDへの焼き方は、「DVD-Video」と「データDVD」という二つの形式に分けられます。目的に応じて適切な形式を選んで、パソコンでの動画の活用をお楽しみください。
1「DVD-Video」
「DVD-Video」とは、DVDプレーヤーやパソコンなどで再生できるDVDの形式です。DVD-Video形式は市販されるDVDソフトに大量に使われる規格として、再生には簡単で、DVDプレーヤーやパソコンなどで再生できます。ただし、高度なメニューの作成や複数の言語・音声・字幕の収録などには対応しますが、DVDビデオには編集機能はありません。映像をプレゼントするときなどには、多くのDVDプレーヤーで再生できるDVD-Video形式で作成することをおすすめします。
2「データDVD」
「データDVD」とは、映像をデータファイルとしてDVDに収めたものです。再生は主にパソコンで行えます。データDVDで書き込んだ場合、後からパソコンで映像を編集したり、DVDディスクにファイルを追記(追加)することができます。データをバッグアップ・保存することができますが、データDVDはデジタル放送の記録をすることはできません。
Part 2.パソコンから動画をDVDに焼く方法をまとめ
次に動画をDVDに焼く方法を詳しく解説します。以下は筆者の使用体験に基づいて、パソコンから動画をDVDに焼くためのフリーソフトを紹介しながら、それぞれのDVDの焼き方も解説していきます。
1「DVDFab DVD 作成」
「DVDFab DVD 作成」はユーザーフレンドリーなインターフェースと高度な機能を備えたソフトです。DVDやBlu-rayディスクからビデオをリッピングし、さまざまな形式に変換したり、カスタマイズしたりすることが可能です。メニューの作成やサブタイトルの追加、オーディオトラックの選択など、詳細な編集も簡単に行えます。200以上の動画ファイル形式からDVDを作成でき、多くのユーザーに信頼されています。簡単な操作でプロフェッショナルな品質のDVD作成を実現したいユーザーに最適なソフトです。
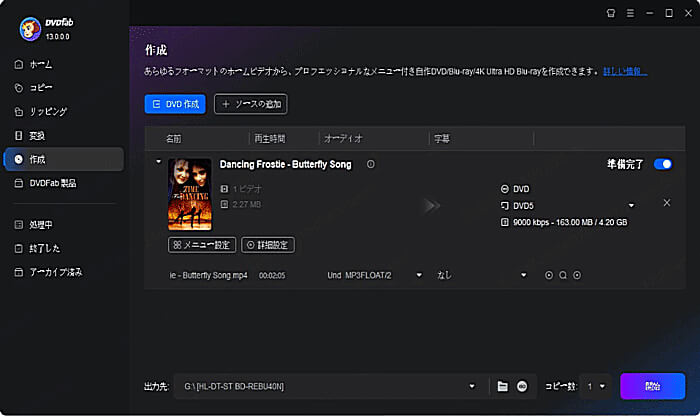
ステップ 1.DVDFabを起動し、左側メニューから「作成」を選択し、その後、「+ソースの追加」の左にある青いボタンをクリックして、「DVD 作成」モードを選択します。
ステップ 2.「メニュー設定」で提供されるメニューテンプレートを使用して、メニューを簡単に作成できます。また、「詳細設定」でボリュームラベル、出力、ビデオ画質、メニュープロパティ、再生モードを調整できます。
ステップ 3.画面下部の「出力先」セクションで、作成されたDVDファイルの保存先ディレクトリを選択します。「開始」ボタンをクリックして、DVDの作成プロセスを開始します。作成中はタスクの進行状況をチェックできます。
2「VideoByte DVD 作成」
「VideoByte DVD 作成」はあらゆる動画ファイルからDVDとブルーレイへの書き込みに両方対応する高性能なオーサリングソフトです。DVD及びブルーレイ作成を兼ね備えているソフトであるため、単一タイプのディスク作成機能が搭載されるオーサリングソフトを別々入手する必要がなく、DVD・ブルーレイ愛好者にとってはこの一本のソフトだけで充分です。
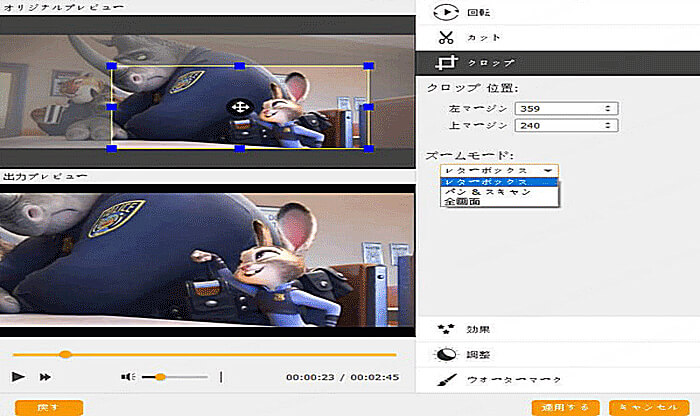
ステップ 1.VideoByte DVD 作成を起動し、DVDモードを選択し、ソフト画面の「メディアファイルを追加」をクリックして、動画をソフトに追加します。
ステップ 2.字幕とオーディオトラックを追加し、音量、ディレイや言語を変更し、「強力ツール」>「ビデオ編集」の順にクリックすると、編集ウインドウが表示されます。編集が終わったら、「適用する」をクリックしてメイン画面に戻ります。
ステップ 3.DVDメニューとバックグラウンドミュージックを作成し、設定画面にコピー回数、再生モードなどを設定し、ボタンをクリックすると、DVDの作成は開始されます。
3「DVD Memory」
「DVD Memory」は動画のDVDへの焼き込みや音楽付き写真スライドショーの作成ができる極上ソフトです。すべての動画・写真形式の入力に対応、DVDメニュー作成可能で、強力な機能が揃った ツールボックスです。
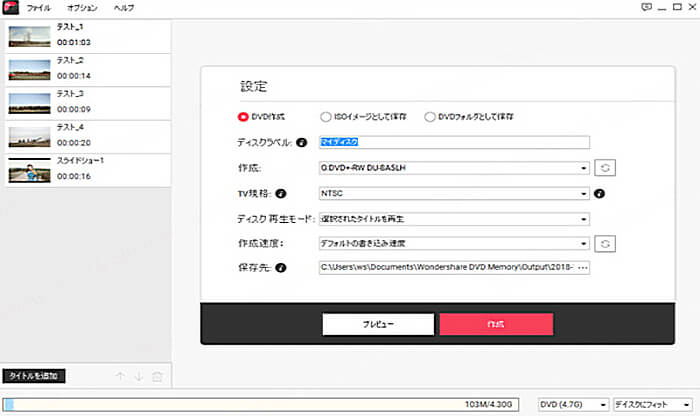
ステップ 1.ソフトを起動すると、「DVDディスクを作成」をクリックして、画面にある「+」のボタンをクッリクすると、画像やビデオが追加できます。
ステップ 2.タイトルの再生順序を変更したい場合、左下の↑、↓をクリックすると、変更した順序はサムネイルで左側で表示されます。 いらないタイトルを削除したい場合、タイトルを選択して、左下にある削除のアイコンをクリックします。
ステップ 3.編集が済んだら、プレビューのボタンをクリックすると、全ての作業はDVDを作成する前に確認できます。「DVD作成」を選択し、ファイルを直接DVDに焼きます。
Part 3.ネット上の動画をパソコンに保存してDVDに焼く方法
ここで、YouTube/ニコニコ/TikTok/Twitter(X)/Instagram/Twitchなどの様々なウェブサイトにある動画を簡単に保存できる「TopClipper」が一番おすすめです。 >「TopClipper」はiOSとAndroidの両方でも動作できるインスタ動画保存アプリです。インスタの他に、TikTokやTwitter、YouTube、ニコニコ、VimeoなどのSNS、動画サイトから動画を高速でダウンロードでき、高画質のビデオを保存することは確保できます。操作も簡単で、URLの貼り付けだけで好きな動画をダウンロードできます。
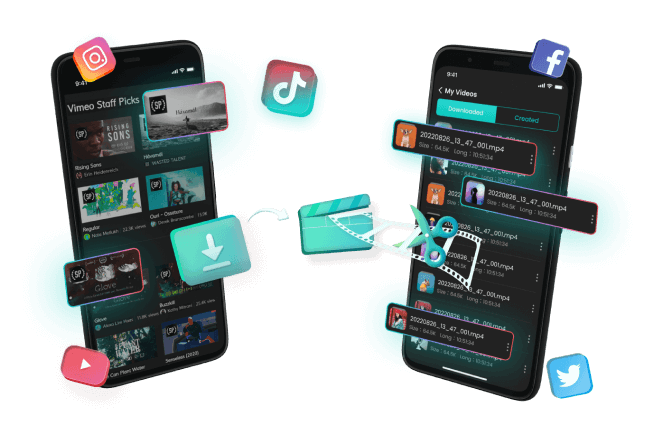
TopClipperの機能一覧
- YouTube、Twitter、TikTok動画を自由に保存できる
- URLコピペだけで各種の動画サイトから無料で動画保存
- 高速&高画質、音声のみ抽出もできる
- Windows・Mac・Android・iOS・ブラウザに全対応済
ステップ 1.動画のURLを貼り付ける
パソコンでiMyFone TopClipperをインストールして起動し、ホーム画面が表示されます。
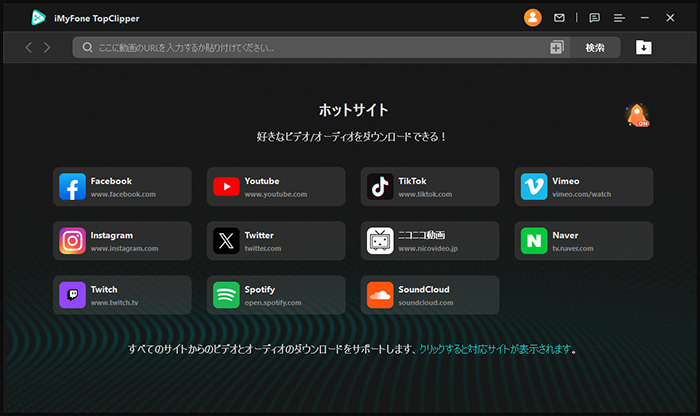
動画のリンクを入力ボックスに貼り付けて「検索」をクリックします。または、任意のビデオプラットフォームのアイコンをクリックして対応するサイトにアクセスし、お気に入りのメディアを見つけます。解析可能になっている場合、「ビデオ」ボタンが点灯します。
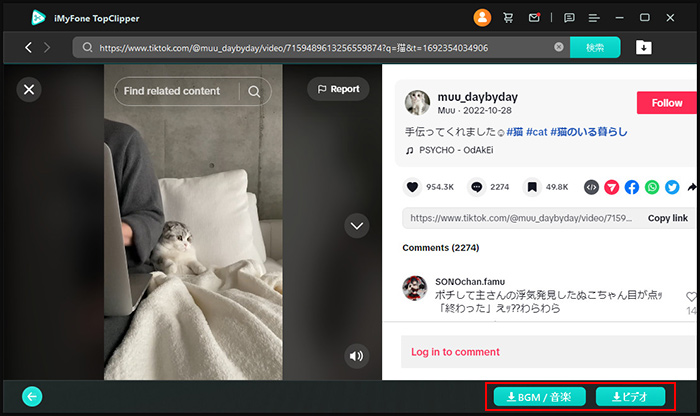
ステップ 2.動画を解析してダウンロード
「ビデオ」ボタンを押すと、解析は始まります。終わったら、MP4/MP3などのファイル形式と解像度を選定して、「ダウンロード」ボタンで動画をダウンロードして保存します。
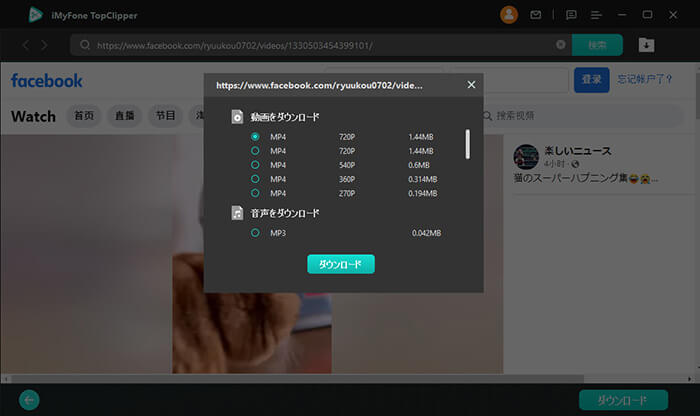
ステップ 3.ダウンロード完了
ダウンロードが完了したら、動画のサムネイルをクリックするとビデオを直接プレビューでき、ファイルが保存されている場所を開くことも可能です。
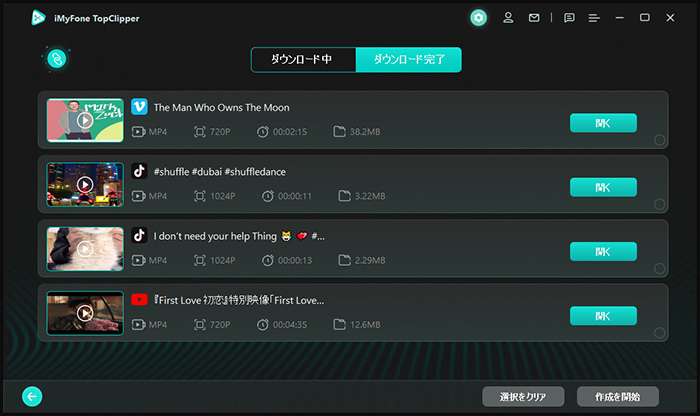
Tips:TopClipperのホーム画面の右上にある「+」アイコンをクリックすれば、複数の動画URLを一回で入力し、分析して一括でダウンロードできます。また、「ダウンロード完了」タブで、左上隅のリンクアイコンをクリックすれば、同様に複数の動画URLを一括で保存できます。
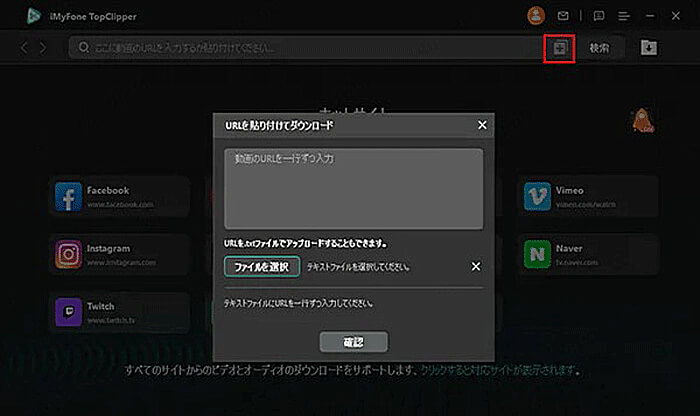
Part 4.パソコンの動画をDVDに焼く場合よくある質問
1動画ファイルの形式やサイズはDVDに焼く前にどうすれば良いですか?
DVDに焼く前に、動画ファイルの形式やサイズを適切に調整する必要があります。一般的に、DVDは特定の動画形式(例えばMPEG-2)と特定の解像度(通常は720x480ピクセルまたは720x576ピクセル)で動作します。したがって、動画ファイルをDVDに焼く前に、必要に応じて変換するソフトウェアを使用して形式と解像度を調整する必要があります。
2DVDに焼いた動画を再生するには、どのようなディスクタイプが適していますか?
DVDに焼いた動画を再生するには、ディスクの種類と品質が重要です。一般的に、DVD-RまたはDVD+Rの単一層ディスクが最も普及しており、ほとんどのDVDプレーヤーやコンピューターで互換性があります。デュアル層(Double Layer)ディスクを使用すれば、より多くの容量を持つことができますが、一部の古いDVDプレーヤーで再生できない場合がありますので、互換性を確認する必要があります。
最後に
動画をパソコンからDVDに焼くためには、様々なツールを利用することができます。この記事で特におすすめしたいのは、あらゆる動画からDVDディスクを作成できる「DVDFab DVD 作成」と高画質の動画ダウンローダー「TopClipper」です。誕生日、子どもの成長記録や家族旅行など大切な思い出が収められた動画をパソコンからDVDに焼くことで、安全的に保存し続けたり、家族や親友と一緒に大切な瞬間を共有したり、思い出を永遠に残したり、特別なプレゼントとして感謝の気持ちを伝えたりすることができます。興味がある方は、ぜひ試してみてください!

