パソコンから完全に削除した・消えた・紛失した・失われたファイルを復元できます。
ファイルやデータを誤って削除してしまい、焦ったことありませんか?大切なデータであるのに、消えてしまったら悲しいですよね。
でも安心してください。削除してしまったデータを元に戻す方法が存在します。今回は、Windows 10/11パソコンから消えたデータを復元する方法をご紹介します。

方法1.ゴミ箱に残っていないかを確認する
まずは、削除してしまったデータがゴミ箱にないか確認してください。
ゴミ箱に入っていることに気づかないケースもあります。消えたデータはゴミ箱に移動する場合、「元に戻す」をクリックすれば、データを復元できます。
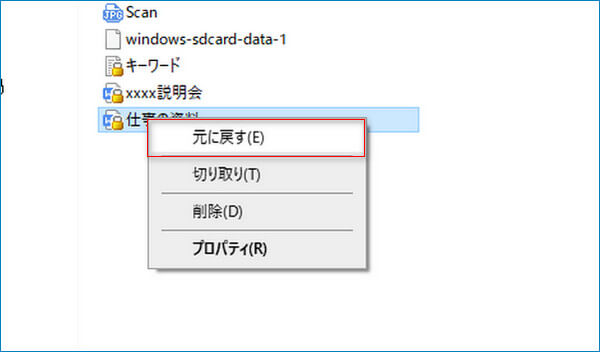
ご注意
ゴミ箱に入っていない場合は、パソコン機器が「ゴミ箱を経由せずに削除する」設定になっている可能性があります。
この場合は、ゴミ箱のアイコンを右クリックして、「ゴミ箱にファイルを移動しないで、削除と同時にファイルを消去する」にチェックが入っているかどうか確認してみてください。
方法2.D-Back for PCでパソコンから削除したファイルを復元する
次の方法はデータ復元専用ソフト「iMyFone D-Back for PC」を利用して削除したファイルを復元するのです。これは、直感的な操作性、幅広いデータ対応、高い復元率、柔軟な選択肢、そして安全性・信頼性を提供しています。ユーザーフレンドリーなインターフェースで、写真、動画、ドキュメント、メール、音声など多岐にわたるデータを効果的に復元可能です。プレビュー機能も搭載され、必要なデータだけを選択して復元できます。プライバシーと安全性に配慮され、データの漏洩の心配もありません。失われたデータを確実かつ迅速に復元するための信頼性の高いソフトウェアと言えます。
▼ D-Back for PC削除したファイルを復元する手順:
Step 1.上記のボタンで無料体験版ソフトをダウンロードしてから起動します。その後、「データリカバリー」を選択します。
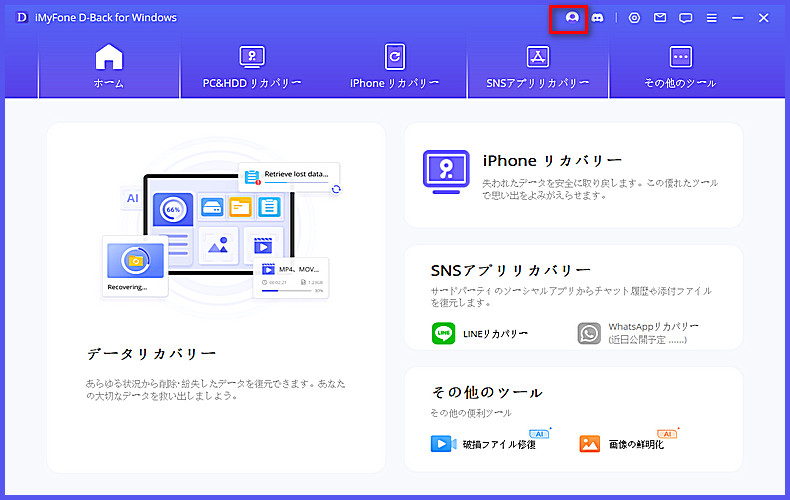
Step 2.削除したファイルを保存していた場所をクリックするとデータのスキャンが開始されます。

Step 3.データのスキャンが終わるまで少々お待ち下さい。
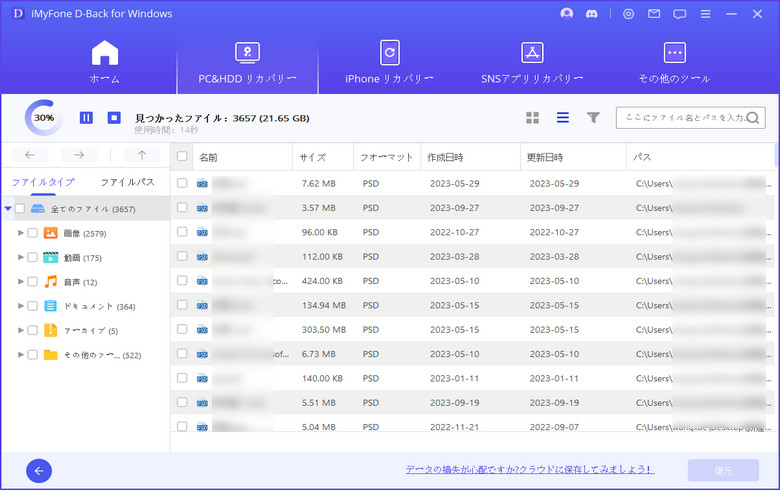
Step 4.復元したいファイルをダブルクリックしてプレビューした後、「復元」ボタンをクリックすると完了です。

ゴミ箱から消えたデータを復元する動画チュートリアルを参照してください。
方法3.パソコンのファイル履歴から削除したファイルを復元
パソコンのファイル履歴から復元することもできます。その手順を以下に記載しておきます。
▼ ファイル履歴から削除したファイルを復元する手順:
Step 1.スタート → Windowsシステムツール → コントロールパネル → ファイル履歴を順にクリックします。
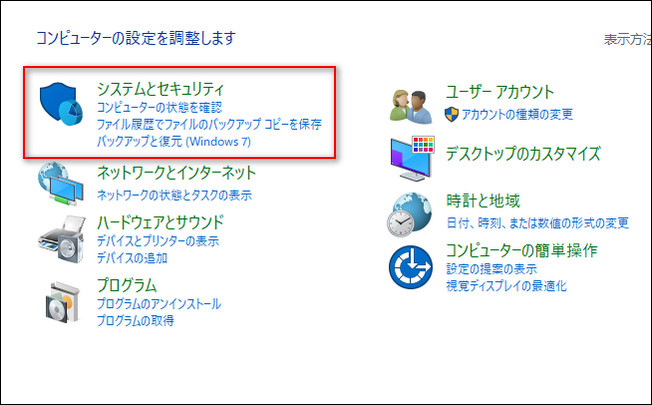
Step 2.利用できるドライブを選び、「オンにする」をクリックします。そして、コントロールパネルから「個人用ファイルの復元」を選びます。
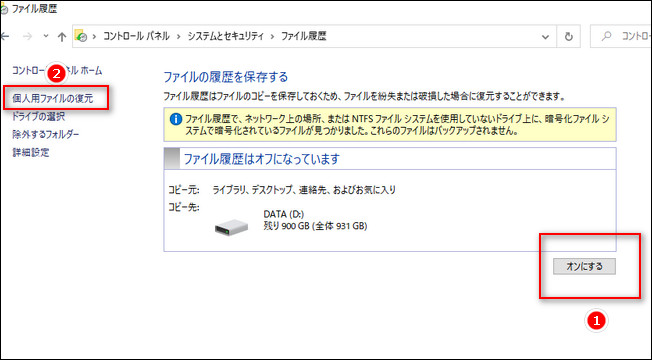
Step 3.復元したいファイルを右クリックしてください。そして「復元」をクリックすると復元できます。
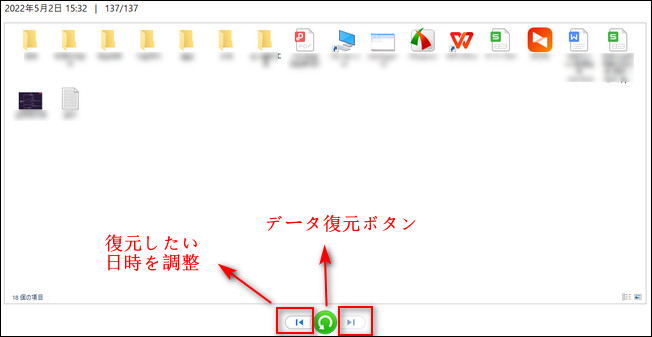
方法4.削除したファイルを以前のバージョンから復元
もちろん、削除したファイル以前のバージョンから復元することもできます。
Step 1.復元したいファイルを右クリックして、「以前のバージョンの復元」を選択します。
Step 2.復元したい時間を選んだら、「復元」ボタンをクリックすると完了です。
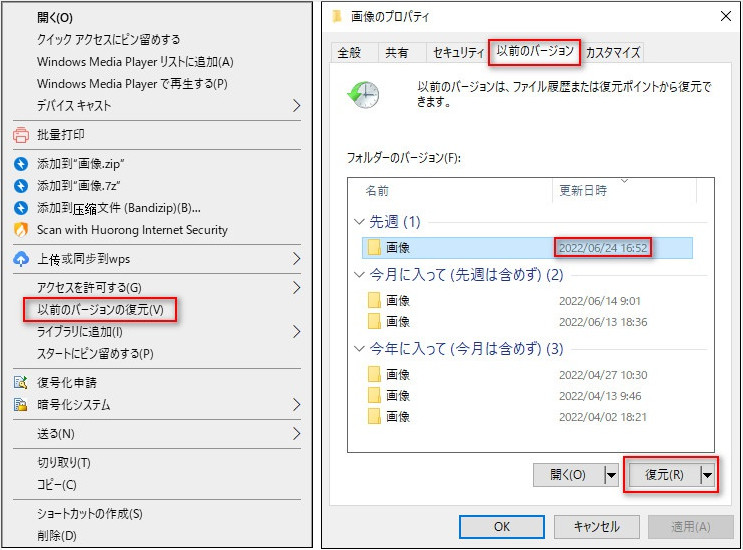
まとめ
今回はWindows 10/11パソコンから削除してしまったデータを復元するやり方を紹介しました。誤ってデータを削除してしまった場合、焦るかと思います。しかし、今回紹介した4つのいずれかを試せば、削除したデータを復旧することができます。
もしデータを削除してしまった場合は、この記事は非常に役に立ちますので、ぜひ参考にしてみてください。


