あなたは誤ってゴミ箱を空にしたことがありますか?
WindowsやMacなどのパソコンを利用する方の多くが経験している問題だと思います。仕事で使う資料や大切なファイル・写真などを削除し、ゴミ箱に入れたのはいいが、それが入ったままゴミ箱を空にしてしまう。

多くの方が直面する問題ですが、本日はゴミ箱から削除したデータやファイルの復元方法について詳しく解説して行きます。
Part 1:空きにしたゴミ箱からデータは復元できますか?
通常、ファイルを削除してもゴミ箱に一時的に保存され、簡単に復元することが可能となっています。
しかし、削除したファイルをさらに、ゴミ箱からも削除してしまうと複雑にデータが消去され、復元が難しくなりますが、データ復元ソフトを利用することで削除したファイルをゴミ箱から復旧することが出来ます。
では、「なぜ復旧することが出来るのか」について紹介します。
実はデータを保存する時、データはプラッタの記憶領域に保存され、同時にそのデータが管理領域に作成されます。データを削除しても、保存領域のデータはすぐ削除されない、管理領域のデータに削除したことが記録されるだけです。
ですから、データ復元ソフトを利用することでデバイスに残る細かなデータをスキャンすることで元の状態を再現しており、データの復元が可能となっています。
Part 2:たった三ステップでゴミ箱を復元する方法を紹介
空きにしたゴミ箱から簡単にデータを取り戻せるだけではなく、破損して認識されないHDD、SDカード、USBメモリなどのデバイスからデータを復元することができるデータ復元ソフト「iMyFone D-Back for PC」を紹介します。
まずはこちらの動画チュートリアルをご覧ください。
ここまでは、データ復元ソフトの仕組みやソフト側の目線で復旧方法について詳しく紹介してきましたが、この節では皆さん目線での復元ソフト「iMyFone D-Back for PC」の利用方法について紹介していきます。
データ復元ソフトを利用したことがない方や使用方法が分からない方はぜひ、下記の3段階の手順を覚え、一度利用してみてください。
ステップ 1.最初に上記のボタンによってソフトを無料でダウンロードしておきましょう。そして、復元場所として「ゴミ箱」を選択します。
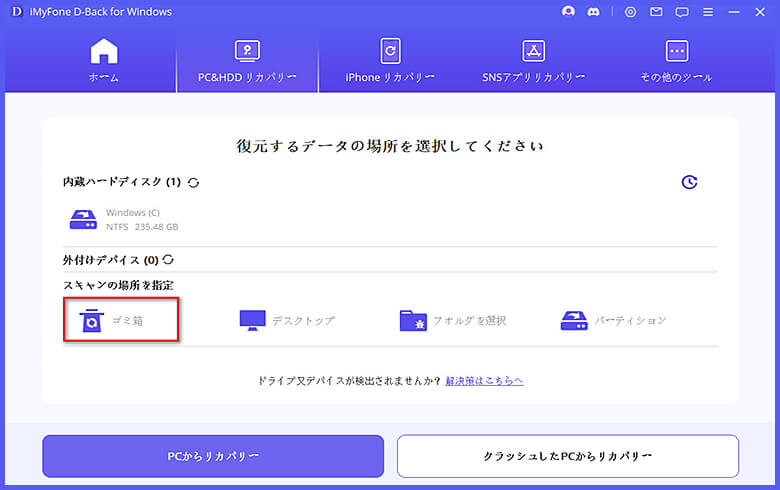
ステップ 2.復元場所をクリックすると、中にあるデータのスキャンが始まります。途中で「一時停止」や「停止」を選択可能です。

ステップ 3.「復元」ボタンをクリックし、復元作業を開始します。
PS:データをダブルクリックすると、プレビューできます。

お知らせ:データ復元が可能なデータのケースの一例としてPDFファイルやWordファイルの他、Excelワークブック、画像、動画など1000以上のデータ形式があります。
関連記事
まとめ
もし復元がうまくいかなかった方や使い方を忘れてしまった方は、ぜひ今回ご紹介した「iMyFone D-Back for PC」の使用方法を参考にして、手順通りに操作してみてください。
さらに、このソフトではパソコンのゴミ箱からの復元だけでなく、クラッシュしたパソコンのデータ復元も可能ですので、ぜひお試しください。










