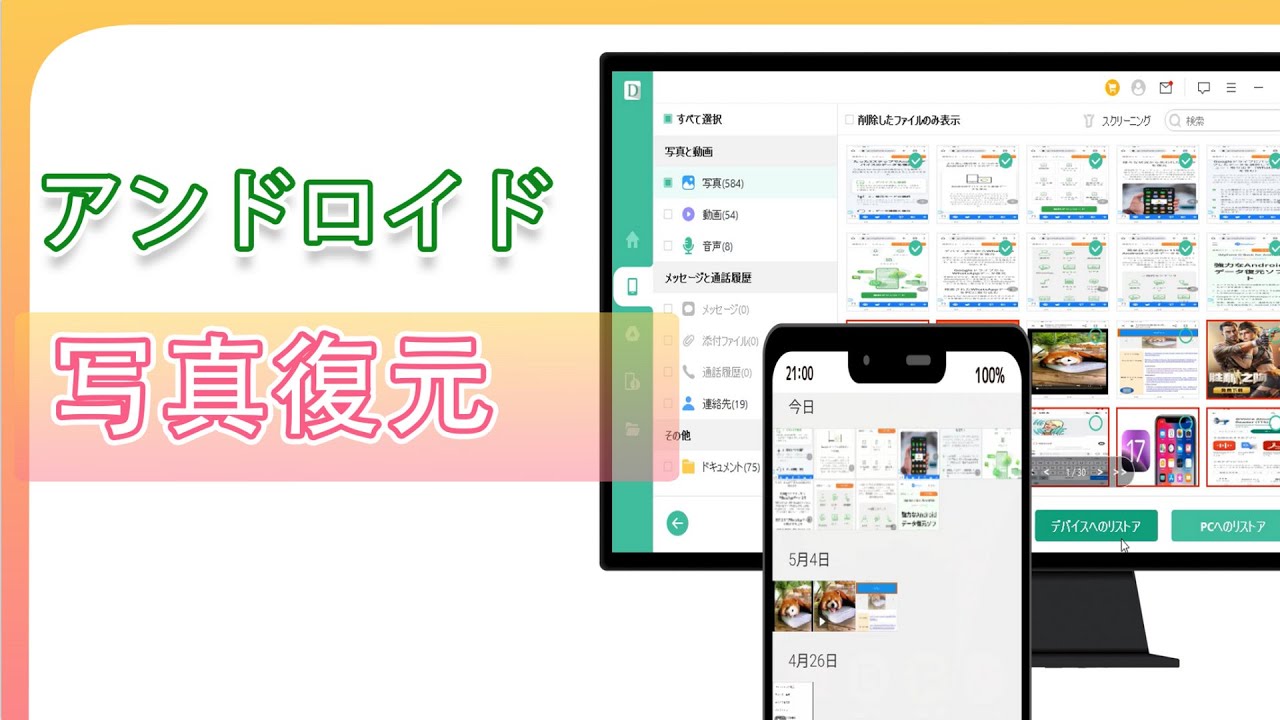バックアップなしでAndroid端末から消してしまった写真を復元できる強力ソフト!
写真を誤って削除してしまった! バックアップを取っていない場合、多くの人が「もう無理だ」と諦めてしまいます。しかし、Androidデバイスにはさまざまな方法で写真を復元する可能性があります。本記事では、バックアップなしでも写真を復元する方法をご紹介します

Part 1.バックアップなしでAndroidの写真が復元できるのか
データの復元をするには、基本的にバックアップのデータが必要です。
Android端末であれば、Googleフォトに保存されている可能性もありますのでぜひ確認してみてください。
もしバックアップをとっていない写真を削除してしまったのであれば、データ復元用の専門ツールを使用する必要があります。
バックアップがあるか確認しよう
多くのAndroid端末でバックアップが初期から有効になっているので、バックアップを設定したことがなくても、データはバックアップされるはずです。
そのためバックアップが残っていないか、一度Googleフォトアプリを起動し確認してみてください。他にも、写真データは削除しても一定期間はゴミ箱に移動されています。
もし完全に削除していない場合は、ゴミ箱から復元することも可能です。
Part 2.データ復元ソフトでAndroidの写真を復元する
バックアップがない場合でも、データ復元ツールを使えばAndroidの写真を取り戻せる可能性があります。これらのツールは、削除されたファイルをデバイスのストレージからスキャンし、復元するよう設計されています。ここでは、特におすすめのツール「「iMyFone D-Back for Android」」を例に、具体的な手順を紹介します。
▼ アンドロイド端末から完全に削除してしまった写真を復元する手順:
Step 1.まず、上記のボタンをクリックして無料版ソフトをダウンロードし、インストールします。起動後、ホーム画面で「Android端末からデータを復元します」を選択します。

Step 2.ソフトは消えたデータの情報を取得しています。少々お待ち下さい!
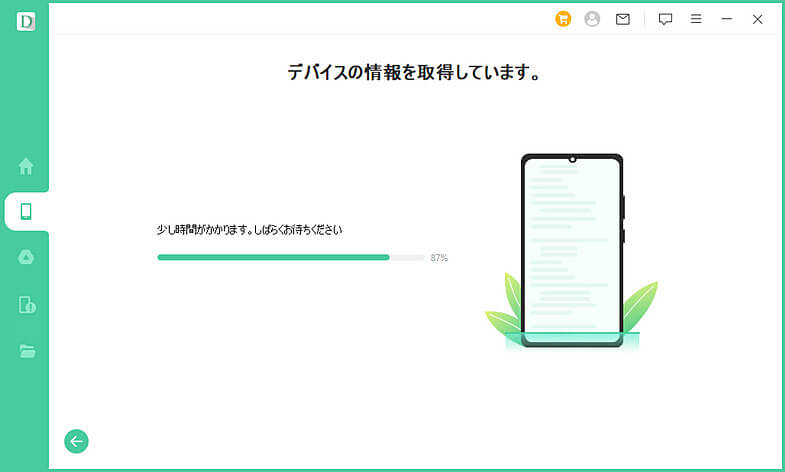
Step 3.、一覧から復元したい写真データを選択し、「デバイスへのリストア」または「PCへのリストア」を選択するだけでいいです。
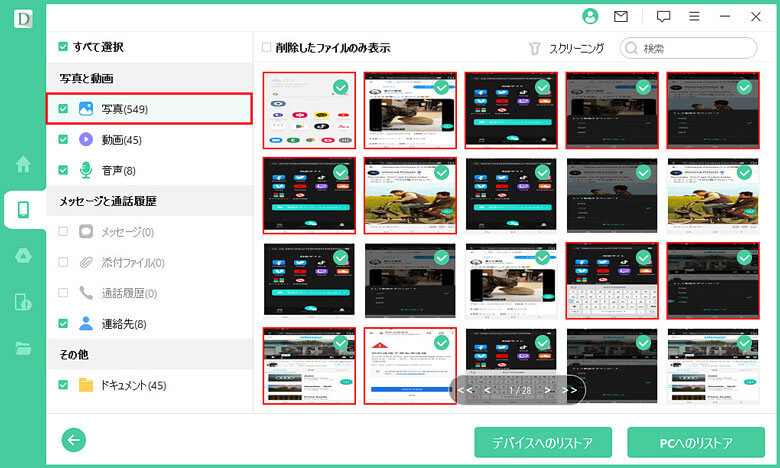
これだ完全に消してしまった写真の復元が完結です。簡単でしょう。下のボタンをクリックして無料版ソフトを体験しましょう。
この動画ガイドを見てD-Back for Androidを使用する方法を確認しましょう⇩
最後に
大切な写真や動画などを消してしまった際も、諦めず復元を試してみてください。
バックアップがあれば、Googleフォトのアプリ上で簡単に復元が可能です。もしバックアップがないのであれば、D-Back for Androidのような専門ツールを使い復元しましょう。
専門ツールと聞くと、操作が難しいように感じるかもしれませんが、今回で紹介したツールは3ステップのみで簡単にデータの解析・復元が可能です。ぜひ下のボタンをクリックして、無料で入手することを強くおすすめします。