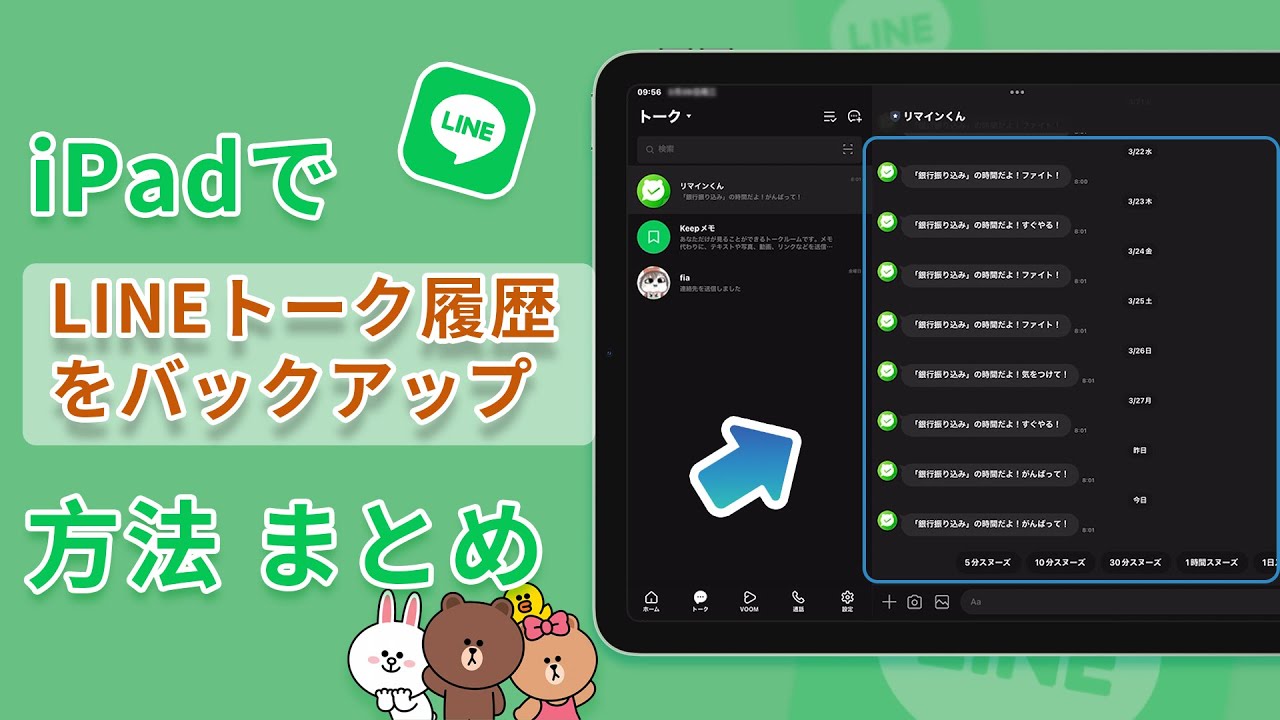LINEは、大切な友だちとのトークやビジネスでの重要データが保存されているため、トーク履歴は確実にバックアップしたいですよね。

そこでこの記事では、iPadでLINEトーク履歴をバックアップする方法と、バックアップがうまくできない場合の原因と対処法について、詳しく解説します。こちらを読めば、あなたのLINEトーク履歴もスムーズかつ確実にバックアップできますよ。
Part1:iPadのLINEトーク履歴をバックアップする方法
最初に、iPadのLINEトーク履歴をバックアップする方法について、紹介しましょう。バックアップには、サードパーティーソフトを利用する方法か、iCloudでLINEデータを保存するか、iTunesでiPadのデータを丸ごと保存するという、3つの方法があります。
iPadでLINEトーク履歴をバックアップするチュートリアルビデオをご覧ください
|
|
|||
|---|---|---|---|
バックアップ難易度 |
非常に簡単 |
やや複雑 |
複雑 |
iPad版LINEデータ転送 |
iPad LINEをiPhone、Android、他のiPadに簡単に転送できる |
実現できない |
デバイス全体一括転送 |
必要時間 |
早いし、選択的にバックアップできる |
遅い、デバイス全体をバックアップする必要がある |
遅い、デバイス全体をバックアップする必要がある |
異なるOS間転送 |
できる |
できない |
できない |
1.1. 【ワンクリック】無料でLINEトークを制限なしバックアップ
おすすめ度:
最も簡単なiPadのLINEトーク履歴をバックアップする方法は専門家による開発された – 「iTransor for LINE」を利用することです。この方法を利用すると、無料で行えたうえ、バックアップファイルはすべてファイルリストに並んでいるので、いつでも復元することができます。

▼LINEトーク履歴をiPadからバックアップする裏ワザ
Step 1.iTransor for LINEインストールして起動します。iPadをPCに接続し、画面の左側にある2番目のアイコン「LINEデータをバックアップモード」を選択して、「スタート」をクリックします。

Step 2.次に自動的にバックアップ開始するので、しばらくお待ちください。最後に「完了」をクリックすると、バックアップ完成です。

たったワンクリックでLINEトーク履歴をiPadからPCにバックアップ成功です。3つの方法で一番簡単なので、おすすめします。
1.2. iCloudでLINEトーク履歴をバックアップ
おすすめ度:
iCloudでLINEトーク履歴のバックアップを使って復元する際には、一旦iPadのLINEアプリを削除してから再びインストールした上で、画面の指示に従いましょう。
▼iCloudでのバックアップ方法
Step 1.LINEホーム画面より、歯車アイコンの「設定」を選択する
Step 2.「トーク」>「トークのバックアップ」>「今すぐバックアップ」の順に選択する
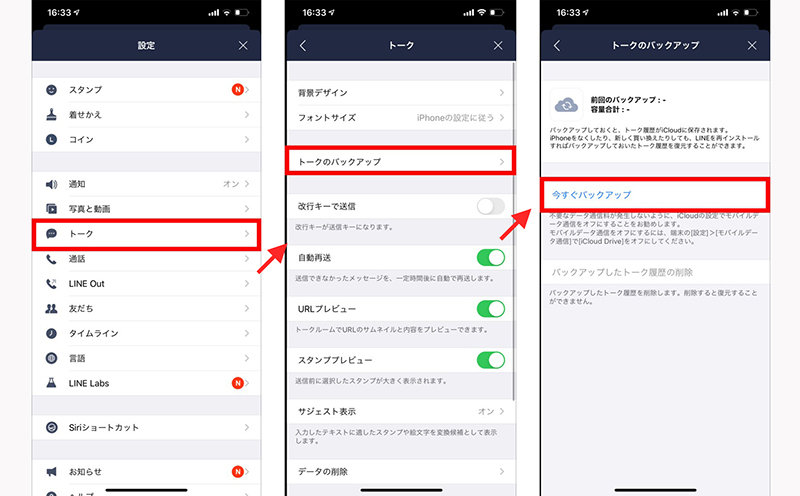
これで、LINEのトーク履歴がiCloudにバックアップされます。
1.3. iTunesでLINEトーク履歴をバックアップ
おすすめ度:
このバックアップには、LINEのトーク履歴だけではなく、他のアプリのデータも含まれます。したがって、復元する際にはiPadの全てのデータがバックアップ時点の状態に戻りますので、注意しましょう。
▼iTunesでのバックアップ方法
Step 1.iTunesがインストールされているPCにiPadを接続して、iTunesを起動する
Step 2.iTunesの上部にある、iPadのアイコンをクリックする
Step 3.「バックアップ」を選択し「このコンピュータ」と「ローカルバックアップを暗号化」にチェックを入れる
Step 4.パスワードを入力した上で「パスワードを設定」を選択する
Step 5.「今すぐバックアップ」をクリックする
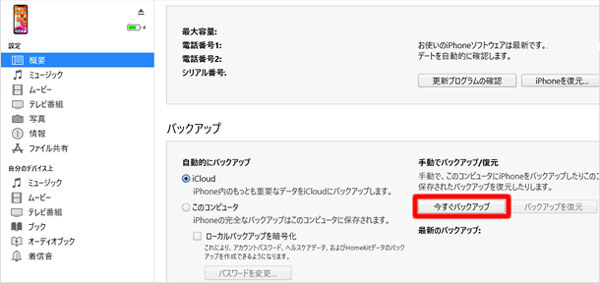
これで、iTunesにLINEのトーク履歴がバックアップされます。
Part2:iPadのLINEトーク履歴をバックアップできない原因
iPadのLINEデータは、iCloudやiTunesを使ってバックアップします。しかし、何らかの原因でエラーが発生して、スムーズに操作できないこともあります。
そこでこちらでは、iPadのLINEトーク履歴がバックアップできない原因について、見ていきましょう。
1.iCloud DriveにLINEの権限が与えられていない
iCloudに権限がないとLINEがアクセスできず、トーク履歴はバックアップ不可能です。
2.iCloudストレージ容量が足りない
バックアップよりiCloudの空き容量が少ないと、データを保存することはできません。
3.LINEのバージョンが古い
アプリのバージョンが古い場合は何らかのエラーが発生して、トーク履歴がバックアップできないことがあります。
Part3:iPadのLINEトーク履歴をバックアップできない時の対処法
iPadのLINEトーク履歴がバックアップできない原因を特定したら、それぞれの手順に従って対処しましょう。
1iCloudドライブでLINEの権限を許可
iCloud DriveでLINEの権限が与えられていない場合は、次の方法で権限を許可しましょう。
▼iCloudの権限を許可する方法
Step 1.iPhoneのホーム画面より、歯車アイコンの「設定」をタップする
Step 2.一番上にある、あなたのアカウント情報をタップする
Step 3.「iCloud」>「iCloud Drive」の順に選択していく
Step 4.一番上の「iCloud」と「LINE」のラジオボタンをオンにする
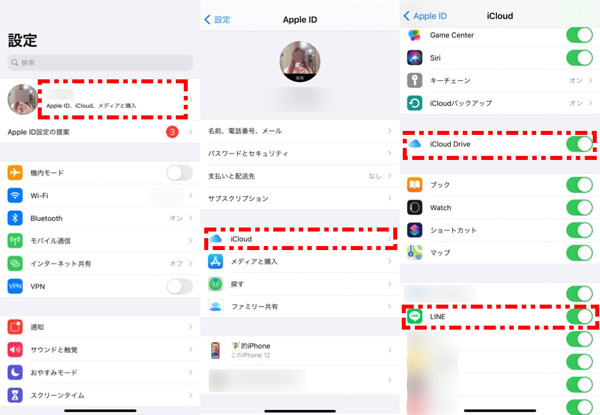
これでiCloudにLINEの権限が与えられ、アクセスできるようになります。
2iCloudストレージの空き容量を増やす
iCloudストレージの空き容量が不足している場合は、次の方法で増やしましょう。
▼iCloudの空き容量を増加する方法
Step 1.iPhoneのホーム画面より、歯車アイコンの「設定」をタップする
Step 2.一番上にある、あなたのアカウント情報をタップする
Step 3.「iCloud」を選択して、上側にあるグラフで空き容量を確認する
Step 4.空き容量が不足気味であれば、グラフ直下の「ストレージの管理」をタップする
Step 5.容量を圧迫している項目をタップして、削除を実行する
Step 6.それでも足りなければ「ストレージプランを変更」より、iCloud+にアップグレードする
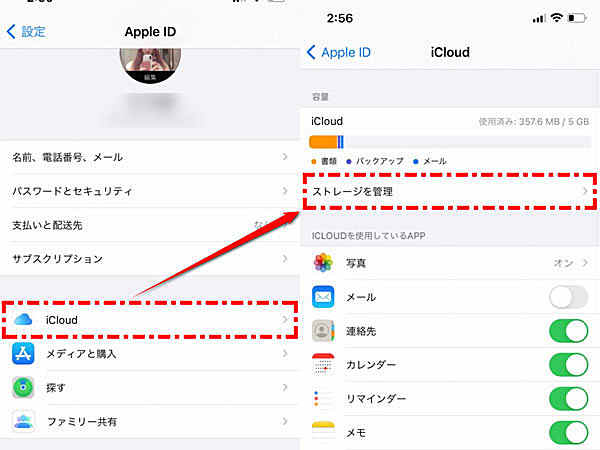
これで、iCloudの空き容量を確保できます。なお、iCloud+は月額のサブスクリプションですので、ご自身に合った容量を選択しましょう。
3LINEを最新バージョンにする
LINEアプリのバージョンが古い場合は、次の方法でアップデートしましょう。
▼LINEアプリをバージョンアップする方法
Step 1.iPadのホーム画面より「App Store」アプリをタップする
Step 2.右上の人型アイコンをタップする
Step 3.下にスワイプして、最新バージョンのLINEがないかを確認する
Step 4.最新バージョンが公開されている場合は「アップデート」をタップして、更新する

これで、LINEアプリが最新バージョンにアップデートされます。
まとめ
今回は、iPadでLINEトーク履歴をバックアップする方法と、バックアップがうまくできない場合の原因と対処法について解説しました。iPadにあるLINEのトーク履歴は、超簡単なiTransor for LINE、公式な方法iCloudかiTunesを使って確実にバックアップしましょう。
スムーズにバックアップできない場合は、iCloud Driveの権限やiCloudの空き容量、そしてLINEアプリのバージョンを確認しましょう。
初心者には専門的なLINEトーク履歴をバックアップするソフトのご利用をお勧めします。今すぐ、無料版を試してみましょう!