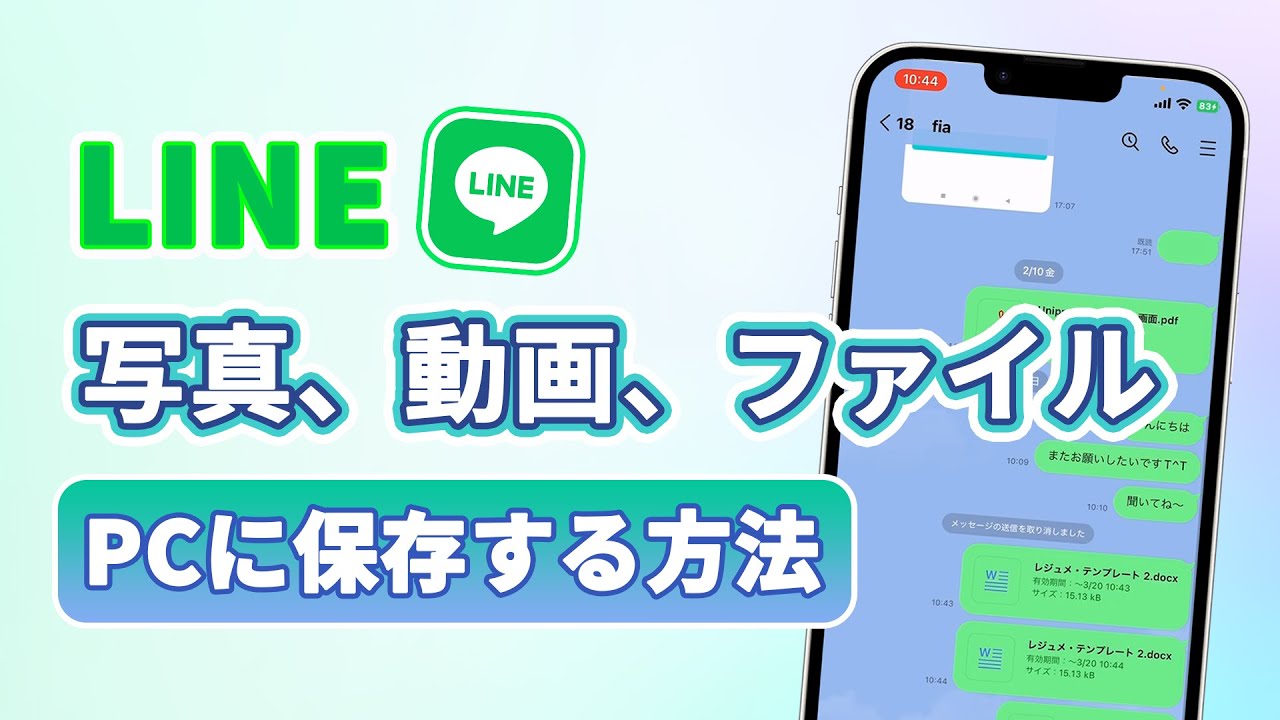「LINEの添付ファイルをPCに保存したい…」「ラインのファイルって、どうやったら保存できるの?」そんな悩みを抱えていませんか。確かに、LINEは友だちとのやり取りやビジネスなど、さまざまなシーンで活躍するツールですから、時に添付ファイルをPCで利用したいシーンも出てきますよね。

そこでこの記事では、LINEの写真や動画、添付ファイルといったデータをPCに保存する方法について、詳しく解説します。こちらを読めば、LINEにある大切なファイルを、誰でもスムーズにPCへ転送できますよ。
Part1:LINEの写真や添付ファイルなどを一括PCに保存
最初に、LINEのトークにある写真やファイルなどを、一括でPCに転送する方法を紹介しましょう。それは、プロが作った 「iTransor for LINE」を使って、PCにエクスポートするソフトです。
このLINEトーク履歴をPCにエクスポートするソフトはiPhoneとAndroidのLINEトーク上にある、さまざまな種類のデータバックアップに対応しています。PCにLINEデータをバックアップする手順は、次の通りです。
まずLINEの写真や添付ファイルなどを一括PCに保存するチュートリアルビデオをご覧ください。
iTransor for LINE
- 【無料バックアップ・プレビュー】ワンクリックでLINEのトーク履歴をAndroid/iPhoneからPC無料バックアップできる。プレビューも無料で実行できる。
- 【PCにエクスポート】バックアップしたLINEトーク履歴は、さまざまな形式でPCまで保存できる。保存したファイルはすべてメディア付けデバイスで閲覧できる。
- 【異OS間データ移行】iOS⇔Androidの間で自由に時間制限なしLINEトーク履歴を転送できる。
- 【確実に成功】ほぼ100パーセントの成功率を保証、安心&安全!
▼LINEデータをPCに一括保存する方法
Step 1.iTransor for LINEインストールして起動します。デバイスをPCに接続し、画面の左側にある2番目のアイコン「LINEデータをバックアップモード」を選択して、「スタート」をクリックします。

Step 2.次に自動的にバックアップ開始するので、しばらくお待ちください。最後に「完了」をクリックすると、バックアップ完成です。
(※ここまで完了するとLINEデータを無料でPCにプレビューできます。)

Step 3.バックアップした内容をプレビュー、エクスポートしたい場合は画面の左側にある「LINEデータをエクスポートモード」をクリックして、「確認・エクスポート」をクリックします。

Step 4.エクスポートしたいデータをチェック入れて、最後に「エクスポート」をクリックすると完成です。
※PCにエクスポートするデータはすべてメディア付けデバイスで閲覧できます。

これで、LINEの写真や添付ファイルを含めた全データが、一括でPCに保存されます。
Part2:LINEの添付ファイルをメールでPCに転送
LINEに添付されたPDFファイルなどを、メールで個別にPCのアドレスに転送して保存するという方法もあります。この方法における手順は、次の通りです。
▼LINE添付ファイルのメール転送方法
Step 1.トークルームのファイルを長押しして「転送」を選択する
Step 2.下部に表示される緑色の「転送」をタップする
Step 3.下部に並ぶアイコンより「他のアプリ」を選択する
Step 4.「メール」を選択した上で、宛先にPCのアドレスを入力して送信する
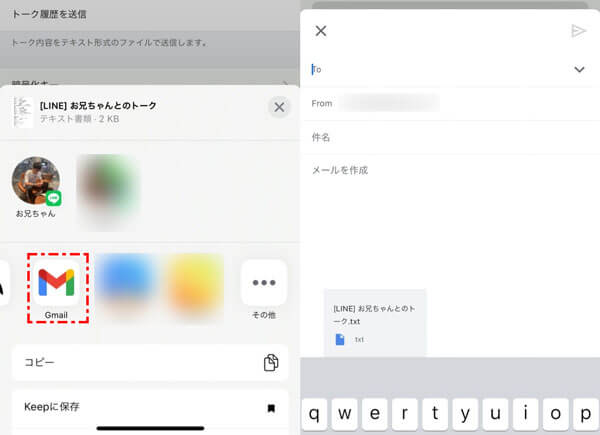
これで、PCのメールアドレスにLINEの添付ファイルを転送できます。
Part3:Keepで保存してからPCに転送
LINEのトークルームにあるファイルには保存期間が定められているため、一定の期間が過ぎるとファイルが読み込めなくなってしまいます。
そこで、LINEに添付されたファイルを、保存期間がないKeepに保存してからPCに転送するという方法もあります。この際の手順は、次の通りです。
▼LINE添付ファイルをKeepに保存してから転送する手順
Step 1.トークルームのファイルを長押しして「Keep」を選択する
Step 2.下部に表示される緑色の「保存」をタップする
Step 3.ホーム画面より自分のアイコンをタップして、「Keep」を選択する
Step 4.ファイルを長押しして選択し、右下の「転送」をタップする
Step 5.下部に並ぶアイコンより「他のアプリ」を選択する
Step 6.「メール」を選択した上で、宛先にPCのアドレスを入力して送信する
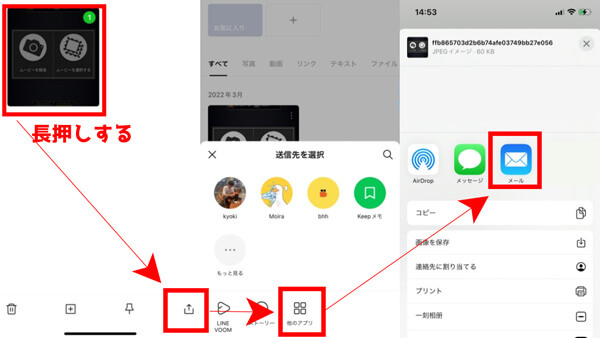
これで、PCのメールアドレスにLINEの添付ファイルを転送できます。なお、PC版LINEアプリからログインして、Keepからダウンロードすることも可能です。
Part4:LINE写真ファイルをスマホ経由でPCに保存
さらに、LINEに添付された写真ファイルは、一旦スマホに保存してからPCに転送するという方法もあります。この際の手順は、次の通りです。
▼LINE添付ファイルのメール転送方法
Step 1.トークルームに投稿された写真を、タップして開く
Step 2.右下に表示される「ダウンロードボタン」を選択する
Step 3.写真ファイルがスマホのカメラロールに保存される
Step 4.PCのブラウザからiCloudにログインして、写真をダウンロードする
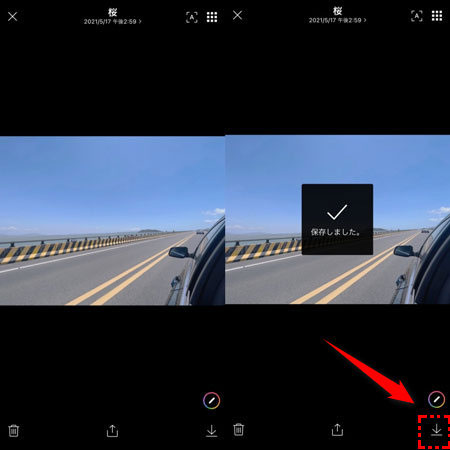
これで、PCのメールアドレスにLINEの添付ファイルを転送できます。なお、写真アプリから対象の写真を選択して、メールでPCに転送することも可能です。
Part5:PC版LINEからダウンロードして保存
最後の方法として、スマホで添付ファイルをKeepメモか友人に送ってから、PCでLINEを同じLINEをログインすると、まだLINEに残している可能性が高いです。PC版LINEからダウンロードすると、直接PCまで保存できるようになります。
▼PC版LINEから添付ファイルを保存
方法1:トークルームに投稿された写真を「保存」をクリックすると、LINEデータの保存場所は「ダウンロード」ファイルに見つかります。
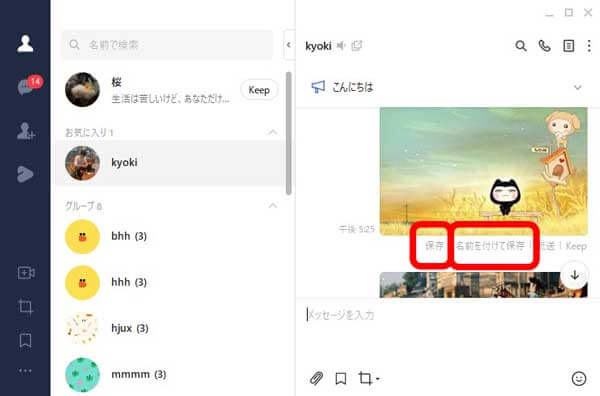
方法2:トークルームに投稿された写真を「名前を付けて保存」をクリックすると、LINEデータの保存場所は自由に選択してから保存できるが、何も選択しないと自動的に「ダウンロード」ファイル保存します。
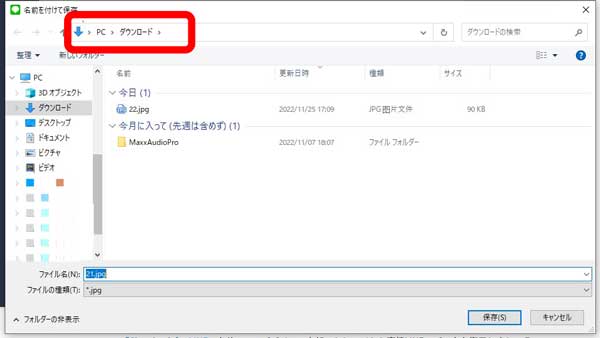
追記:保存期間が切れた添付ファイルでも復元できる!
LINEの添付ファイルを、PCに保存する方法について紹介してきました。しかし、LINEの添付ファイルには保存期間があり、一定の期間が過ぎた添付ファイルは読み込めなくなってしまいます。
保存期間は、以前は公式に「2週間」とアナウンスされていましたが、現在は公表されていません。そこで、添付ファイルが読み込めなくなってしまう前に、専門家によるLINEトーク履歴を復元するソフト「Chatsback for LINE」を使って、デバイスの内部ストレージから直接LINEのデータを復元しましょう。
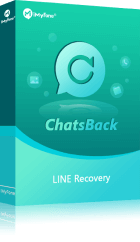
iMyFoneが作ったこのPCアプリは、iPhoneとiPad、そしてAndroid端末に対応しています。もしもの時でも、確実にLINEデータを復元できますので心強いですよ。
まとめ
今回は、LINEの写真や動画、添付ファイルといったデータをPCに保存する方法について解説しました。ラインからパソコンに添付ファイルを転送する時は、メールやKeep、写真アプリを使ってPCに保存しましょう。
一番おすすめするには専門的なLINEトーク履歴をバックアップするソフト - iTransor for LINEを使えば、LINEの添付ファイルを一括しPCに無料かつ無制限でバックアップができます。トラブルが起きてもいつでも復元ができ、非常に安心です。無料で操作も簡単ですから、誰でも使えますよ。今すぐ、無料版を試してみましょう!