GalaxyからiPhoneへLINEデータ移行するなら、通常のLINE内蔵機能利用するより、2週間以前のデータも含めてすべてのデータを簡単に移行できます。
友だちとの大切なLINEのトーク履歴が、移行できずに消えてしまうのは嫌ですよね。また、GalaxyとiPhoneはOSが異なりますので、不安になるお気持ちもよく分かります。

そこでこの記事では、GalaxyからiPhoneにLINEデータを引き継ぎ、データを移行する方法や、公式でも実現していないとっておきの裏ワザについて、詳しく解説します。(お急ぎの方は直接GalaxyからiPhoneへLINEデータを移行する方法へ)
手順1:GalaxyでLINEデータをバックアップ
機種変更に従ってLINEデータの移行する前にまず安全のためのGalaxyデバイスでのLINEデータをバックアップすることです。
▼GoogleドライブでLINEのデータを引き継ぎする手順
ステップ1:LINEのホーム画面の右上にある「設定」アイコンをタップして、「トーク」を選択して、「トーク履歴のバックアップ、復元」をタップします。
ステップ2:「Googleアカウント」をタップすると、今のAndroid端末に登録しているGoogleアカウントが表示されるはずです、それを選定します。
ステップ3:トーク履歴をバックアップ&復元の画面に戻って、「Googleドライブにバックアップする」をタップして、しばらく待ってから、「トーク履歴をバックアップしました」と表示されます。これでLINEのトーク履歴がバックアップできるはずです。
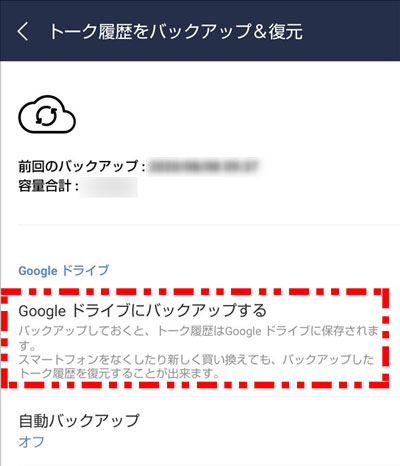
手順2:GalaxyからiPhoneへLINE引き継ぎする時やるべきこと
次に、ギャラクシーからiPhoneに機種変更して、LINEを引き継ぐ際にやるべきことは次の2つです。それぞれについて、詳しく解説しましょう。
1アカウント引き継ぎをオンにする
LINEを他の端末からでもログインできる状態にしていないと、iPhone側で正しいパスワードを入力してもログインできません。そこで、次の手順でログイン許可をオンにしておきましょう。
▼ログイン許可をオンにする手順
ステップ1:Galaxy側のLINEにて、「設定」>「アカウント」の順にタップする
ステップ2:「ログイン許可」の右側のスイッチを「オン」にする
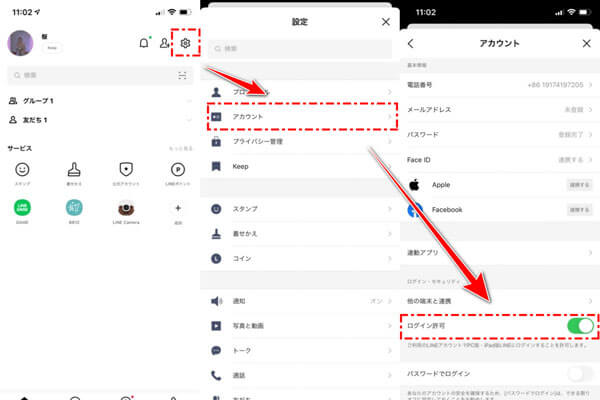
これで、他の端末からのログインができる状態になります。
2LINEをFaceBookと連携
LINEは前述のメールアドレス認証のほか、Facebookと連携してログインすることも可能です。スムーズに移行するためにも、次の手順でぜひ連携しておきましょう。
▼Facebookと連携する手順
ステップ1:GalaxyのLINEアプリより「設定」>「アカウント」をタップする
ステップ2:項目「Facebook」の右側にある「連携する」をタップし、「続ける」>「開く」と選択する
ステップ3:「〇〇(Facebookアカウント名)としてログイン」をタップする
ステップ4:設定項目「Facebook」右側のボタンが「連携解除」と表示されていたら完了
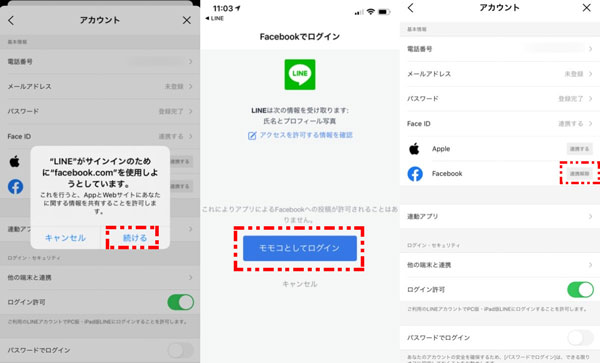
これで、Facebookと連携され、LINEのログインがFacebookのIDで可能となります。GalaxyにFacebookのアプリが無い場合や、Facebookへのログインができていない時は、手順3)の後にFacebookのログイン画面が表示されます。
メールアドレスで上手く引き継げなかった場合は、このFacebook連携機能もお試しください。
手順3:GalaxyからiPhoneへLINEデータを移行する裏ワザ
ギャラクシーからiPhoneにLINEのデータを完全に移行する手段は、公式でも実現していません。
しかし、LINEは生活に欠かせないアプリとなっていますので、たとえ異なるOSのスマホに乗り換えたとしても、友だちとの大事なトーク履歴は永遠に保存したいですよね。
そこで、この記事を読まれているあなたにだけ、とっておきの裏ワザを紹介します。実は、プロの専門家による「iTransor for LINE」という便利なソフトがあれば、確実かつ簡単に、LINEのトーク履歴を異なるOSの端末に移行できるのです。

▼LINEデータの異OS間転送する手順
ステップ1:GalaxyをiTransor for LINEがインストールされたパソコンにUSBで接続して、ソフト左側の一番上にある「AndroidとiOSデバイスの間でLINEデータを転送」を選択して「スタート」をクリック

ステップ2:画面の指示に従って、GoogleドライブでLINEのデータをバックアップする。

ステップ3:「フルバックアップ」と表示されるので、まずはGalaxy側で任意の暗証番号を入力し「データをバックアップ」、次にPC側でも同じ暗証番号を入力する

ステップ4:Galaxy側の「設定」より、「アプリ」→「iTransor Assistant」→「権限」の順に進んだ上で、ストレージの権限を「オン」にする

ステップ5:画面の指示に従い、転送先のiPhoneにて同じLINEアカウントでログイン

データが全て転送されるまで待機すると、転送成功です。ここまでの操作で、GalaxyにあるLINEのトークや画像・動画ファイルがiPhoneに転送されます。
GalaxyからiPhoneへLINEデータ転送のチュートリアルビデオをご覧ください!
操作は簡単ですので、これで安心して異なるOSの機種変更ができますね!公式な方法ではできない、異なるOS間でのトーク転送を可能とするiTransor for LINE。
Android、iPhoneを問わず、全てのLINEユーザーにおすすめしたい、イチオシのソフトです。
手順4:GalaxyからiPhoneへLINEアカウントを引き継ぎする方法
LINEのトーク履歴を移行する準備が整ったら、iPhoneにアカウントを引き継ぎましょう。
手順としては、あらかじめGalaxy側のLINEに、メールアドレスと他の端末からのログインができるように設定しておき、その後、iPhoneのLINEアプリにログインするという流れになります。
▼アカウントの引き継ぎする手順
ステップ1:Galaxy側のLINEにて、「設定(歯車アイコン)」>「アカウント」>「メールアドレス」をタップする
ステップ2:メールアドレスを入力し、アドレス宛に届いた認証番号を入れて、メール認証を済ませる
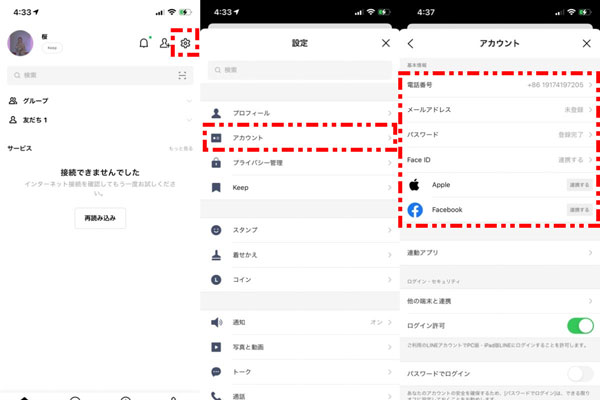
ステップ3:iPhoneにLINEアプリをインストールし、起動する。
ステップ4:ログイン画面にて、GalaxyでFacebookでログインするのは一番簡単だろう。
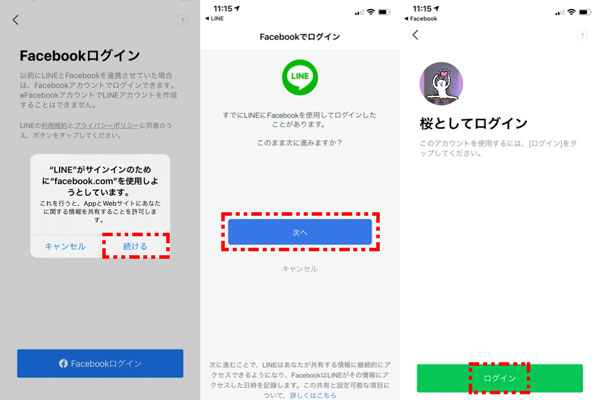
これで、GalaxyからiPhoneにLINEのアカウントが引き継がれます。
結論
今回は、GalaxyからiPhoneにLINEデータを引き継ぎ、データを移行する方法や、公式でも実現していないとっておきの裏ワザについて解説しました。最もお勧めなのはLINEトーク履歴をAndroidとiOSの間で自由に転送することを実現できる - 「iTransor for LINE」です。
トラブルが起きてもいつでも復元ができ、非常に安心です。無料で操作も簡単ですから、誰でも使えますよ。
今すぐ、無料版を試してみましょう!


