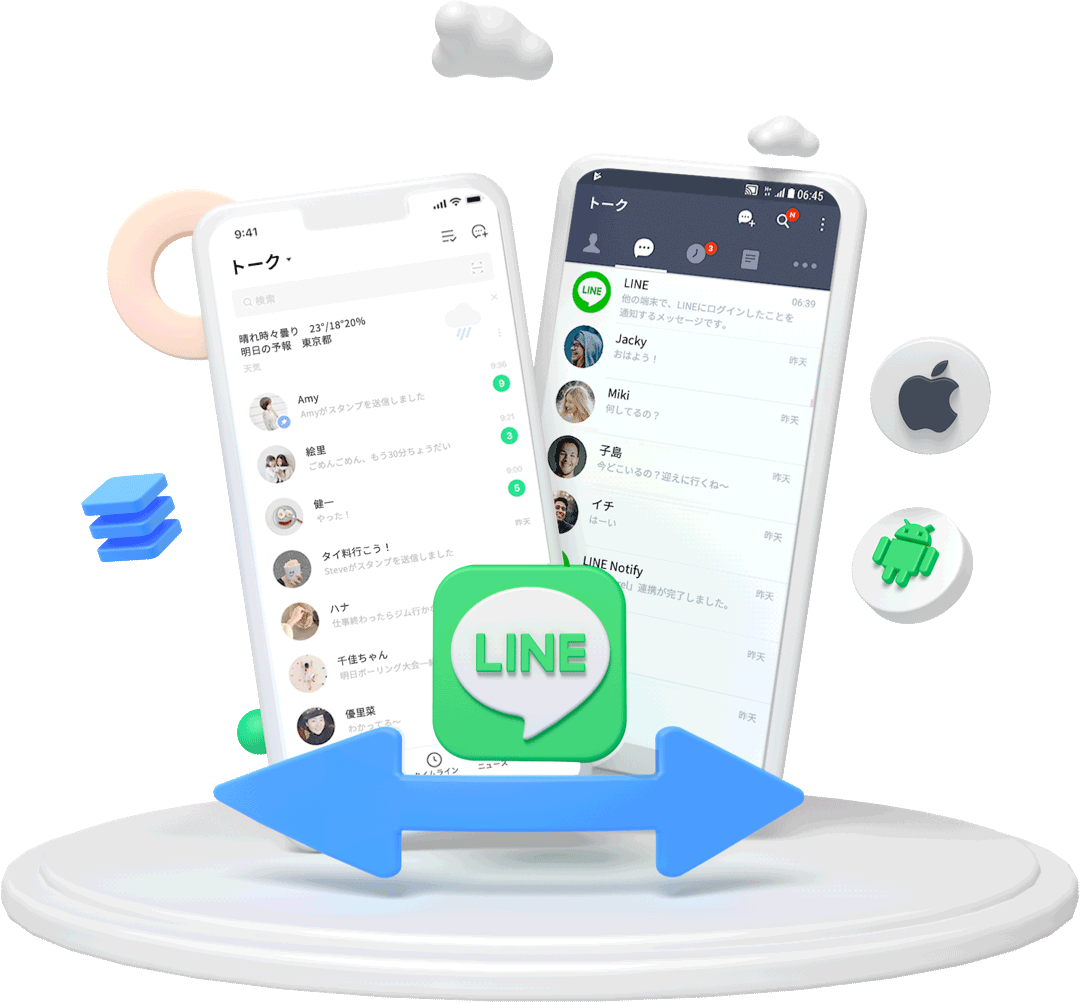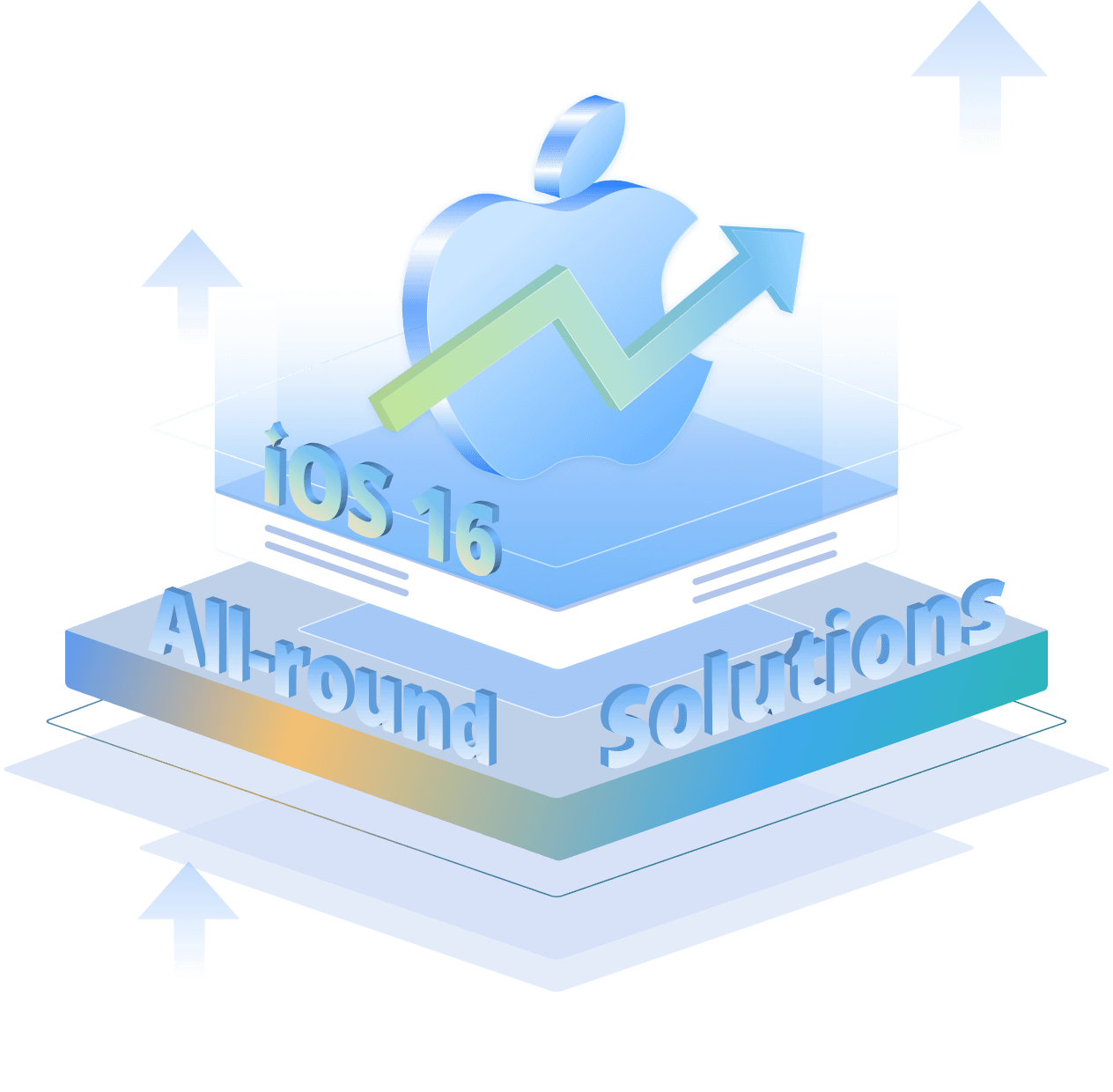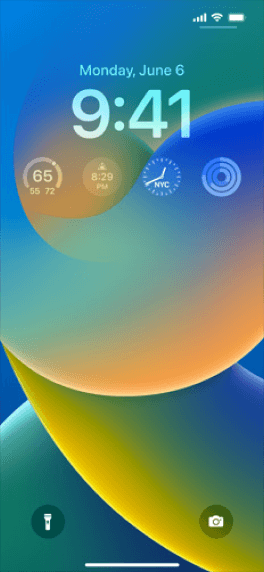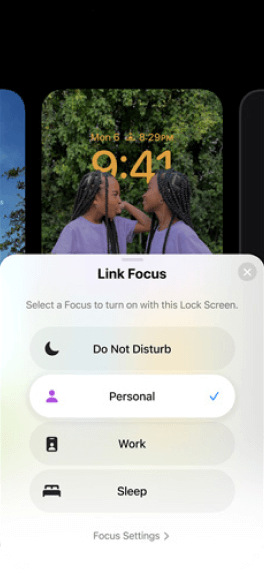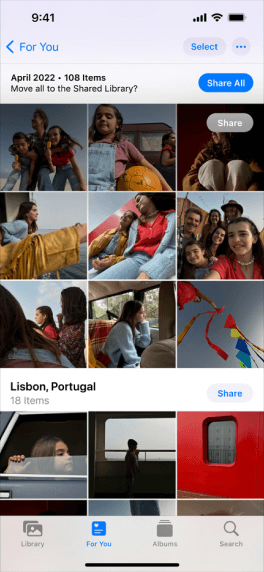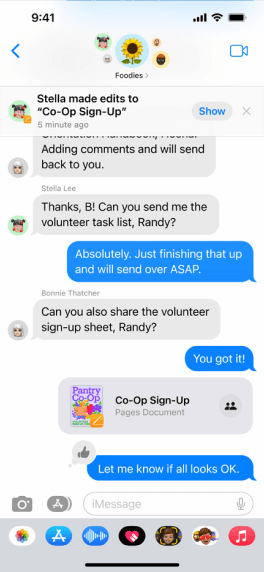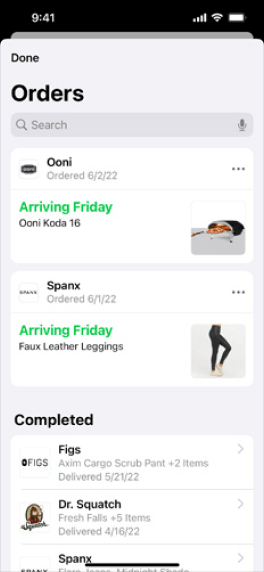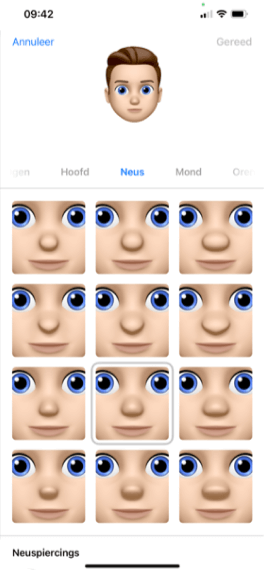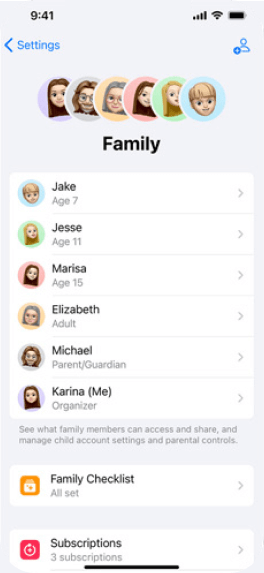iOS 16 アップデート - 事前準備
パート 1.iOS 16 新機能 - 注目の進化点ンをチェック
iOS 16は、まったく新しいカスタマイズ機能、より賢い知能、コミュニケーションと共有を一段とシームレスにする方法が満載し、あなたのiPhoneにさらなる進化をもたらします。
パート 2.iOS 16とベータ版 - 最新iOS 16のリリース時間
iOS 16 の最初の開発者向けベータ版が発表後にすぐリリースされ、7月11日に最初のパブリックベータ版がリリースされました。
今後数週間にわたって、一連の開発者およびパブリックベータ版がリリースされます。iOS 16の最終的なリリースに近づくほど、利用可能なベータ版がより洗練され、機能が完全になることが期待できます。
- 2022年6月6日:iOS 16が発表されました
- 2022年6月6日:iOS 16 開発者ベータ版1が登録開発者向けにリリースされました
- 2022年6月22日:iOS 16 開発者ベータ版2がリリースされました
- 2022年7月6日:iOS 16 開発者ベータ版3がリリースされました
- 2022年7月11日:iOS 16 パブリック ベータ版がリリースされ、開発者ベータ版3が更新されました
パート 3.iOS 16の互換性 - 対応デバイス
最新の iOS 16 / iPadOS 16 はこちらのデバイスに対応します。
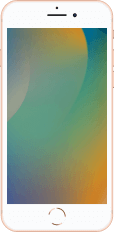
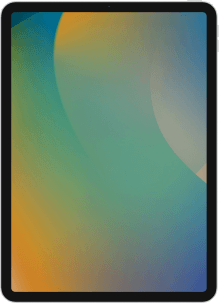
パート 4.iOS 16の更新に向けたさらなる準備
1.iOS 16をアップデートする前にバックアップは必要? - 3つの方法まもなく待望のiOS 16 がリリースされます。新機能連発でユーザーエクスペリエンスも大幅に向上します。Appleユーザーなら、できるだけ早めに体験したいでしよう。
ただし、iOSデバイスをアップデート、特にiPhoneをiOS 16にアップデートするときは、アップデート中の何らかの問題でiPhoneのデータが失われる可能性があります。なので、事前に公式ソフトiTunesやiCloud、または専門なバックアップツールを利用してお使いのiPhoneをバックアップしておくことが大事です。
ここでは、iPhone / iPad のデータバックアップに問題が発生した際の対処法について詳しく説明します。 詳細はこちら >>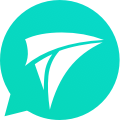
をバックアップ
- 1.iPhone / iPad をパソコンに接続
- 2.LINEデータのバックアッを実行
- 3.データをプレビュー確認してから保存
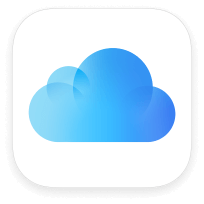
- 1.iPhone / iPad をWi-Fiネットワークに接続
- 2.「設定 」>「自分の名前」>「iCloud」>「iCloudバックアップ」を選択
- 3.デバイスのバックアップを実行
iCloudバックアップの制限:
- iCloudのデメリットとしては、無料で利用できるストレージ容量が5GBであることです。また、バックアップ対象とならないデータもありますので、注意が必要です。
- Wi-Fiとの接続が必要であり、ワイヤレス接続ができない、またはインターネットの調子が悪い場合は効率的ではないかもしれません。
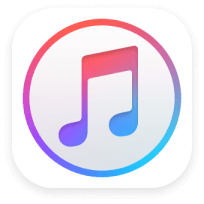
- 1.コンピュータでiTunesを開く
- 2.iPhone / iPad をパソコンに接続
- 3.「デバイスのアイコン」>「概要」>「今すぐバックアップ」をクリックして実行
iTunesバックアップの制限:
- この方法では、iTunesに同期されているがiPhoneで利用できない音楽、アプリ、映画、ポッドキャストをバックアップすることはできません。
ストレージ不足は、多くのiOSデバイス利用者、特にストレージが限られている古いiPhoneを使用しているユーザーの共通の悩みです。
ストレージが不足すると、パフォーマンスが低下する可能性があります。そのため、iPhoneが期待どおりに動作し続けるためには、スペースを解放することが不可欠です。

不要な音楽ファイルを削除してiPhoneのストレージを解放

SafariキャッシュをクリアしてiPhoneのストレージを最適化

写真やビデオを無劣化で圧縮してiPhoneの空き容量を増やす

メッセージを自動的な削除でPhoneの空き容量を確保
iOS 16は、アップルの年に一度の大型バージョンアップです。デバイス本体の調子や通信状況、サーバーの混み具合などの影響で、アップデートの所要時間は大きく変わります。確実な時間をお伝えすることはできませんが、1時間くらいかかるのは通常です。
しかし、ワイヤレスで最新バージョンのiOS 16にデップデートする場合、プロセス完了までのおおよその所要時間は以下を参考することができます。
パート 5.iOS 16のアップデート準備完了 - アップデートの方法は?
通常、iOS 16 が正式にリリースされたら、利用可能なアップデートがあるという通知(ポップアップ)がiPhoneに表示されます。また、手動で更新をチェックすることもできます。
-
「設定」 > 「一般」 > 「ソフトウェア・アップデート」に移動します。
「アップデートを確認中…」の画面が消えたら、利用可能なiOS 16のファームウェア情報が表示されます。次のステップに進むには、「ダウンロードしてインストール」をタップする必要があります。
パスコードの入力を求められたら、それを入力してください。そしてダウンロードが完了するまでしばらくお待ちください。
-
次に、「今すぐインストール」をタップして画面の指示に従って操作します。
プロセス中には、デバイス画面の上部に推定時間バーが表示されます。不具合を防ぐため、途中でWi-Fiとの接続を切断したり、充電を切ったりしないでください。
アップデートが完了すると、デバイスは自動的に再起動します。「iPnoneはiOS ○○にアップデートされました」と通知が届きます。
-
最新のiOS 16のアップデートに必要な容量が不足している場合は、iPhoneにエラーメッセージが表示されるます。
「続ける」をタップすると、アプリを一時的に取り除いて空き容量を確保することができます。手動でコンテンツを削除して空き容量を増やすには、「キャンセル」を選びます。
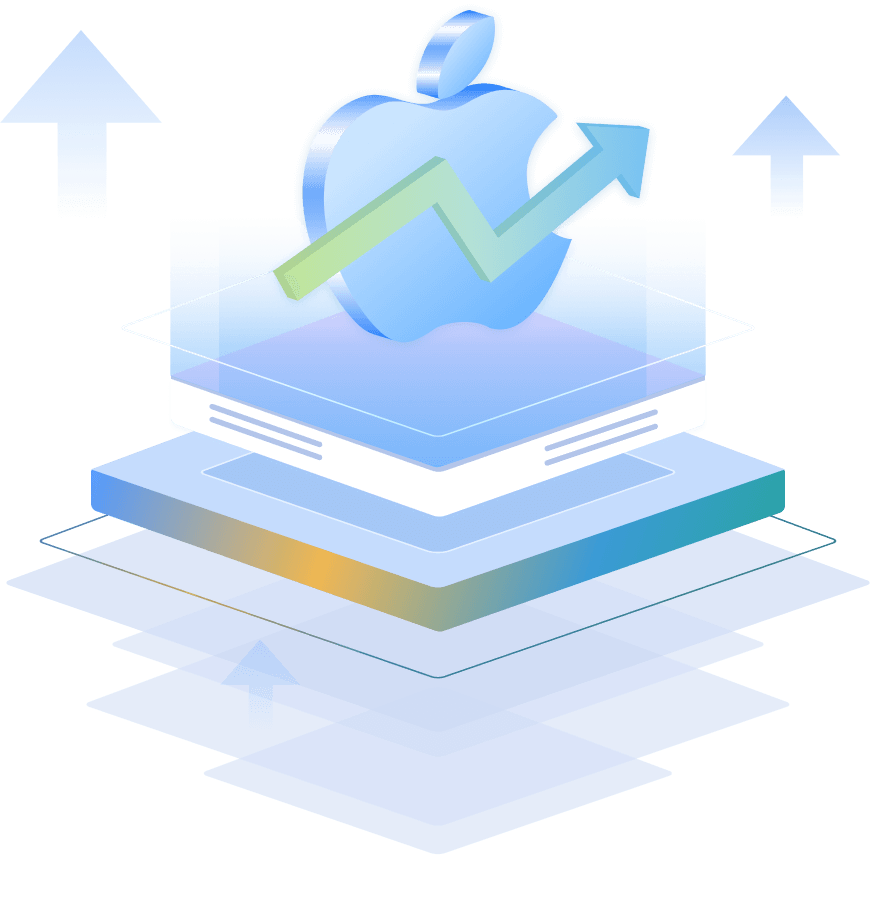
iOS 16アップデート後 - トラブル対策
パート 1.iOS 16 を iOS 15 にダウングレード
最新のiOSアップデートが既にリリースされましたが、一部のユーザーから不具合の報告が出ています。これらの問題を解決するには、最新版のiOS 16からiOS 15にダウングレードすることを検討してください。
iMyFone Fixppo で iOS 16 をダウングレード
- 1コンピュータでFixppoを起動して修復モードを選択します。
- 2「標準モード」を選択してiPhone、iPad、またはiPod touchをダウングレードします。
- 3iPhoneのモデルを選択し、ファームウェアはiOS 15を指定してダウンロードします。
- 4ファームウェアがダウンロードされたら、「開始」をクリックしてダウングレードしましょう。
- 5数分後、お使いのiPhone/iPadが再起動します。デバイスが選択したファームウェアバージョンになります。
- iOS 15 にダウングレードした後デバイスのデータはそのまま残るため、必ず「標準モード」を選択してください。
- iMyFone Fixppo は、iOS 16 のアップデートまたはダウングレードで発生するさまざまな問題の修正にも役立ちます。
- 「https://ipsw.me/product/iPhone」をクリックすると、互換性のあるファームウェアが利用可能かどうかを確認できます。
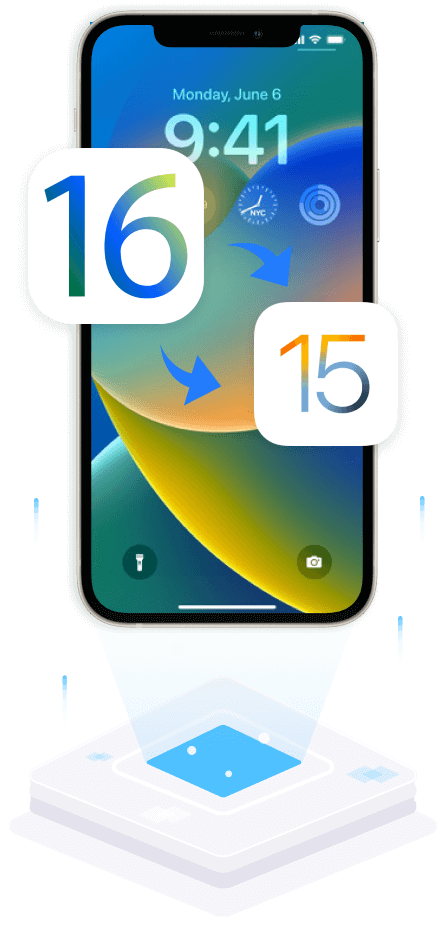

- 1
データ紛失を防ぐため、まずはiPhone をバックアップします。
- 2ipsw.meにアクセスし、iPhoneのモデルを選択して、適切なIPSWファイルをダウンロードします。
- 3「探す」をオフにします。iOSデバイスをコンピュータに接続してiTunesを実行し、デバイスをDFUモードにします。
- 4iTunesでデバイスのアイコンをクリックし、「概要」タブを選択します。
- 5Macの場合:「オプション」を押して、「iPhone (または iPad/iPod) を復元」をクリックします。
- 6Windowsの場合:「Shiftキー」を押しながら「iPhone (または iPad/iPod) を復元」をクリックします。
- 7既にダウンロードした以前のバージョンのiOS ipsw ファイルを見つけて、それを選択して「開く」をクリックします。
- iTunesでiOS 15をダウングレードすると、データが完全に失われる可能性があります。事前にデバイスのデータをバックアップしておくことが非常に重要です。
- ダウングレード前にiCloud/iTunesで作成したバックアップを使用してデバイスを復元することはできません。そのため、サードパーティーの専門的なiOSバックアップツールを使用してiPhoneをバックアップすることを忘れないでください。
パート 2.iOS 16 アップデート失敗

iOS 16アップデートに十分なストレージがない

iOS 16アップデートが表示されない、または利用できない

「アップデートを確認できません」エラーが出た

「スライドでアップグレード」画面でフリーズした

「ダウンロードしてインストール」で止まった

iOS 16の「アップデート準備中」が進まない

iOS 16のインストール中にエラーが発生した

iOS 16のアップデート中にiPhoneがフリーズした

iOS 16のダウンロードがが終わらない

iOS 16のアップデートが完了しない

iOS 16ソフトウェアの更新に失敗した

iOS 16ソフトウェア・アップデートサーバに接続できない
パート 3.iOS 16 システムトラブル

iOS 16 のアクティベーションに失敗した

iOS 16 で再起動ループに陥った

iOS 16 でリカバリモードになった

iOS 16 でリンゴループになった

iOS 16 でiTunesエラーが出た

iOS 16 アップデート後、iPhoneが起動しない

iOS 16 アップデート後、iPhoneが受信できない

iOS 16 アップデート後、iPhoneが文鎮化した

iOS 16 で速度低下・遅延・フリーズ

iOS 16 で画面録画が機能しない

iOS 16 で「iPhoneを復元できませんでした」エラー

iOS 16 で「iPhoneを復元できません
パート 4.iOS 16 アプリ不具合

iOS 16 Safariが重い・遅い・落ちる・開かない

iOS 16 Apple Music不具合

iOS 16 メールアプリの不具合

iOS 16 Facebookメッセンジャーの問題

iOS 16 アプリのアップデートが必要な問題

iOS 16 iMessageが機能しない

iOS 16 App Storeに接続できません

iOS 16 ほかのアプリの不具合

iOS 16 Siri 利用できない

iOS 16 通知が来ない・正しく表示しない
パート 5.iOS 16 ダウングレード不具合
1.iOS 16のダウングレードでリカバリーモード/DFUモード/リンゴループになった
iPhoneを強制的に再起動: この問題を解決する一つの簡単な方法は、iOSデバイスの強制再起動です。モデルによって対応するボタン(電源/ホーム/音量ダウン)を同時に数秒押し続けると、デバイスをこれらの状況から脱出して、再起動することができます。
デバイスのデータを整理: iPhoneに保存するアプリやファイルが多すぎると、空き容量不足になってリカバリモードやリンゴループ、フリーズなどが起きやすいです。使用しないアプリや写真、キャッシュなどを整理しておくと容量に余裕が出て、デバイスの動作が改善されます。
iTunesに接続:まずお使いiTunesは最新バージョンであることを確認してください。iPhoneがすでにDFUまたはリカバリモードになっている場合は、iTunesがそれを自動的に検出し、復元するように求められます。画面の指示に従えば、iPhoneを復元できます。
iOS修復ツールの利用:iPhoneを安全にダウングレード後の不具合から救出するには、専門的な修復ツールの利用をおすすめします。iMyFone Fixppoは、あらゆるiOS 16問題を確実に修正できます。データの紛失も心配する必要がなく、初心者でも数ステップでiPhoneの不具合を解決します。
2.iOS 16ダウングレード後、iCloud/iTunesバックアップをiPhoneに復元できない
iPhoneのストレージを整理:iPhone の空き容量が不足している場合に問題が発生する可能性があります。「設定」>「iPhoneストレージ」に移動し、ストレージを確認と管理できます。 また、iMyFone Umate Proなどのクリーナーソフトを利用すれば、より便利かつ効率的にiPhoneのストレージを最適化し、パフォーマンスを向上させることがます。
iTunesを更新版にアップデート:古いバージョンのiTunesを使用している場合は、最新iOSとの互換性問題によってバックアップをiPhoneに復元できない可能性があります。iTunes ウインドウの上部にあるメニューバーから、「ヘルプ」>「更新プログラムを確認」の順に選択し、 画面の指示に従って、最新バージョンをインストールしましょう。
破損したバックアップファイルを削除:もう一つ考えられる理由は、異なるバックアップファイル間の衝突です。iTunesのデバイス設定に移動して、既存のバックアップリストを確認して、以前の破損したバックアップファイルを取り除き、復元プロセスを再試行してみてください。
パート 6.iOS 16 で失われたiOSデバイスのデータを復元
以前のバックアップを復元:すでにiTunesを使用してバックアップを作成している場合は、iTunesを使えば失われたデータを簡単に取り戻せます。iTunesで「概要」タブに移動し、「バックアップの復元」をクリックすればバックアップからデータを復元できます。また、iCloudバックアップからデータを復元することもできます。
データ復元ツールを利用:以前にiOSデータのバックアップを作成したことがない場合は、iMyFone D-Back(iPhoneデータリカバリー)などのデータ復元ツールを使用することをお勧めします。3つの復旧モードでさまざまな状況から失われたiPhone/iPadデータを復元可能で、プレビュー確認、必要なファイルだけを選択的に復元できます。
パート 7.機種変更後に新しいiPhoneへデータ転送