バックアップなくても、iOSデバイス本体からデータを復元できる強力ソフト!
iCloud Driveは、Appleデバイスユーザーにとって便利なクラウドストレージサービスです。今日はiCloud Driveについて簡単に紹介していきます。それから、iCloudドライブの開き方と復元方法についても解説します。お役に立てば幸いです。

Part 1:iCloud Driveとは?
iCloud Drive(アイクラウド・ドライブ)は、Appleが提供するクラウドストレージサービスの一部であり、iOSやmacOSデバイスのユーザーがファイルやデータを保存、同期、共有するためのプラットフォームです。以下は、iCloud Driveの主な機能や特徴です。
1ファイルの保存と同期
iCloud Driveを使用すると、写真、ビデオ、ドキュメント、アプリデータなど、さまざまな種類のファイルをiCloud上に保存できます。これにより、ユーザーは異なるデバイスで同じファイルにアクセスでき、変更が同期されます。
2オフラインとオンラインでの利用
iCloud Driveはオンラインストレージとして機能しますが、必要に応じてファイルをデバイスにダウンロードしてオフラインで利用することもできます。これにより、インターネット接続がない状況でもファイルにアクセスできます。
3共有機能
iCloud Driveを使用して、ファイルやフォルダを他のユーザーと簡単に共有できます。共有リンクを生成して、他のユーザーにアクセス権を与えることができます。
4自動バックアップ
iOSデバイスで設定されたアプリやデータは、iCloud Driveを使用して自動的にバックアップされます。これにより、デバイスの故障や紛失の際にデータを復元できます。
5セキュリティ
iCloud DriveはAppleのセキュリティ対策が施されており、データはエンドツーエンドで暗号化されます。これにより、ユーザーのプライバシーとセキュリティが保護されます。
iCloud Driveは、Appleエコシステム全体でシームレスなファイルの管理と共有を可能にするため、iOSデバイスとMacデバイスを使用しているユーザーにとって便利なツールとなっています。
Part 2:iCloud Driveの開き方/ログイン方法
ここでは、iOSデバイスとMacでiCloud Driveを開く方法について詳しく説明します。ファイルやデータをシームレスに同期し、共有するための手順を以下に示します。
1iOSデバイスでのiCloud Driveの開き方
まずiOSデバイスでiCloud Driveを開く方法について紹介します。
▼ iOSデバイスでiCloud Driveを開く手順:
ステップ 1.ホーム画面で「設定」アプリを開き、Apple IDをタップします。
ステップ 2.「iCloud」を選択します。
ステップ 3.「iCloud Drive」を有効にします。
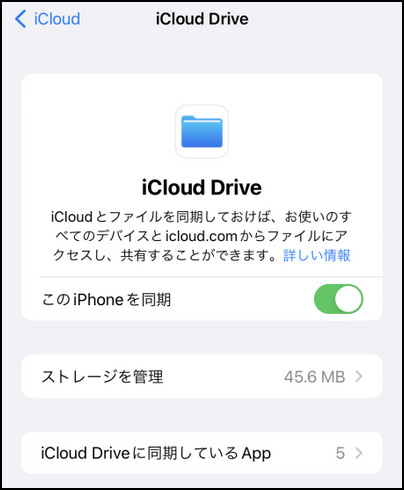
ステップ 4.「iCloud Drive」にアクセスするために、ホーム画面に戻り、「ファイル」アプリを起動します。
ステップ 5.「iCloud Drive」を選択すると完了です。
これで、iOSデバイス上でiCloud Driveを開き、ログインできます。
2MacでのiCloud Driveの開き方
次に、MacでiCloud Driveを開く手順を見てみましょう。
▼ MacでiCloud Driveを開く手順:
ステップ 1.「Finder」を開きます。
ステップ 2.「Apple ID」>「iCloud」をクリックします。
ステップ 3.「iCloud Drive」にチェックを入れると完了です。
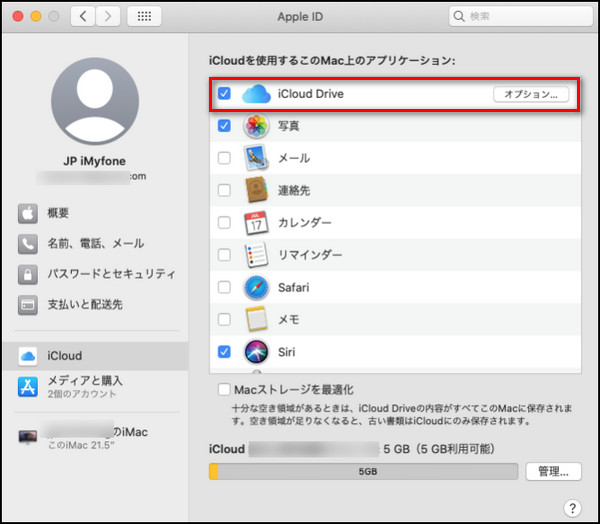
ステップ 4.必要に応じて、Finderウィンドウのサイドバーに「iCloud Drive」を追加することができます。すると、iCloud Drive内のフォルダやファイルにアクセスできます。
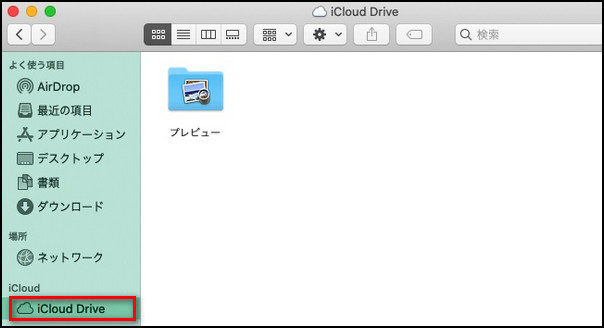
これで、iOSデバイスとMacの両方でiCloud Driveにアクセスする方法がわかりました。大切なデータやファイルを効果的に管理し、必要なときにアクセスできるようになります。iCloud Driveはシンプルで使いやすいインターフェースを提供しており、デバイス間でのファイルの同期がスムーズに行えるため、Appleユーザーにとって非常に便利なツールとなっています。
Part 3:iCloud Driveを復元する方法
iCloud Driveのデータが誤って削除されたり、紛失した場合でも、「iMyFone D-Back」を使用していれば幸運なことにデータを復元することが可能です。これから、iCloud Driveから消えたデータを復元する手順を詳しく解説します。大切なファイルや情報を取り戻すために、以下の手順を確認してください。

▼ D-BackでiCloud Driveを復元する手順:
ステップ 1.上記のボタンをクリックしてソフトを無料でダウンロードして起動したら、「iCloudからリカバリー」>「iCloud」をクリックします。

ステップ 2.Apple IDとパスワードを入力してiCloudにサインインしてください。

ステップ 3.表示された項目で「iCloud Drive」を選択して、「スキャン」をクリックします。
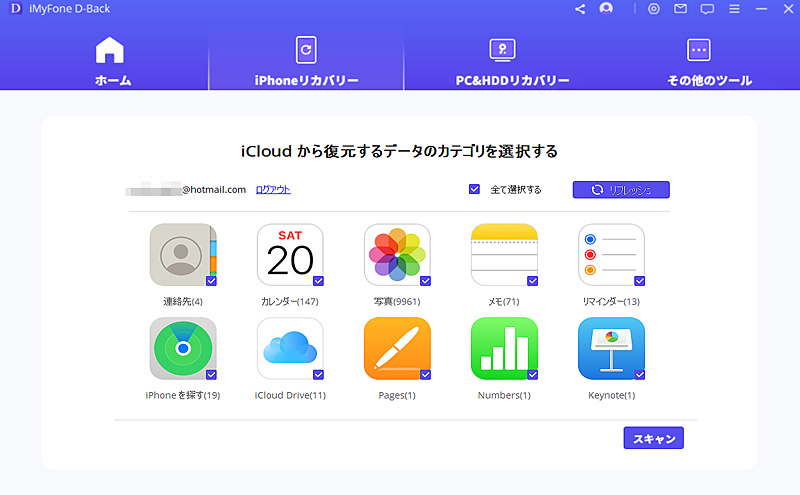
ステップ 4.データのスキャンが終わると、復元したいデータを選定して、「リカバリーする」をクリックすると完了です。
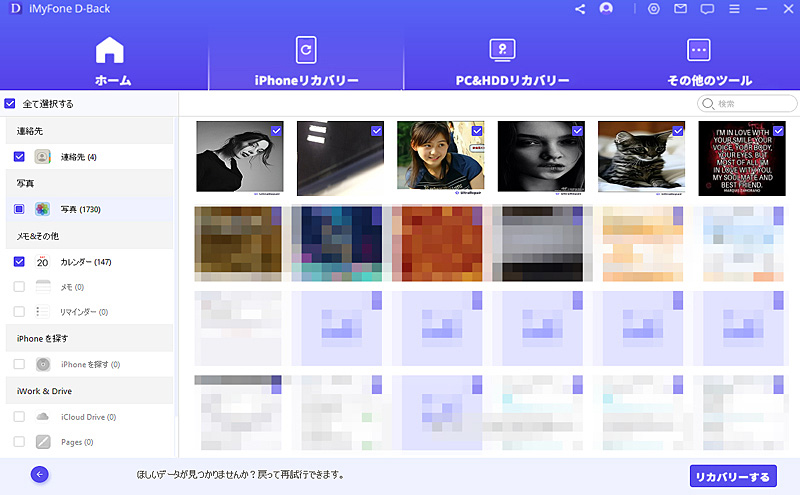
これで、iCloud Driveから消えたデータを復元できます。
まとめ
今日はiCloud Driveの特徴・開き方・ログイン方法について紹介しました。いかがでしたか?更にiCloud Driveを復元する方法も説明しました。iPhoneデータ復元ソフトD-Backを利用すると、様々な状況からiOSデバイスから消えた・紛失した・削除したデータを復元できます。ぜひお試しください。

