iPhone向けの最新版ソフトウェア「iOS 26」が公開されました。新機能や改善点が魅力的な一方、例年通りリリース直後にはアプリのクラッシュ、バッテリーの急減、Wi-FiやBluetoothの接続不良など、さまざまな不具合が報告されています。
この記事では、iOS 26へアップデートした後によく見られる問題を12項目に整理し、それぞれの症状と今すぐ試せる対処法をわかりやすくまとめました。アップデートで困っている方、あるいはこれから更新するか迷っている方は、まず本記事で自分の症状に合う解決策をチェックしてください。

iOS 26アップデート中に失敗した時の対策、新機能の使い方は左側の関連記事で確認可能
Part 1. あらゆるiOS 26不具合を解消&アップデート可能の強力ソフト-Fixppo
iPhone単体でiOS 26アップデートを実行する場合、Wi-Fi通信を使うために不安定になりがちで、ダウンロードやインストールが途中で止まったり、不具合が発生することがあります。
そんな時におすすめなのが、PC経由で安全に再インストールできる「iMyFone Fixppo」です。このソフトは単なる修復だけでなく、不具合を直しながら最新のiOS 26へアップデートできるのが大きな特徴。さらに、もし新バージョンが合わない場合でもワンクリックで以前のiOSにダウングレード可能なので安心です。

Fixppoの機能一覧
- 独自技術で、iPhone動作が重い・アプリクラッシュなどの150種類以上の不具合を高確率で修復
- データ損失なしでシステムエラーを解決
- 修復と同時にiOS 26へアップデート可能
- 数クリックで以前のiOS・iPadOSバージョンにダウングレード可能
- 操作がシンプルで、初心者でも自宅で簡単にiPhone修理を完了できる
▼ Fixppoを使用してiOS 26を再インストールして不具合を修復・更新する手順
ステップ 1.上記のボタンからソフトをパソコンにダウンロードして起動します。「システムを修復」>「標準モード」を選択して開始します。

ステップ 2.不具合があるiPhoneをパソコンに接続して、利用可能なiOS 26ファームウェアを選び「ダウンロード」をクリックします。

ステップ 3.「標準修復を開始」を押すと、自動的に不具合を修復しつつiOSを更新します。もし不満なら、数クリックで前のiOSバージョンに戻すことも可能です。

この動画マニュアルでFixppoの全機能の使い方を確認しましょう↓
Part 2. iOS 26不具合情報と改善策のまとめ
iOS 26の使用中に以下のような問題に遭った場合は、クリックして対処法を試してください。それでも改善できなければ、後ほどのApple公式によるバグを修正したiOS 26マイナーアップデート(iOS 26.X)のリリースを待つしかありません。
1一部のアプリが開けない
新しいiOSバージョンがリリースされると、仕様変更によって一部のアプリは互換性の問題が生じることがよくあります。アプリの開発者がアップデートを提供しない場合、そのアプリは新しいiOSで正常に動作しません。または、iOSアップデートした後で、iPhoneの空き容量はギリギリになっているからです。
01アプリをアップデート
互換性問題を解決するために一度アプリの新バージョンがリリースされるかを確認しましょう。「App Store」を開き、右上のプロフィールアイコンをタップします。落ちるアプリの横に「アップデート」が表示されればそれをタップします。
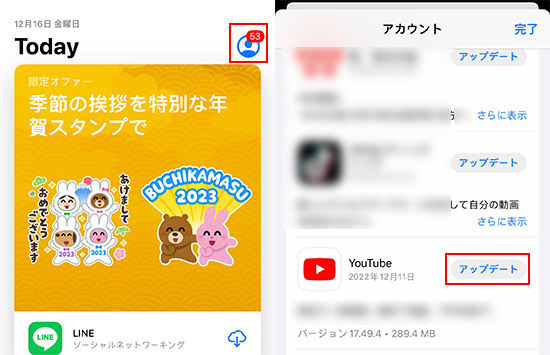
02落ちるアプリを再インストール
問題があるアプリのアイコンを長押しして、「ー」マークをタップしてAppを削除したら、「App Store」で検索して再度ダウンロードしてみましょう。
03iPhoneの空き容量をチェック
「設定」>「一般」>「iPhoneストレージ」と進んで一度確認しましょう。ギリギリになっている場合、音楽、動画、アプリなど、めったに使用しないデータを削除して、iPhoneストレージを増加しましょう。
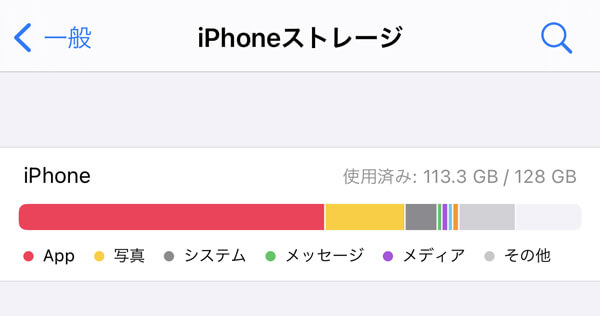
04iPhoneを再起動
電源ボタンと音量ボタンの1つを同時に長押し、スライドして電源をオフにします。後は電源ボタンをAppleロゴが表示されるまで長押しして、iPhoneを再度立ち上かります。これで一時的なアプリ不具合を解決可能です。
もっと多くの対処法は下の記事で確認:
2キーボード入力できない
iOS 26更新したiPhoneでキーボードで文字を入力する時、突然にフリーズしたケースが報告されます。または、入力途中にキーボードがクラッシュしてしまいました。
01日本語キーボードを再追加
キーボードを一旦削除して再追加することで、設定が初期状態に戻るため、不具合が改善される可能性が高まります。「設定」>「一般」>「キーボード」を選択し、追加された日本語キーボードを左にスワイプして削除します。後は「新しいキーボードを追加」をタップして、再び追加します。
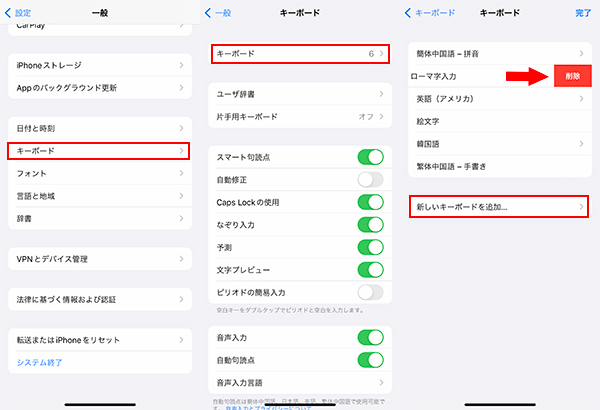
02アプリを閉じて再起動
特定のアプリでキーボードが表示しない場合、一旦それを閉じて再起動すれば、簡単にバグを修正できるかもしれません。ホーム画面から上にスワイプしてアプリ一覧を開き、アプリを上にスワイプすればそれを終了できます。
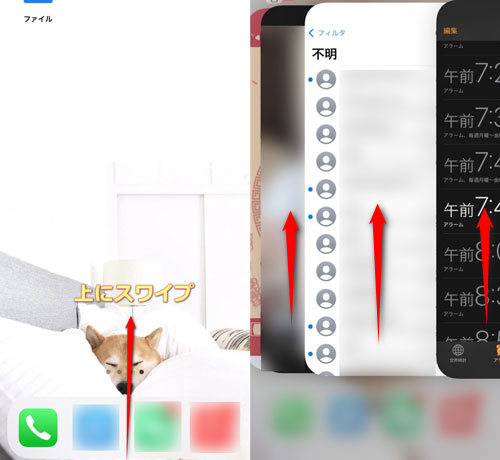
03キーボードの変換学習をリセット
キーボードの設定をリセットしたら、ユーザーの入力履歴や使用パターンが消去されます。これで性能を改善できます。これを実行するには、「設定」>「一般」>「転送またはiPhoneをリセット」>「リセット」>「キーボードの変換学習をリセット」をタップして、リセットを確認してください。
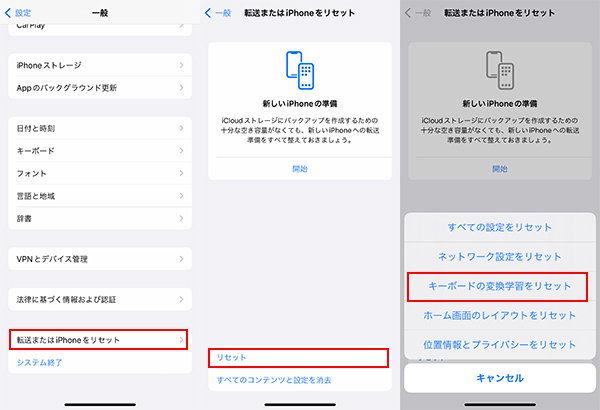
iPhoneキーボード関連不具合は下の記事で確認:
3バッテリー減りが早い
この問題は、ユーザーの方々が最も気になるかもしれません。新しいiOSバージョンではアプリのバックグラウンドでの活動が増えるので、バッテリー消耗が激しくなります。設定と使い方を最適化にすれば改善可能です。
01低電力モードをオン
この機能を活用すれば、iPhoneは自動的にバッテリーの残量を合わせて電池の消耗が激しい動作を抑えてくれます。「設定」アプリ>「バッテリー」をタップしてから「低電力モード」をオンにできます。
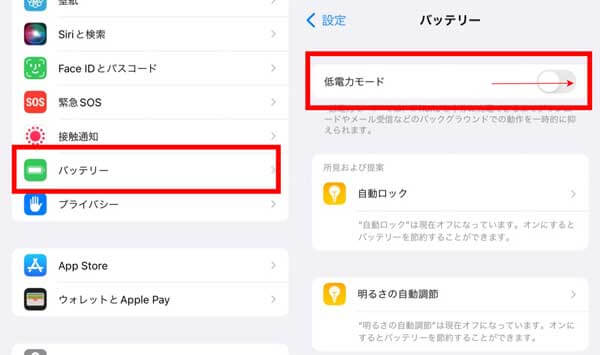
02壁紙を静止画にする
壁紙設定で「ダイナミック」「Live」を設定すれば、電池の減りは早くなります。設定アプリの「壁紙」>「壁紙の設定」で、「静止画」またはカメラロールの写真を選択しましょう。
03位置情報サービスを無効化
位置情報サービスもバッテリーを大量に消費している原因の一つです。「プライバシー」>「位置情報サービス」をタップし、位置情報をオンにする必要ないアプリを選び、許可を「使用中のみ」または「なし」で変更してください。
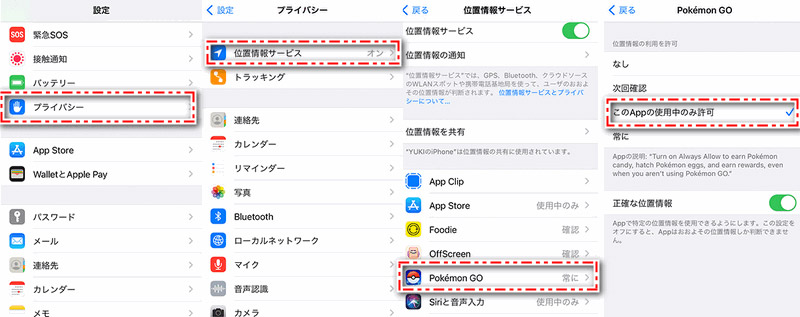
04劣化した電池を交換
「設定」>「バッテリー」>「バッテリーの状態」をタップし、「最大容量」項目で表示される数値は75%に下回ると、電池の劣化は厳しいと意味します。根本的な対処法は電池を交換することです。
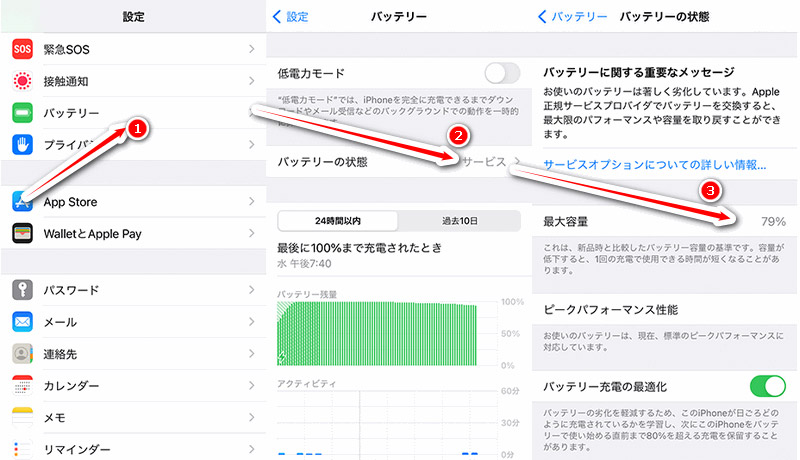
iPhoneバッテリーの関連知識の詳細は下の記事で確認:
4スクリーンショットできない
iOS 26にアップデートした後、普段よく使うスクショは動作しなくなった問題も報告されます。新しいiOSの互換性が悪いと考えられます。
01iPhoneを再起動
まずは定番の対処法、iPhoneの再起動を試してください。
02アプリ側のスクリーンショット無効を解除
特定のアプリでスクリーンショットができない場合は、アプリ側は情報漏洩を防ぐためにこれを禁止しているかもしれません。開発元のQ&Aなど一度確認してみましょう。
03ボタン押しの代替法を試す
スクリーンショットに必要のボタンが壊れた可能性もあります。そんな時は、「AssistiveTouch」と「背面タップ」というアクセシビリティ機能を設定して、スクリーンショットを取るのも1つの対策です。
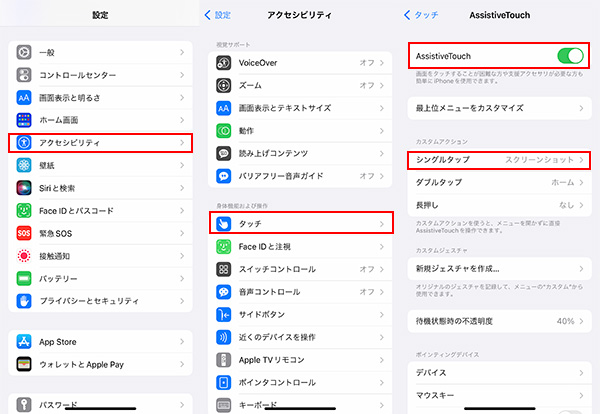
スクリーンショットの正しいやり方、アクセシビリティ機能の設定手順は下の記事で確認:
5圏外または電波が悪い
iOS 26アップデート中にネットワーク設定がリセットされ、Wi-Fiやモバイルデータ接続の問題が生じることがあります。または、たまたまSIMカード接続不良が起きた可能性もあります。
01機内モードを一度オン・オフ
機内モードを切り替えれば、通信状態はリセットされます。その後、一時的な通信障害が修正できます。方法は設定アプリにある「機内モード」のトグルをタップしてオンオフを切り替えることです。
02モバイル通信を再接続
機内モードのオンオフと似ている方法です。コントロールセンターを開き、「モバイル通信」アイコンをタップして閉じて、再度オンにすることで通信状態を刷新しましょう。
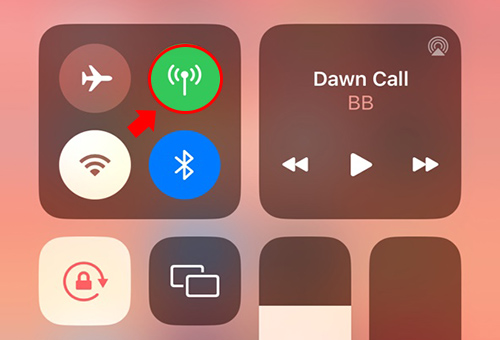
03SIMカードの状態を確認
iPhoneのSIMカードがきちんと接続されていないと、圏外になります。一度iPhoneの電源を切って、側面のSIMトレイからSIMカードを取り外して、差し込み直してみましょう。
キャリア関連の対処法は下の記事で確認:
6iPhone動きが遅い
iOS 26にアップデートした後、iPhoneが重くなったり、動かなかったりする不具合もあります。新しいiOSのバックグラウンドで実行されるプロセスが多いか、一部のキャッシュや不要なデータが残っているようなメモリ不足はよく考えられる原因です。
01アプリまたはiPhone本体を再起動
これで溜まるデータを消去して、iPhoneの動作はサクサクの状態に戻れます。また、バックグラウンドで同時に多くのアプリを起動しないでください。
02ブラウザのキャッシュを消去
SafariやChromeなどのブラウザが大量のキャッシュデータを保存していると、iPhoneの動作が遅くなります。設定アプリにあるアプリリストでよく使うブラウザを見つけて、「履歴とWEBサイトデータを消去」をタップして一度キャッシュを消去しましょう。
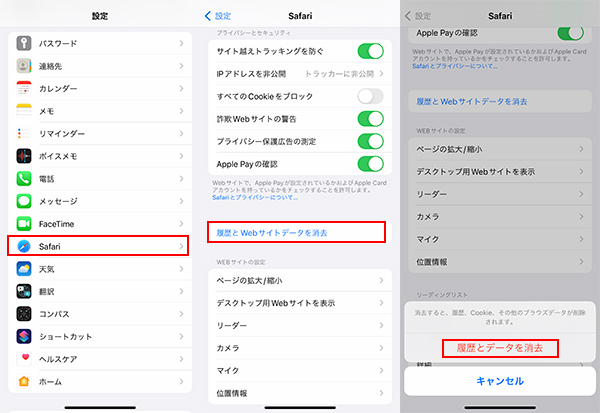
03iPhone初期化を実行
不要なファイルやキャッシュデータなどが一掃できる徹底的な方法です。「設定」>「一般」>「転送またはiPhoneをリセット」に移動して、「すべてのコンテンツと設定を消去」を選択して確認すれば既存のすべてのデータを消去できます。前にiPhoneバックアップを取っておくと、後はそこからデータを復元するのは可能です。
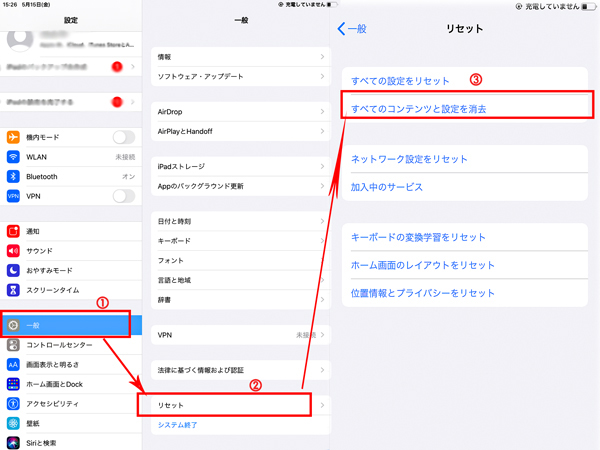
他のiPhone動作を軽くする設定は下の記事で確認:
7ウィジェットが機能しない
音楽アプリのウィジェットで再生操作ができない、天気のウィジェットでデータが表示されないなど、ウィジェットの読み込みが遅くて機能しないトラブルも多数で報告されます。
この問題を修正するために、問題があるウィジェットを長押して削除を選択したら、再度追加してみましょう。それでも改善しない場合は、iPhoneの再起動も試してください。
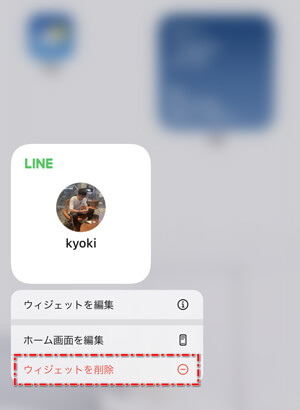
8カスタマイズ壁紙が消える
iOS 16の新機能「ロック画面カスタマイズ」が追加されたら、この問題が頻発しています。別のアプリを使用している時に、上から下にスワイプしてロック画面を開くと、真っ黒のまま設定した壁紙は表示ません。これも互換性の問題と考えられます。
01壁紙を再設定
設定アプリにある「壁紙」項目を開き、「+新しい壁紙を追加」をタップしてもう一度お使いの壁紙を設定すれば改善可能です。
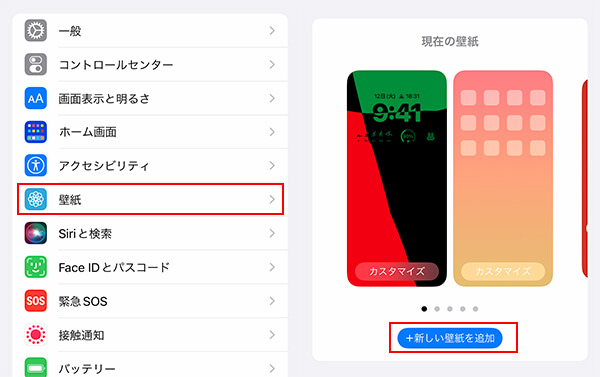
02言語を英語に変更してから再度日本語に戻る
「設定」>「一般」>「言語と地域」と進んで、優先する言語の一番下にある「言語を追加」をタップして英語を追加します。右側の横三本線をドラッグして順位を配置できます。
03おやすみモードをオフ
iOS 16から集中モードと壁紙の表示は連携されました。不意におやすみモードをオンにすると、壁紙もそれに対応する黒画面になる可能性があります。iPhone画面の「右上」を下にスワイプしてコントロールセンターを開き、おやすみモードのアイコンをタップします。表示は「集中モード」となれば解除に成功しました。
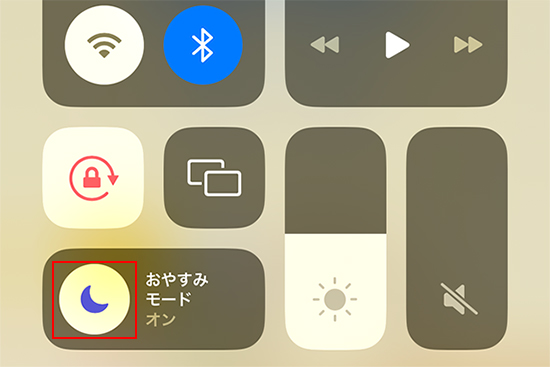
9通知が機能しない
iOS 26に更新したら、アプリの通知は時折来ない不具合が発生します。通知設定を再度に有効にすれば改善可能です。手順は「設定>通知>通知が機能しないアプリ>通知を許可」とタップすることです。
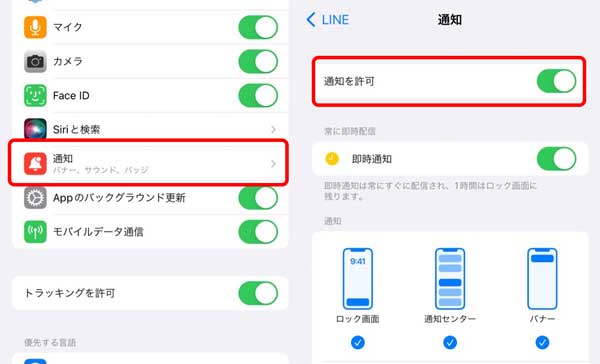
10連絡先の写真が表示されない
iOS 26は連絡先ポスターという機能を追加しました。これで仕様が変更されて、以前設定した写真が表示できないかもしれません。このバグを修正するために、電話アプリ>「連絡先」タブに移動し、写真が表示されない連絡先を開いて、「連絡先の写真とポスター」でポスターを削除してから、再度追加してみてください。
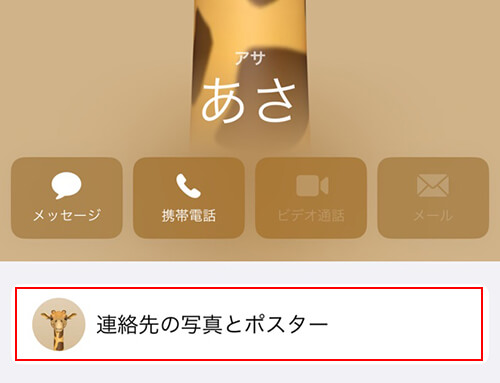
11アップルカープレイが接続できない
01別のUSBを使用
有線でCarplayと接続する場合、USBが破損して、非正規などの可能性があるので、別の1.8m以下の長さであり、Apple純正のUSBケーブルを使用してください。また、iPhoneと车両のUSBポートにゴミやほこりがたまってしまう可能性もあるので、清扫してみてください。
02iPhoneと車を再起動
iPhoneと車両の両方を再起動してみるのも有効だと考えております。iPhoneの再起動と車のエンジンをかけ直すことで、一時的な接続の問題が解消されるはずです。iPhoneの再起動方法は以下の図のようになります。

03BluetoothとWI-FIを有効にする
ワイヤレス接続の場合、BluetoothとWi-Fiがオンになっているか確認してください。これらがオンになってこそ、アップルカープレイ無線接続がうまくいきます。「コントロールセンター」を開く>「BluetoothとWi-Fiマーク」をタップ>青い色になる(BluetoothとWi-FiモードON)
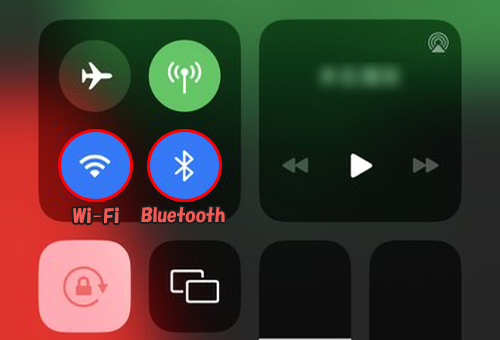
04Siriをオンにする
Siriがオフになっていると、CarPlayがつながらないことがあります。だから、「設定」>「Siriと検索」をタップし、Siriをオンになっているかを確認しましょう。
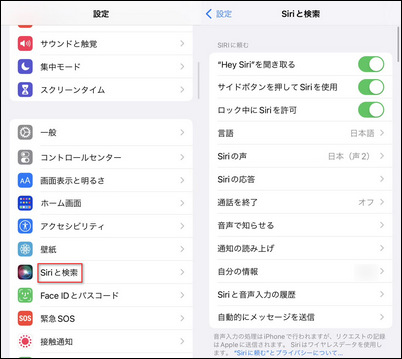
05接続しようとしている車を登録
iPhoneの「設定」>「一般」>「CarPlay」から、接続しようとしている車が登録されているか確認します。もし登録しても接続されていない場合、ご利用の車をタップし、「この車の登録を解除」をタップして、新たに登録し直す必要があります。
Apple Carplay接続問題の関連知識の詳細は下の記事で確認:
12コントロールセンターが消えた
01設定でコントロールセンターが無効になっている
「設定」>「一般」>「iPhoneストレージ」と進んで「App使用中のアクセス」がオフにします。
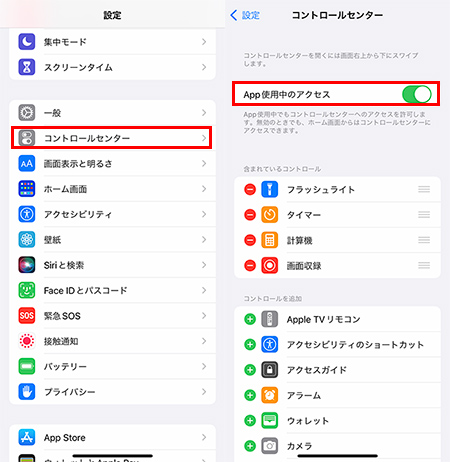
02リセット
「設定」>「一般」> 「リセット」>「すべての設定をリセット」の順にタップしてiPhoneの全設定をリセットすると解消できるかもしれません。
03強制再起動
音量+ボタンをすばやく押して放してから、音量ーボタンをすばやく押して放します。そして、Appleロゴが表示されるまでサイドボタンを押し続けます。これで一時的なコントロールセンター不具合を解決可能です。
より多くの解決策は下の記事で確認:
まとめ
この記事ではiOS 26にアップデートした後によくある不具合と対処法をまとめて紹介しました。iOS更新は新しい機能追加やセキュリティの強化と共に、バグも避けられません。もし上記の対策を実行して無事に問題を解決できれば、幸いです。
また、おすすめしたiOS不具合修復ソフト「iMyFone Fixppo」を使えば、問題があるiOSを再インストールして各種のバグを解決できます。初心者でも簡単に実行できる万能対策と言えますね。iOS 26故障に悩んでいる方は、ぜひ下で入手してお試しください!










