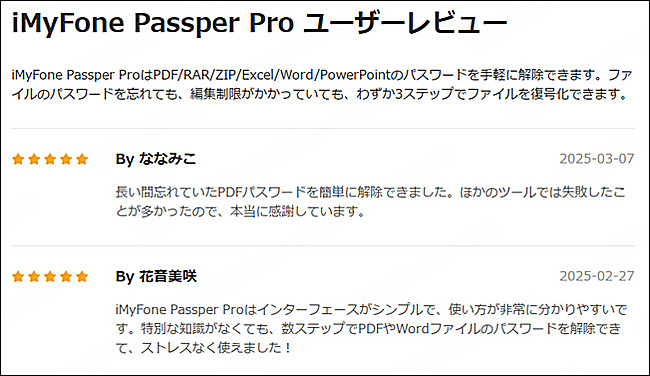PPTファイルのパスワード&編集制限を手軽に解除できる強力ツール!
PowerPoint(PPT/PPTX)ファイルには、編集を制限するための保護がかかっている場合があります。この保護があると、スライドの内容を変更できず、困ることもあるでしょう。この記事では、PPTファイルの編集制限を解除する方法を詳しく解説します。

Part 1.PPTの編集制限の種類
PowerPointの編集制限には、主に以下の2種類があります。
① 書き込みパスワード付きのPPTファイル
ファイルを開けるが、編集するにはパスワードが必要な場合。
② 「最終版」としてマークされているPPTファイル
編集を促さないために、「最終版」として設定されている場合。ただし、この場合は簡単に解除できます。
Part 2.PPTの編集制限を解除する方法
これから、状況によってパワポファイルの編集制限を解除する方法を紹介します。
1「最終版」を解除する(簡単)
「最終版」として保存されているPPTは、以下の手順で解除できます。
ステップ 1.PowerPointでファイルを開きます。
ステップ 2.画面上部の「ファイル」タブをクリックします。
ステップ 3.「情報」→「プレゼンテーションの保護」→「最終版にする」をクリックします。
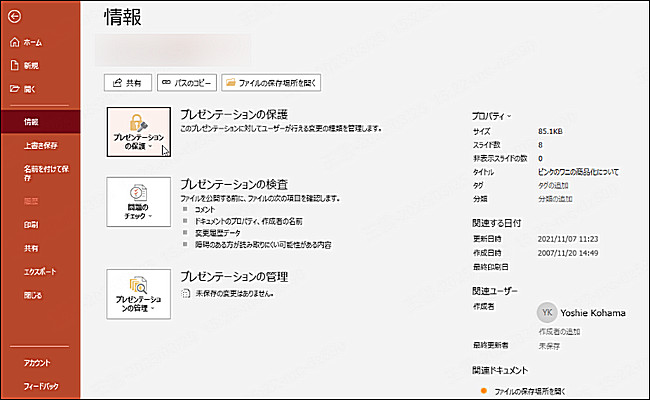
ステップ 4.「最終版にする」が解除され、編集できるようになります。
2PPTファイルにつけたパスワードを削除する(パスワードを知っている場合)
ファイルの編集パスワードを知っている場合は、以下の手順で削除できます。
ステップ 1.owerPointでファイルを開き、「ファイル」→「情報」→「プレゼンテーションの保護」→「パスワードを使用して暗号化」を選択します。
ステップ 2.パスワードを入力し、ロックを解除します。
ステップ 3.再び「プレゼンテーションの保護」から「パスワードを使用して暗号化」を開き、パスワード欄を空欄にして「OK」をクリックすると完了です。
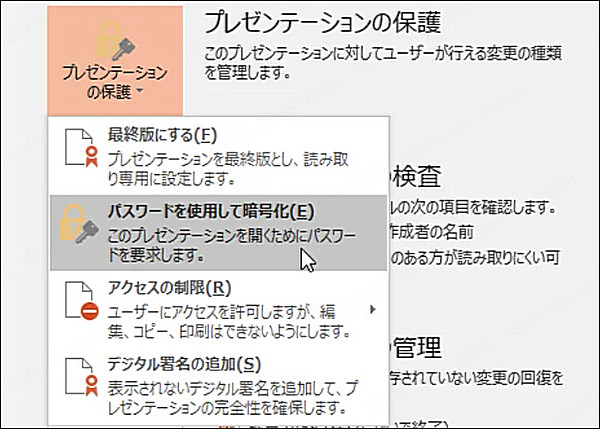
3PPTファイルの編集制限を削除する方法(パスワードを忘れた場合)
パスワードを忘れてしまった場合、専用のツールを使うことで解除できます。iMyFone Passper Proは、忘れたパスワードを解析・解除できる強力なツールです。PowerPoint、Excel、Word、PDFなどのパスワードを効率的に解除し、編集制限を簡単に取り除けます。総当たり攻撃や辞書攻撃など4つの解析モードを搭載し、高い成功率を誇ります。最新のWindowsやMicrosoft Officeに対応し、初心者でも簡単に操作可能です。パスワードを忘れて困った際に、素早く安全に解除できる便利なソフトです。
この動画マニュアルで直感的にPDFファイルのパスワード解除&編集制限削除方法が確認できます!
▼ Passper Proを利用してパワポの編集制限を削除する手順:
ステップ 1.まず、上のボタンをクリックして無料版ソフトをダウンロードし、起動します。続いて、Passper Proに解除したいPowerPointファイルを取り込みます。

ステップ 2.検出されたら、「制限削除」の部分をクリックします。
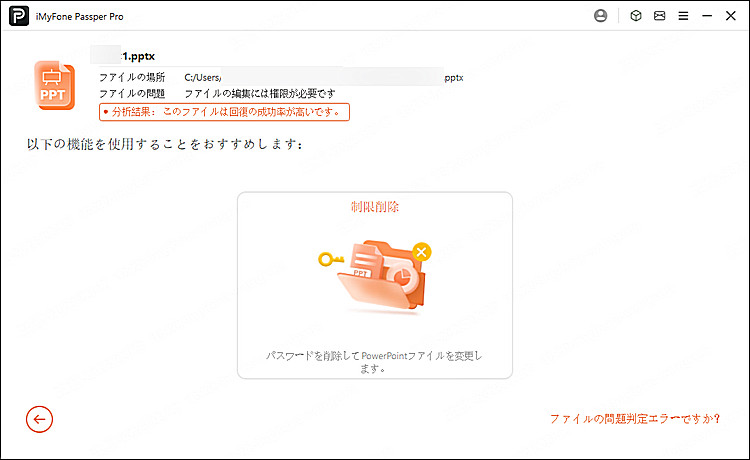
ステップ 3.PowerPointファイルの制限が解除されたら、制限のない状態で保存すると編集が可能になります。
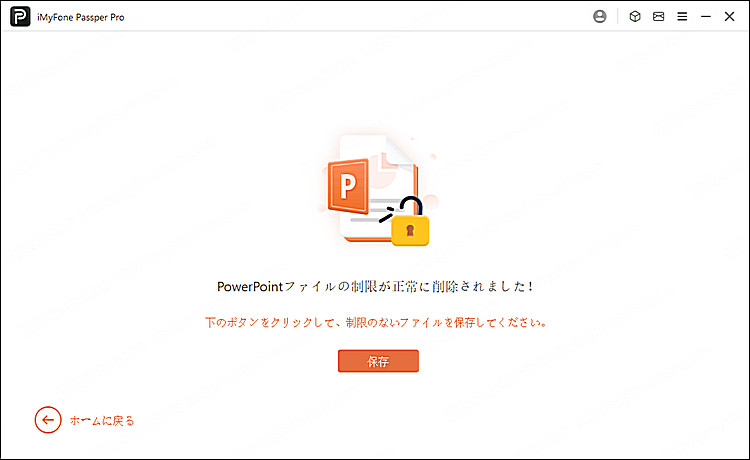
Tips.PPTの編集制限削除に関するよくある質問(FAQ)
1PowerPointのパスワードを忘れた場合、解除できますか?
はい、iMyFone Passper Proを使えば、パスワードを解析して解除できます。複数の復元モードがあり、パスワードの長さや複雑さに応じて適切な方法を選べます。
2PPTの「読み取り専用」モードは解除できますか?
はい、まず「名前を付けて保存」で新しいファイルとして保存することで解除できます。それでも制限が残る場合は、iMyFone Passper Proで解析し、編集可能にできます。
3PowerPoint 2019や最新バージョンでも対応していますか?
はい、iMyFone Passper ProはPowerPoint 2003~最新バージョン(PPT/PPTX)に対応しています。PPTファイルの編集制限でお困りの方は、ぜひお試しください。
まとめ
PPTファイルの編集制限を解除するには、iMyFone Passper Proを使うのが最も簡単で確実な方法です。パスワードを知っている場合はPowerPointの設定から削除できますが、忘れた場合はPassper Proを使えば、短時間で解析・解除が可能です。初心者でも簡単に操作でき、高い成功率を誇るため、安全かつ効率的に編集制限を解除できます。PPTファイルの編集ができず困っている方は、ぜひ下のボタンをクリックして無料版をダウンロードし、スムーズに作業を進めましょう。