Windowsを使用していると、フォトビューアーが開けないという問題に遭遇することがあります。フォトビューアーは、写真や画像を簡単に閲覧できる便利なツールですが、時々正常に動作しないことがあります。この記事では、Windowsでフォトビューアーが開けない原因とその解決法について詳しく説明します。(破損した画像を高速で修復する方法へ)

Part 1. Windowsフォトビューアーとは?
Windowsフォトビューアーは、Microsoft Windowsに標準で搭載されている画像表示プログラムです。Windows 7以降のバージョンでは、写真や画像ファイルを開いて表示するための基本的な機能を提供しています。主な機能としては、以下のようなものがあります。
- 画像の表示:一般的な画像形式(JPEG、PNG、GIFなど)の画像ファイルを開いて、拡大縮小や回転、スライドショーの再生などを行うことができます。
- 基本的な編集機能: 明るさやコントラストの調整、赤目修正、トリミングなど、基本的な画像編集機能が利用できます。
- 写真ライブラリの管理:フォトビューアーを使用して、写真や画像ファイルを整理し、簡単に閲覧できるライブラリを作成することができます。
- 印刷機能: フォトビューアーを使用して画像を印刷することができます。
Windowsフォトビューアーは、シンプルで使いやすいインターフェースを提供し、基本的な画像表示や編集を行いたいユーザーに適しています。ただし、高度な編集機能やフォトライブラリの管理機能が必要な場合は、他の画像管理ソフトウェアを検討することが推奨されます。
Part 2. Windowsでフォトビューアーが開けない原因と対処法
以下にWindowsでフォトビューアーが開けない原因と対処法について説明します。
| 原因 | 対処法 |
|---|---|
| ファイル関連付けの問題 | 関連付けを修正 |
| 画像自体の破損 | 別の画像ビューアーで開く 画像ファイルを修復 元の画像ファイルを復元 ファイルをダウンロードや再保存 |
| Windowsフォトビューアーの破損 | フォトビューアーを再インストール |
| Windows更新プログラムの欠如 | 最新の更新プログラムをインストール |
| セキュリティソフトウェアの影響 | セキュリティソフトウェアを無効にする |
| Windowsストレージ容量の不足 | 不要なファイルを削除 一時ファイルを削除 画像データを圧縮 クラウドストレージを利用 |
1ファイル関連付けの問題
ファイル形式とフォトビューアーが関連付けられていない場合、フォトビューアーはそのファイルを開くことができません。この場合、ファイルを右クリックし、「プログラムから開く」を選択して関連付けを修正する必要があります。
2画像自体の破損
Windowsでフォトビューアーが開けない原因として、画像自体が破損している可能性も考えられます。画像ファイルが正しく保存されていない、またはファイルが壊れてしまった場合、フォトビューアーが開くことができません。このような場合、以下のような対処法を試してみることができます。
Windowsで画像自体が破損した時の対処法
- 別の画像ビューアーで開く: 他の画像ビューアーソフトウェアを使用して画像ファイルを開いてみます。正常に表示される場合、ファイル自体が問題の可能性があります。
- 画像ファイルを修復: 画像ファイルが破損している場合、ファイル修復ソフトを使用して修復を試みることができます。一般的に、これらのソフトウェアはファイルの損傷を検出し、素早く壊れた画像ファイルを修正できます。
- 元の画像ファイルを復元: バックアップから元の画像ファイルを復元することで、破損したファイルや誤って削除したファイルを回復することができます。
- ファイルをダウンロードや再保存: もしオンラインからダウンロードした画像ファイルであれば、再度ダウンロードしてみることで問題が解決することがあります。また、画像ファイルを別の場所に保存し直してみることも有効です。
一番おすすめのファイル修復ソフトでWindowsで破損した画像ファイルを修復する方法
「iMyFone UltraRepair」は最新のWindows 11をサポートする高機能なファイル修復ツールです。あらゆる理由で破損した画像を高度な修正機能によってすべて通常の状態に戻されることができます。Windowsパソコンで常に利用するJPG、PNG、Webp画像フォーマットに対応し、複数の画像ファイルを一括で修復できます。

- 複数の壊れた画像を同時に処理してから一括で保存できる
- 高度な修復モードで写真、動画のデータが細かく検出でき、修正の成功率が高い
- 破損、開かない、ぼやけたなどの画像問題を迅速に解決できて、動画やOffice専用ファイルも修復可能
- プロ級の写真ロスレス拡大と画質上げを提供
ステップ 1.上記のボタンからソフトをダウンロードして起動したら、「ファイルを追加して修復を開始します。」を選び、破損した画像をアップロードします。
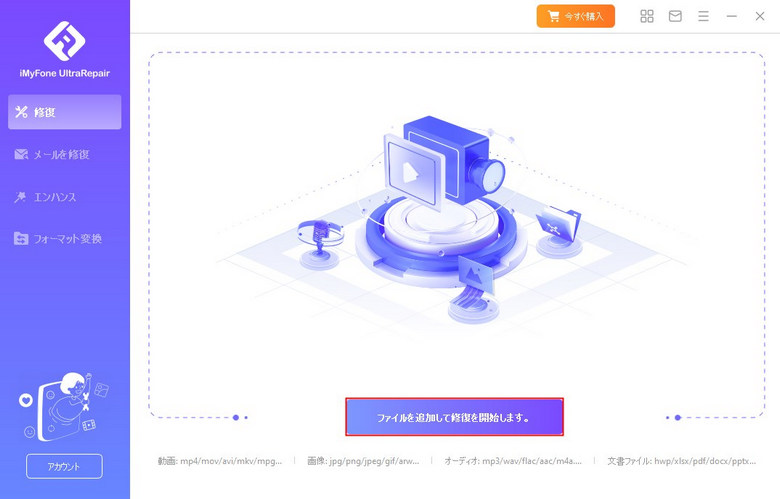
ステップ 2.すると、右下の「修復」をクリックして修復を開始しましょう。
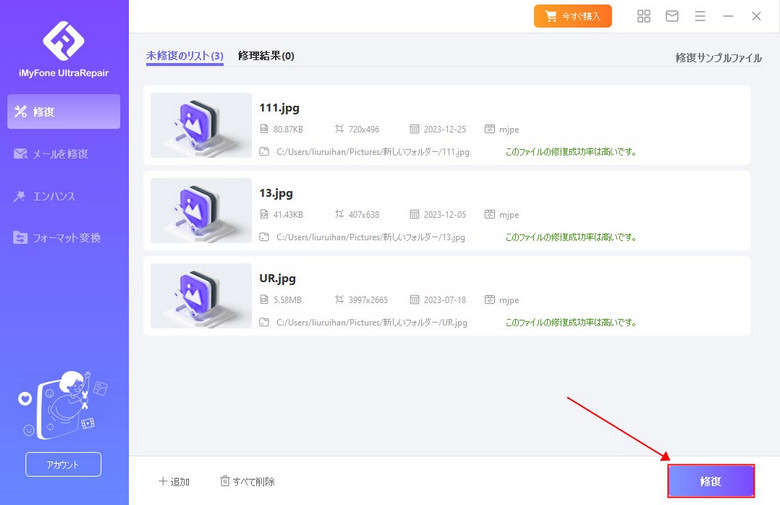
ステップ 3.修復が完了した画像ファイルを確認し、好きな場所に保存します。
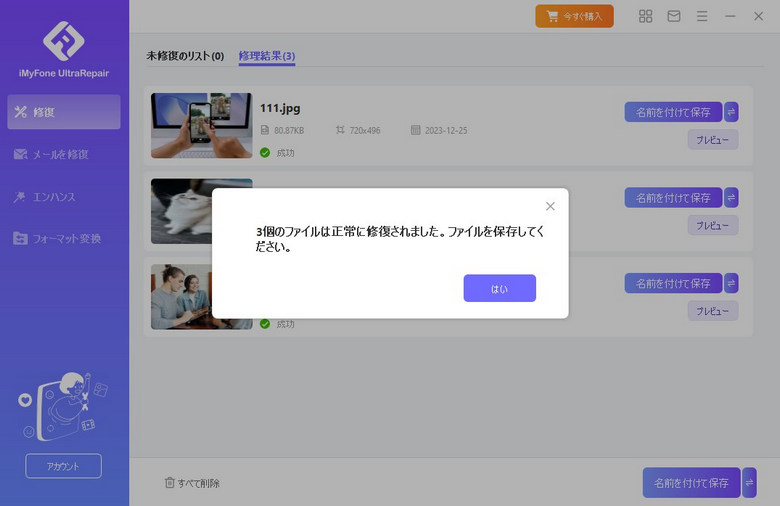
3Windowsフォトビューアーの破損
Windowsフォトビューアー自体が破損している場合、正常に起動しないことがあります。この場合、フォトビューアーを再インストールしてください。
Step 1.「設定」>「アプリ」>「アプリと機能」から、Windowsフォトビューアーを選択してアンインストールし、Microsoftストアから再インストールします。
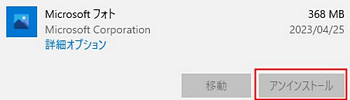
4Windows更新プログラムの欠如
Windowsやフォトビューアーに重要な更新プログラムが適用されていない場合、互換性の問題が生じる可能性があります。その時、Windows Updateを実行して、最新の更新プログラムをインストールします。
Step 1.Windowsロゴが表示された左下のスタートメニューをクリックし、「設定」アイコン(歯車のような形状)をタップします。
Step 2.「更新とセキュリティ」を選択します。
Step 3. 「Windows Update」セクションで、「更新プログラムのチェック」ボタンをクリックします。システムは利用可能な更新プログラムを検索します。
Step 4. 利用可能な更新プログラムが表示されたら、「今すぐダウンロードしてインストール」をクリックします。更新プログラムのダウンロードとインストールが開始されます。
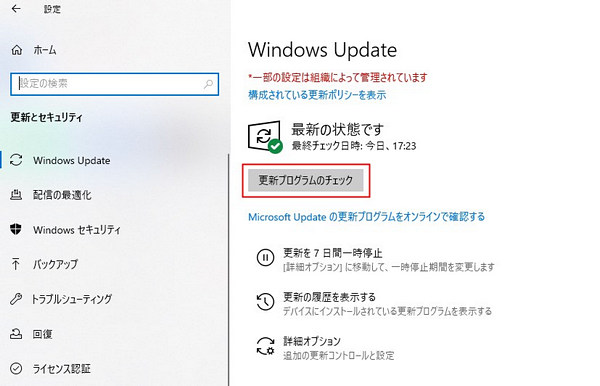
5セキュリティソフトウェアの影響
一部のセキュリティソフトウェアがフォトビューアーの正常な動作を妨げることがあります。一時的にセキュリティソフトウェアを無効にし、フォトビューアーが正常に動作するかどうかを確認します。
6Windowsストレージ容量の不足
パソコンのストレージ容量が不足している場合、ファイルサイズが大きすぎる画像を開けない場合があります。この場合、以下の対処法を試してみてください。
- 不要なファイルを削除:パソコンで使用していないファイルや不要なプログラムを削除して、ストレージ容量を解放します。
- 一時ファイルを削除:一時ファイルやキャッシュファイルを削除して、ストレージ容量を確保します。これには、ディスククリーンアップツールを使用することができます。
- 外部ストレージを利用:外部ストレージ(外付けハードドライブ、USBフラッシュドライブなど)を使用して、写真やファイルを保存することでストレージ容量を増やすことができます。
- 画像データを圧縮:ファイルや写真を圧縮して、ストレージ容量を節約することができます。Windowsには、ファイルを圧縮するためのツールが組み込まれています。
- クラウドストレージを利用:クラウドストレージサービス(OneDrive、Googleドライブ、Dropboxなど)を利用して、写真やファイルをクラウド上に保存することで、ストレージ容量を確保することができます。
結論
この記事では、Windowsフォトビューアーが開けない原因と対処法について紹介しました。画像自身が破損した時、上記紹介したファイル修復ツール「UltraRepair」を試してみてください!シンプルな操作で複数の画像ファイルを安全かつ迅速に修正できます。以下のボタンを押してダウンロードしましょう!
