パスコードを忘れて何度も入力しようとしていませんか?イタズラ好きの友達がいたり、スマホをどこかに置き忘れてしまった人も、iPhoneをロックされて使えなくなるのは困りますよね。特に、データ消去のオプションが有効で、7回目、8回目、9回目と入力に失敗している場合は要注意です。

幸いなことに、そのような状況に陥っても解決策はあります。ロックアウトの各段階で何が起こるのか、そしてパスコードによるロックを突破しデータを消失することなくiPhoneのロックを解除する方法についてご紹介します。
Part1:パスコードの入力が無効化されたまでの回数
iPhoneがロックアウトされるまでに入力できる回数はご存知でしょうか。Appleはセキュリティ対策として、iPhoneのロックを解除する際に入力しなければならないパスコードの設定を義務づけています。
これは、iPhoneをどこかに置き忘れたりした場合に、権限のないユーザーがiPhoneにアクセスしようとすることで、持ち主のデータが盗まれたり改ざんされたりしないように、データを保護するためのものです。パスコードは5回まで入力することができます。6回目以降に失敗すると、タイムロックされて使用できなくなります。その仕組みは次の通りです。
| 入力ミスの回数
|
パスコード入力ミスによる影響
|
|---|---|
最初の5回 |
そのままパスコードの入力が可能 |
6回目 |
タイムロック(1分) |
7回目 |
タイムロック(5分) |
8回目 |
タイムロック(15分) |
9回目 |
タイムロック(1時間) |
10回目 |
永久ロック |
iPhoneのロック解除が10回目で誤ったパスコードを入力した場合、次の2つのうちどちらかが起こります。Appleのパスコードロックのオプションで「データ消去」を有効にしている場合、iPhoneからデータが消去されます。
これを無効にしている場合、iPhoneは永久ロックされます。また、復元にはiPhoneをiTunesに接続して同期する必要があります。そのため、iCloudにデータをバックアップしておくか、ローカルストレージにデータをバックアップしておく必要があります。
Part2:iPhoneのパスワードを忘れた、パスワードが無効化された時の対処法
iPhoneが5分でもロックされるのが嫌なら、1時間ロックされるのも耐えられないでしょう。そこで、iPhoneのロックを解除する方法をいくつかご紹介します。iPhoneのリカバリーモードにアクセスするか、サードパーティのソフトウェアを使用するか、iTunesとiCloudを使用する方法があります。 以下の方法でロックを解除することができます。
2.1. ワンクリックで無効化されたiPhoneのロックを解除
iTunesと同期していない、iCloudのバックアップがない、パスコードロックを手間なく突破したい場合、LockWiperのようなサードパーティ製のiPhoneロック解除ソフトを使うのがおすすめです。
このiOSデバイスのロック解除ツールを使えば、iPhoneを探すを有効にしている状態でもiPhone/iPad/iPodのロックを解除できます。さらに、パスワードなしでApple IDを削除したり、スクリーンタイムのパスコードのようなあらゆるパスワードロックを突破することができます。
iMyFone LockWiper優れるポイント
- 【ロック解除】iTunesやiCloudを利用せず、iPhone/iPadの画面ロックを完全に突破
- 【初心者おすすめ】条件制限や複雑な操作は一切なし、初心者でも簡単に操作
- 【全種類パスコード対応】4桁/6桁の数字コード/Touch ID/Face IDなど全デバイスの画面ロック以外、Apple IDと機能制限パスコードも削除
- 【スクリーンタイムロック解除】スクリーンタイムロックをワンクリックで簡単に解除
- 【MDM回避】アカウント・パスワードなし、ワンクリックでMDMを回避できる
▼具体的なロック解除する手順:
Step 1.ソフトを立ち上げて、ホーム画面から「画面パスコードのロック解除」欄で「解除開始」ボタンをクリックし、iPhoneをUSBケーブルでコンピュータと接続して「次へ」をクリックして進みます。
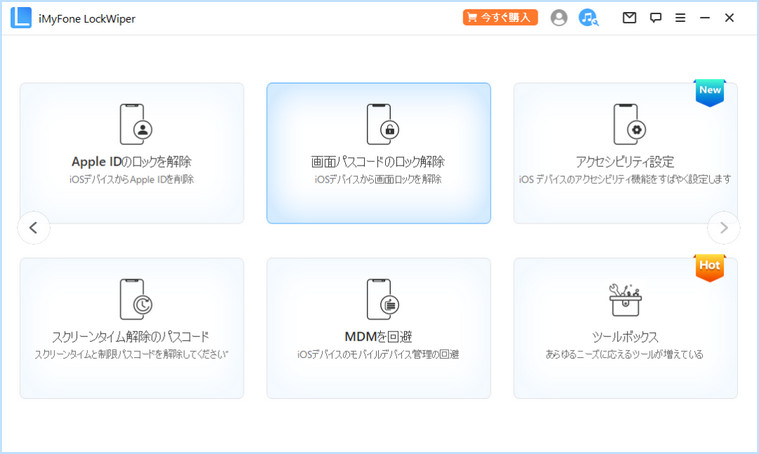
Step 2.デバイスの情報が読み込まれますので、それを確認して問題がなければファームウェアをダウンロードして指示に従って解凍しましょう。

Step 3.「解除開始」をクリックし、二重確認で注意事項を確認してから「000000」と入力してiPhoneのロックを解除しましょう。
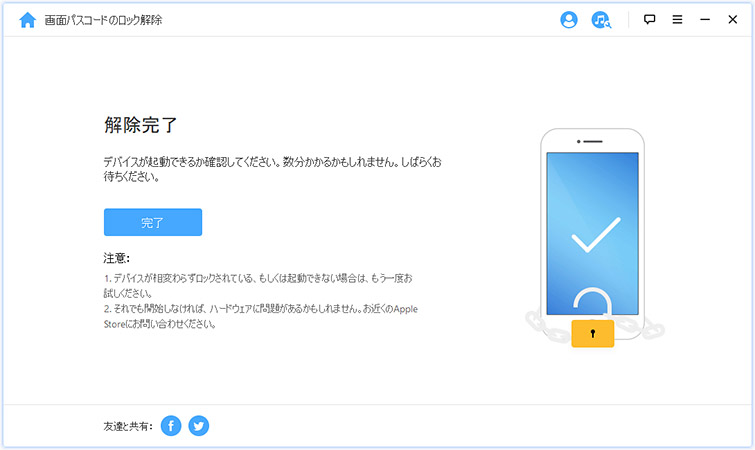
たった数ステップで簡単にパスコードなしのiPhoneの画面ロックを解除できます。
2.2. iTunesで無効化されたiPhoneのロックを解除
iPhoneをパソコンのiTunesに同期していた場合、以下の方法でロック、または無効になったiPhoneのロックを解除することができます(バックアップがあってもなくても動作します)。ただし、「iPhoneを探す」が有効になっている場合や、iTunesからiPhoneのパスコードの入力を求められた場合は、この操作はできませんので、「iPhoneを探す」が有効になっているiPhoneのロック解除には、LockWiperを使う方法がオススメです。
▼iTunesで無効化されたiPhoneのロックを解除する手順:
Step 1.パソコンでiTunesを立ち上げます。
Step 2.iPhoneをパソコンに接続し、そのまま待ちます。iTunesに認識されると、デバイスセクションに表示されます。
Step 3.セクションに表示されたら、該当のiPhoneを選択します。「復元」ではなく、「新しいiPhoneとしてセットアップ」を選択します。
Step 4.「新しいiPhoneとしてセットアップ」を選択すると、次に「復元」をクリックしたくなるでしょう。しかし、ここで「復元」を選択しないでください。

Step 5.iPhoneはこの時点でバックアップを取ろうとしますが、iTunesのステータスウィンドウで小さな×を押して、すぐにキャンセルしてください。
Step 6.バックアップをキャンセルすると、iPhoneが同期しようとします。これもキャンセルしてください。
これで、復元や同期を行うことなく、iPhoneのロック解除し使用可能な状態にすることができます。
2.3. リカバリーモードで無効になったiPhoneのロックを解除する方法
iPhoneをiTunesに同期したことがなく、iCloudで「iPhoneを探す」を設定したことがない場合は、iPhoneをリカバリーモードにすることで、すべてのコンテンツとパスコードを強制的に消去することができます。この方法でうまくいかない場合は、LockWiperでiPhoneのロックを解除してみてください。
▼リカバリーモードで無効になったiPhoneのロックを解除する手順:
Step 1.パソコンでiTunesをダウンロードして起動し、USBケーブルでiPhoneを接続します。
Step 2.iPhone 8以降の機種では、音量アップボタン、音量ダウンボタンの順に素早く押して離し、電源ボタンを長押しします。

Step 3.iTunesの接続画面では、iPhoneを復元するかアップデートするかのどちらかを選択するよう求められます。今回は工場出荷時にリセットするために、復元を選択してください。
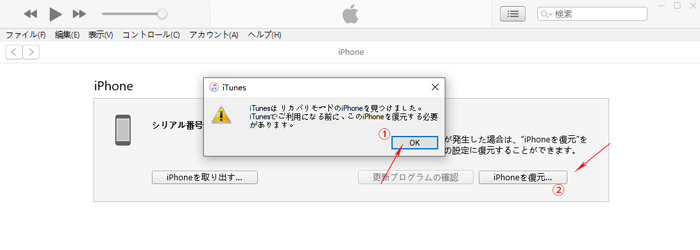
この方法で復元する場合、iPhoneのアップデートに15分以上かかるとiPhoneがリカバリーモードを終了してしまい、上記のステップを繰り返す必要があります。
2.4. iCloudで無効になったiPhoneのロックを解除する方法
iPhoneでiCloudの「iPhoneを探す」を有効にしていてApple IDを持っている場合、iCloudを使用してロック、または無効になったiPhoneのロックを解除することができます。この方法でうまくいかない場合は、LockWiperでiPhoneのロックを解除してみてください。
▼iCloudで無効になったiPhoneのロックを解除する手順:
Step 1.パソコンなど他のデバイスからicloud.comにアクセスし、Apple IDとパスワードを入力してログインします。
Step 2.サインインできたら、ブラウザのウィンドウの上部にある「すべてのデバイス」を選択し、リストの中から該当のiPhoneを見つけましょう。iPhoneがリストにない場合は、上記のリカバリーモードからロックを解除してください。
Step 3.該当のiPhoneを選択したら、「iPhoneを消去」を選択します。これはリモートワイプと呼ばれるもので、デバイスとそれに関連するパスワードを消去することができます。ただし、この方法を行うにはiPhoneがネットワークに接続されている必要があります。
Step 4.リモートワイプで消去したら、最新のバックアップの中からデータを復元することができます。バックアップがない場合は、新しいiPhoneとしてセットアップしましょう。この場合、メモ、連絡先、iCloudフォトのオプションを有効にします。
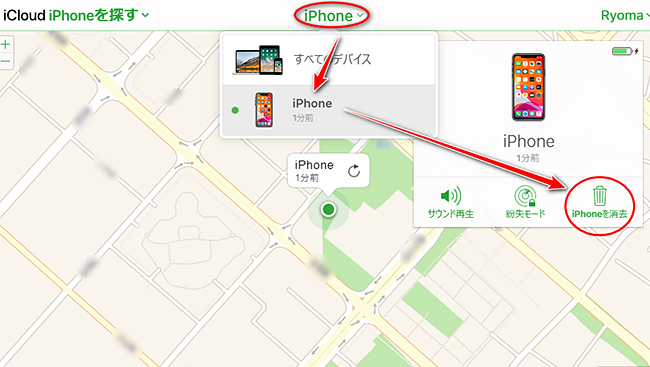
Part3:パスコードを複数回入力したらデータの消失を防ぐ方法
初期設定で有効になっているオプションの一つに、パスコードの入力を10回失敗するとすべてのデータが消去される設定があります。これは主に、iPhoneの持ち主でない人や、アクセスが許可されていない人がアクセスできないようにするためのものです。しかし実際には、iPhoneのロック解除に何度も失敗することによるデータの消失は、設定を無効にすることができます。その方法は以下のとおりです。
▼パスコードを複数回入力したらデータの消失を防ぐ手順:
Step 1.iPhoneの「設定」を開きます。
Step 2.メニューから、「Touch IDとパスコード」を選択します。
Step 3.現在のパスコードを入力します。
Step 4.現在のパスコードを入力することで、iPhoneがロックされているときにアクセスできる機能や、パスコードを要求するオプションなどがある「Touch IDとパスコード」へアクセスすることができるようになります。
Step 5.メニューの一番下までスクロールすると、「データを消去」という項目があるので、これを無効にします。緑色の影が表示されていないことを確認してください。
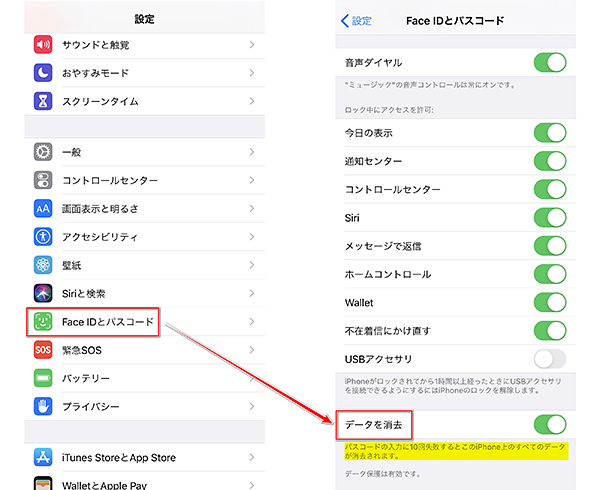
これで、パスコードの入力に10回失敗しても、データが消去されなくなりました。
まとめ
この記事では、iPhoneのパスコードを入力できる回数と、ロックされてしまったときの対処法をご紹介しました。iPhoneが使えなくなると大変不便ですが、上記の方法で簡単にロックを解除することができます。iTunes、iCloud、またはiPhoneをリセットしたくない場合は、専門的なiOSロック解除ソフトiMyFone LockWiperを使用する方法がオススメです。iPhone/iPad/iPod touchのすべてに対応し、各種ロックの解除に簡単に対応しています。


