古いApple IDのデータを新しいApple IDに移行するにはどうすればよいですか?
Apple ID を家族と共有したくない、または中古の iPhone を使用していて Apple ID を交換する必要があるかもしれません。 ここでは、古いApple IDから新しい Apple IDに移行するプロセス中にデータをそのまま維持できるように、iPhone/iPadでApple IDを切り替えるための詳細なガイドを提供します。

Part1:Apple IDを変更する時データを保存する方法
Apple ID を変更すると、Apple ID 情報が失われるのではないかと心配ですか?
Apple IDはiPhoneやiPadに紐付けられて使用されるため、1台のデバイスで2つのApple IDを使用することもできます。携帯電話とパソコンでそれぞれApple IDアカウントを変更する際に、異なるデータを同一端末に移動する操作方法をご紹介します。
1.1. iPhoneでApple ID を変更する時データ保存する方法
同じiPhoneでApple IDを変更する場合は、iCloud同期設定をオフにしてiPhoneにデータを残したまま、新しいApple IDにデータを移行することができます。
▼以下は連絡先情報を保持する例
Step 1.メイン画面から「設定」に入り、「あなたの名前」をタップして、「iCloud」を選択します。
Step 2.「連絡先」をタップして閉じ、ポップアッププロンプトボックスで「iPhone に保存する」を選択します。
Step 3.次に、古い Apple ID からログアウトし、新しい Apple ID にログインします。連絡先を開いて「結合」を選択します。完了後、連絡先は新しいApple IDに転送されます。
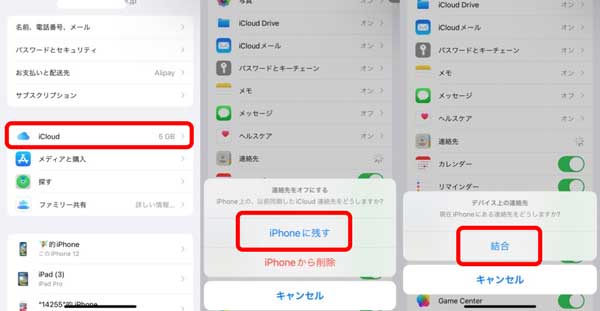
1.2. PCでApple IDを変更してデータを保存する方法
コンピュータで iCloud.com にログインすると、異なる Apple ID 間でデータを転送することもできます。
Step 1.古い Apple IDでiCloudのWebサイトにログインした後、コンピュータに転送するデータをプレビューして選択します。
Step 2.旧Apple IDからログアウトし、新しいApple IDにログインし、パソコンに保存されているデータを選択して新しいApple IDにインポートすると移行が完了します。
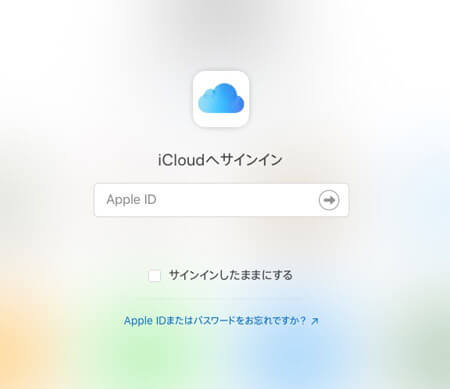
Part2:Apple IDを変更する方法
Apple ID、iCloud、iTunesに紐付けられていないメールアドレスで新しいApple IDアカウントを登録することができます。
▼Apple IDを変更する手順は以下の通りです。
Step 1.メイン画面から「設定」に移動し、Apple ID をタップします。
Step 2.「名前、電話番号、電子メール」を選択し、「連絡先」の横にある「編集」ボタンを選択します。
Step 3.Apple IDの左側にある「削除」ボタンをクリックし、「削除」ボタンをクリックします。
Step 4.ポップアップ ウィンドウで「許可」をクリックし、認証用の確認コードを入力します。
Step 5.次に、「続行」をクリックして、新しいApple IDとして別の電子メール アドレスを選択します。インターフェースで電子メール アドレスを入力し、「次へ」をクリックして、受け取った認証コードを入力します。認証が完了したら、Apple ID を変更できます。
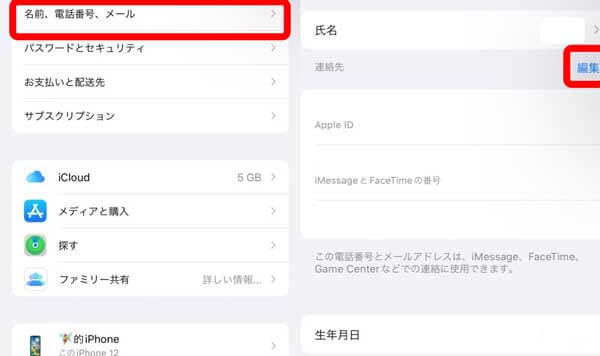
Part3:データ失わずiPhoneでApple IDを変更する時よくある質問
以下に、Apple ID を切り替えるときによくある問題をまとめました。
1Apple ID を変更するには電話番号が必要ですか?
必要ありません。 古い Apple ID を新しい Apple ID に変換するプロセスを実行するときは、まず現在の Apple ID からログアウトし、次に Apple ID、iCloud、または iTunes にバインドされていない電子メールで登録するだけです。新しい Apple ID アカウントをバインドできるため、新しい電話番号でも Apple ID を正常に切り替えることができます。
2Apple ID を変更するときにパスワードを忘れた場合はどうすればよいですか?
iPhone で Apple ID を変更したが、パスワードを忘れた場合は、「iMyFone LockWiper」を通じて直接 Apple ID のロックを解除できます。
このiPhoneのロック解除ソフトは、パスワードなしで Apple ID を削除し、簡単にログアウトして新しいApple IDを使用できます。

- 初心者でも簡単にiPhoneロックを数分内で解除できます。
- パスコードを忘れても、iOSデバイスのApple IDを解除できます。
- パスワードなしでもスクリーンタイムパスワードを解除できます。
- iPhone 16 / iOS 18を含む、すべてのiOSデバイスをサポートします。
▼Apple IDを変更する手順は以下の通りです。
ステップ 1.デバイスがコンピュータと接続していることをご確認ください。次にホーム上で「Apple IDロック解除」モードを選択します。
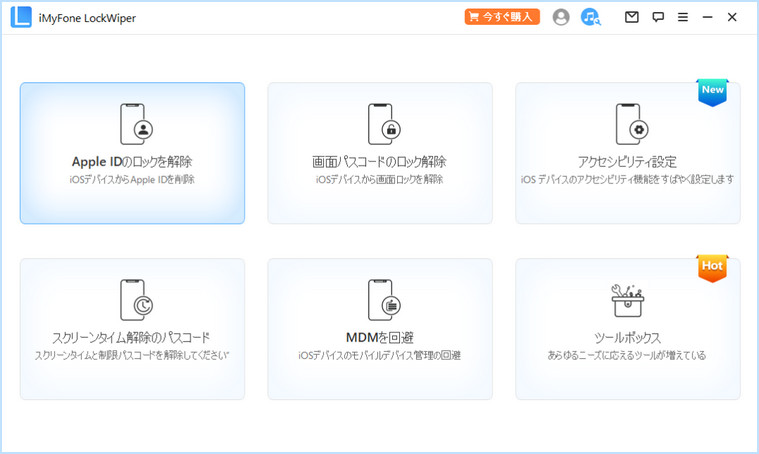
ステップ 2.デバイスに「コンピュータを信頼する」をタップします。
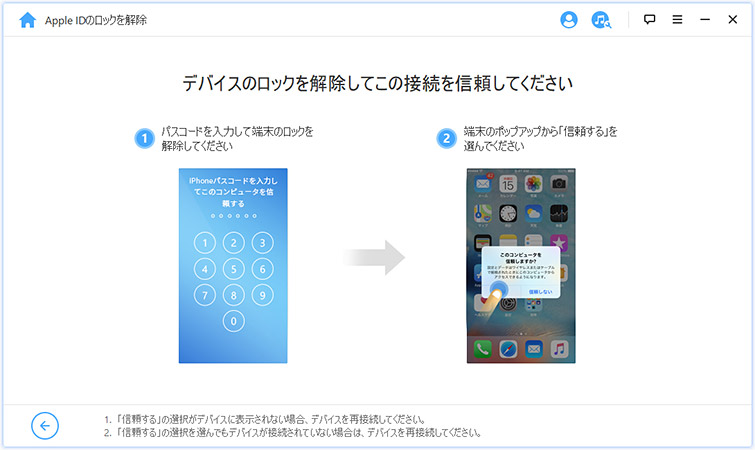
ステップ 3.「解除開始」をクリックし、アンロックApple IDプロセスを開始します。
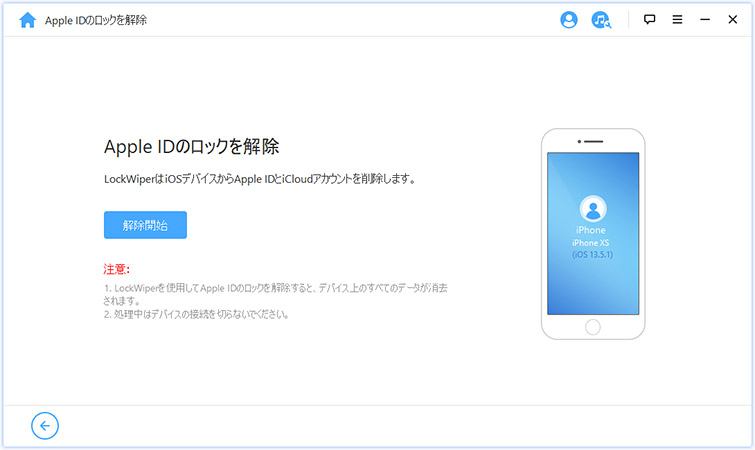
ステップ 4.「設定」> 「一般」> 「リセット」を選択します。もし「探す」を無効化にできない場合デバイス上の 「すべての設定をリセット」をクリックします。
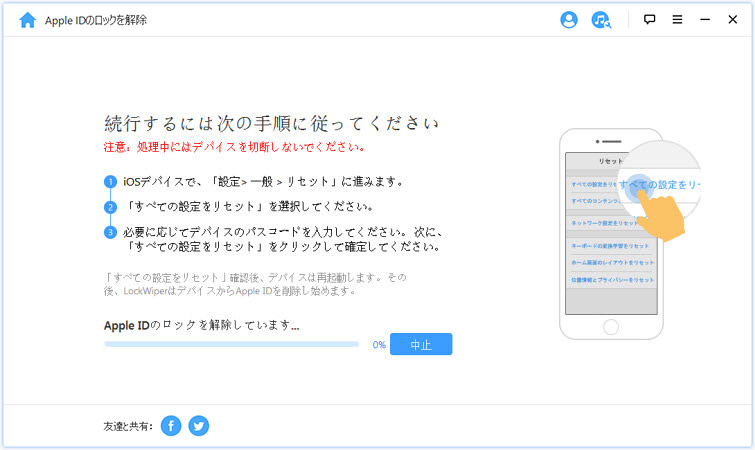
ステップ 5.ロック解除プロセスを開始し、完了するための指示に従って下さい。
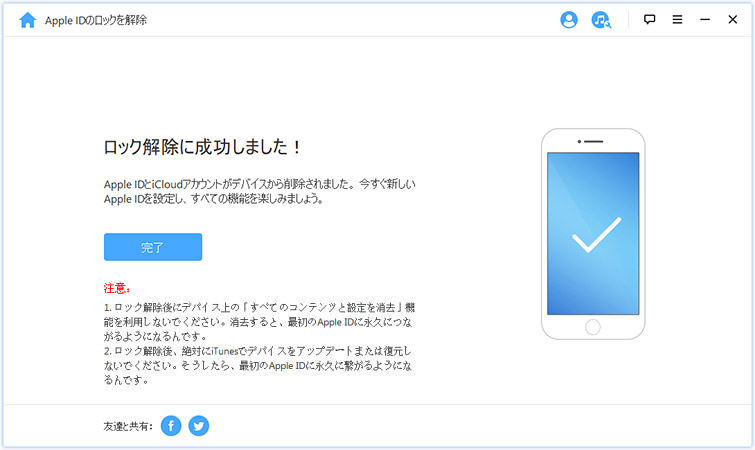
まとめ
Apple IDを切り替える必要がある場合、新しいApple IDに移行するときに古いApple IDが失われることが心配な場合は、この記事で説明した方法に従ってAppleアカウントの関連データを保持できます。
操作中に Apple ID パスワードを忘れた場合は、ロックを解除する裏技を使用することもできます。これにより、Apple ID 変更のあらゆるトラブルを効果的に回避できます。下のボタンをクリックして無料版をダウンロードできます。ぜひ使ってみてください!

