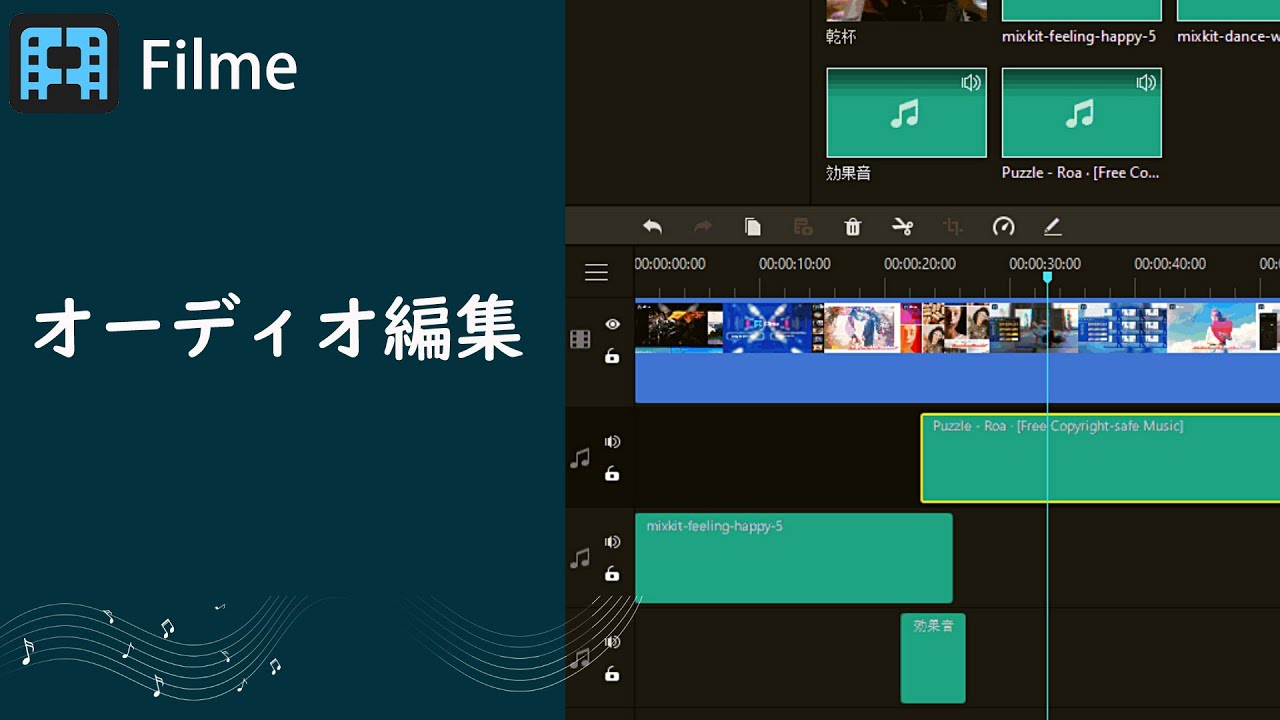無料で使える動画編集ソフトとして人気を集めている「AviUtl(エーブイアイユーティル)」。AviUtlは、単体ではそれほど高度な編集作業はできません。ただし、拡張性が高くて、プラグインで音声編集など高度な編集を行ったり、入出力可能なファイル形式を増やしたりすることが可能になります。
この記事では、AviUtlを使って音声を編集する方法について全面的に解説していきます。また、このソフトに不慣れな方に、優れた編集機能を持つ代用動画編集ソフト「iMyFone Filme(フィルミ)」のこともご紹介しています。ぜひ参考にしてください!
Part 1. AviUtlで音声を追加する
AviUtlでは、2種類の方法で音声を追加することが可能です。
本体機能から追加
AviUtlの本体機能から音声を追加すると、以下の編集は実行できます。
- 音声の位置調整
- 音量の調節
Step 1.追加ための操作はとても簡単で、「ファイル」タブ>「音声読み込み」をクリックすればいいです。
Step 2.位置と音量を調整したければ、「設定」タブから選択してください。
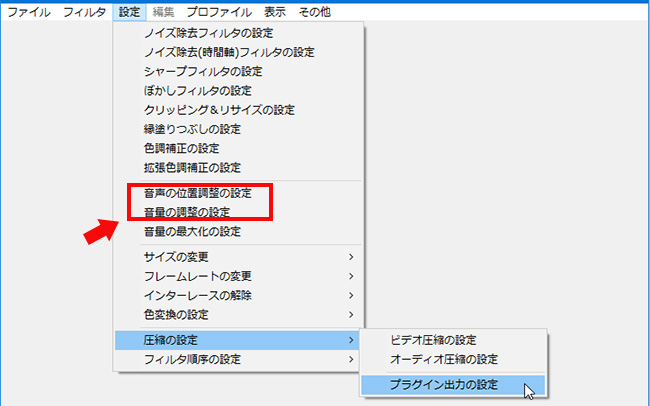
拡張編集プラグインから追加
AviUtlで拡張編集プラグインから音声を追加する場合、ひとつの音声だけではなく、複数ある音声を重ね合わせて編集ができるという利点があります。さらに、下のように多くの設定が可能になります。
- 音量の調節
- 再生速度の変更
- フェード、ディレイ、モノラル化というエフェクトの追加
Step 1.拡張編集プラグインをインストールしておくと、音声ファイルをタイムラインにドラッグ&ドロップするだけで追加できます。再生をスタートさせる場所もドラッグするだけでかんたんに設定可能です。
※ファイルはひとつずつ読み込ませなければなりません。
Step 2.音量の変更は、オブジェクトの設定ダイアログにて、つまみを動かすだけで調整できます。
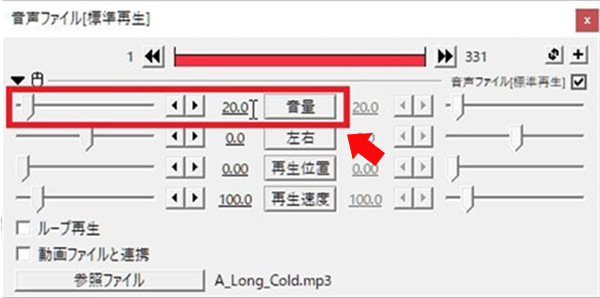
Tips. AviUtlのプラグインのインストール方法
拡張編集プラグインはデフォルトでAviUtlに設定されていないため、先にインストールしておきましょう。また、より多くの音声形式を利用したいなら対応するプラグインの導入も必要です。
詳しい操作方法については、以下の関連記事を参照してください⇩
Part 2. AviUtlで音声エフェクトをかける
AviUtlでオーディオにかける音声エフェクトは3つあります。つづいては、AviUtlで音声にエフェクトをかける方法をご紹介します。
フェード
だんだん音を大きくしたり小さくしたりするエフェクトをフェードと呼びます。
フェードをかける場合は、音声オブジェクトの設定ダイアログ右上にある「+」をクリックし、さらに表示される「音量フェード」を選択します。
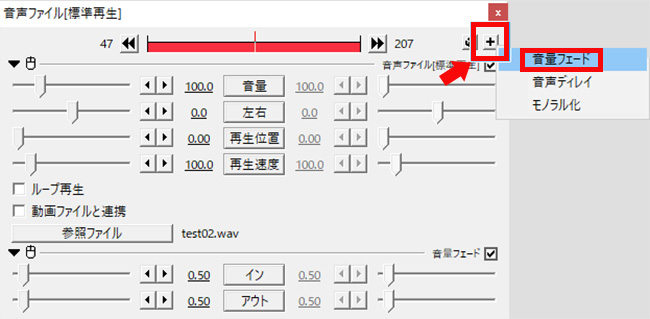
ディレイ
ディレイは、元の音声に少しだけ遅らせて音を入れる、エコーのようなエフェクトです。
やはり音声オブジェクトの設定ダイアログ右上にある「+」をクリックし、さらに表示される「音声ディレイ」を選択します。
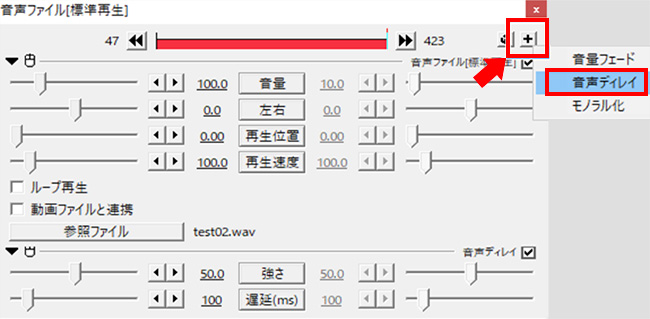
モノラル化
ステレオの音声を、左右同じバランスの音にすることを「モノラル化」といいます。
フェード、ディレイと同様に、音声オブジェクトの設定ダイアログにある「プラス」から「モノラル化」を選択して設定します。
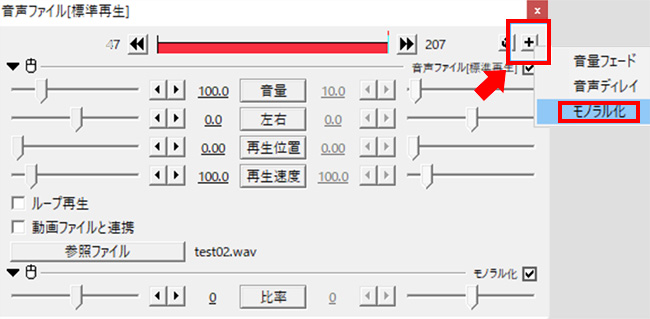
Part 3. AviUtlで倍速やカットなどの音声編集
AviUtlでは、音声のスピードを変えたり、いらない部分をカットしたりすることが可能です。
音声のスピードは、音声オブジェクトの設定ダイアログに表示されているつまみを左右に動かすことで調整できます。例えば、再生速度を200.0にすると2倍速です。
※音ズレを避けるために、左下の「動画ファイルと連携」もクリックしましょう。
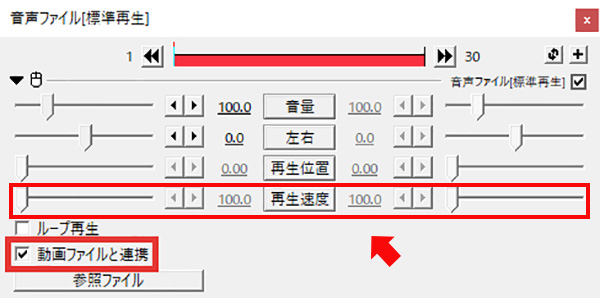
AviUtlで音声だけをカットする場合は、AviUtlに備わっている「選択範囲のフレーム削除」、もしくは「拡張編集プラグイン」を使って作業を行います。
手順についての詳細は、以下の記事を参照してください⇩
Part 4. AviUtlで録音する
デフォルトのAviUtlには、音声を録音する機能は付属していません。そのため、AviUtlに直接音声を録音する際は「簡易録音」というプラグインを使う必要があります。
簡易録音を使うと、直接タイムラインに音声を追加できるほか、プレビューを再生しつつ録音することも可能です。
このプラグインを導入して録音する手順は次のとおりです。
Step 1.公式ブログで簡易録音プラグインをダウンロードして、ZIPファイルを開けて、「rec.auf」を、AviUtlの「Plugins」フォルダに移動します。
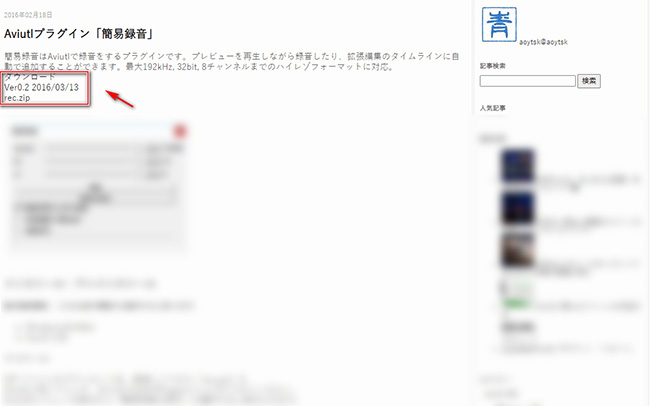
Step 2.成功すると、AviUtlの「表示」タブに「簡易録音の表示」が表示されるのでクリックします。
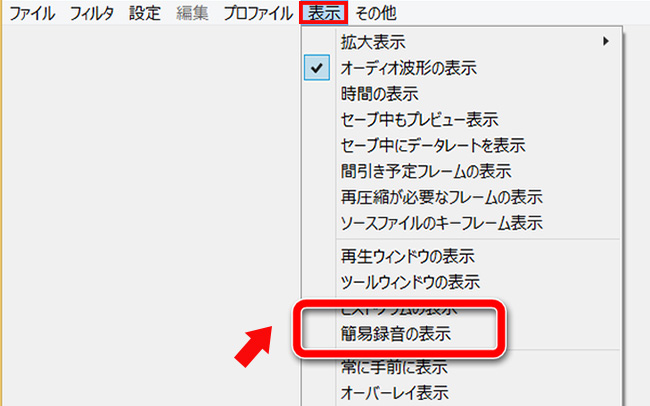
Step 3.プラグインが起動したら、設定時に「動画を再生しながら録音」と「拡張編集に自動追加」のボックスにチェックを入れておきましょう。
Step 4.「録音」ボタンをクリックすると録音がスタートします。
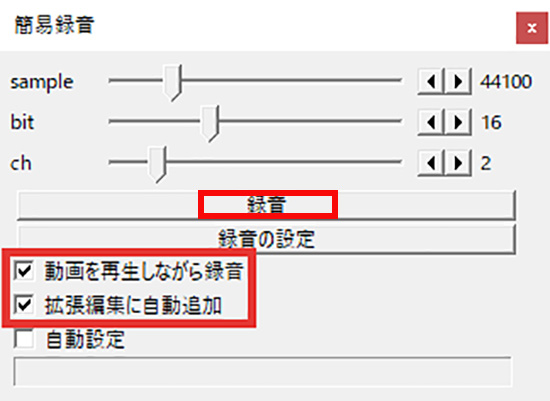
Step 5.「停止」ボタンをクリックして録音をストップします。これでタイムラインに音声が追加されているはずです。
おすすめ. 豊富な音声編集機能が搭載される代用ソフト
AviUtlは、プラグインをインストールすることで、比較的高機能な動画・音声編集ソフトになります。しかし、これは逆に考えると、いちいちプラグインをインストールしないと、最低限のことしかできないということでもありますね。
元々、AviUtlで入出力が可能な動画ファイルや音声ファイルのフォーマットは限られるので、AviUtlの操作には、意外に手間がかかるのです。
もっと簡単に使える動画編集ソフト!
AviUtlのかわりとして、おすすめしたいのが「iMyFone Filme(フィルミ)」という動画編集ソフトです。
このソフトのUIは、直感で操作することが可能なので、誰でもスムーズに動画や音声を編集できます。エフェクト、写真素材や音声素材も豊富にそろっているので、初めて動画を編集する方でも、スムーズに作業ができるでしょう。
- UIが理解しやすく、面白いボイスチェンジャーと一緒に使えばより多様な録音音声効果が作成できます。
- オーディオの追加、カット、速度調整、無音化、フェードイン・アウトなどの編集タスクに対応して、すべてワンクリックだけで簡単に音声を編集することが可能です。
- レイヤー数が多いので、声を重ねたり、BGMと傍白を同時に流れたりすることが可能です。
- 動画、画像、音声が一括編集できます。5種類の音声フォーマットの出力がサポートされ、品質を損なうことなく音声ファイルを出力できます。
Filmeの優れた音声機能:
Filmeの音声編集に関する基本的な操作方法は、以下の動画を参照してください⇩
まとめ
今回は、AviUtlに音声を追加する方法とその一連の編集法をご紹介してきました。
概して言えば、「AviUtl」は、フリーソフトとしてはとても優秀な動画編集ソフトですが、機能を拡張しながら使わなければならないため、特に初心者の方には使いにくい部分があることも事実です。
その代わりに、「iMyFone Filme(フィルミ)」なら、直感的な操作が可能なUIと高度なエフェクトにより、誰でもかんたんにクオリティの高い動画を編集できます。動画編集ソフトの導入をお考えの方は、ぜひここでダウンロードして使ってみよう!