写真の著作権を保護する目的で入れられることの多い「透かし」。透かしといえば「お札」を思い出すでしょう。お札の透かしは、偽造を防ぐために入れられていますが、写真に付けるウォーターマークもほとんど同じ役割を果たしています。
さらに、オリジナルの画像に透かしを追加することで、著作権の保護に加え、マーケティングを行うことも可能です。この記事では、写真に透かしを入れるやり方を分かりやすく紹介しています。写真をオウンドメディアに頻繁にアップしている方はぜひ参考にしてください。

Part 1.なぜ写真に透かしを入れるのは必要?
まずはネット上にアップする写真に透かしを入れるべき理由について考えてみましょう。まとめて言えば、以下の3点があります。
1写真を無断で使われてしまう恐れがある
せっかくオリジナルの写真を用意して記事を書いたのに、そのオリジナル写真を誰かに勝手に使われてしまったら気分が悪いですよね。残念ながら、写真をネット上でかき集めてWebサイトやブログを運用するような輩も存在しています。写真に透かしが入っていれば、盗用の抑止力になるでしょう。
2オリジナルである証し
写真に透かしを入れると、この作品が自分の所有物であることをアピールできます。他人の再編集や違法利用をある程度で防いで著作権保護に役立ちます。
3ブランディング
絵画には画家のサインが入れられており、その画家の作品であるという証明になっていると同時にブランディングにもなっています。デジタルコンテンツの透かしにも同じことがいえます。デジタルコンテンツの場合は、SNSなどを通した拡散が見込めるわけですから、絵画のサインよりもさらに強力なブランディング効果を発揮してくれるでしょう。
続いては、写真に透かしを入れる、そのやり方について動作環境を分けて解説していきます。
Part 2.写真に透かしを付けるやり方 ― Windows・Mac向け
WindowsやMacパソコンを使用して写真に透かしを入れたい方に、「iMyFone MarkGo(マークゴー)」という無料の透かしを入れるソフトは非常におすすめです。このソフトを使えば、写真や動画に透かしを入れるだけではなく、ロゴや人物、背景など、あらゆる不要な要素を削除することも手軽に実行できます。
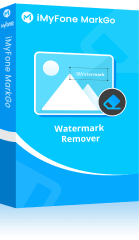

- 複数の写真に透かしを一括で追加できてかなり便利
- 文字と画像の2種類の透かしを無料で入れるのは可能
- 透かしの位置が自由に移動できて、大きさも調整できる
- JPGやPNGなど、対応する動画・画像フォーマットは豊富
MarkGoを使って写真に透かしを入れる方法
直感的にやり方を学びたければ動画マニュアルを見て⇩
ステップ 1.まずは上記のボタンからソフトをパソコンにダウンロードして起動します。
ステップ 2.「画像に透かしを追加」を選んで、透かしを入れたい写真を画面の中部にドラッグしてインポートします。複数の画像を一括で操作してもいいです。
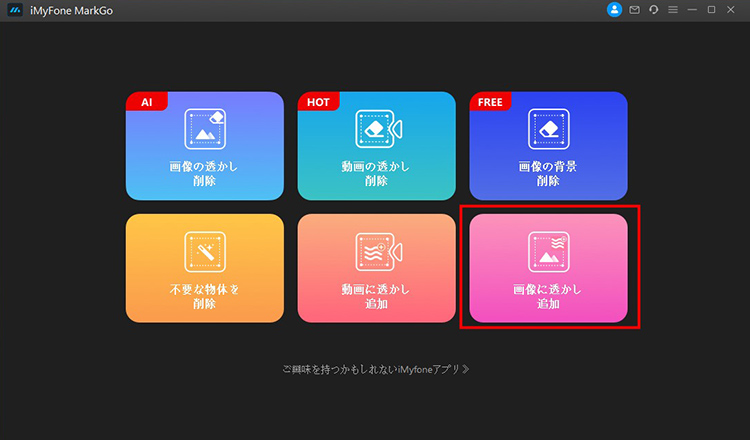
ステップ 3.文字を透かしとして入れたい場合は、右側の「透かし文字を追加」をクリックして、プレビュー画面で出来た文字ボックスで「転載禁止」などの文字を入力しましょう。
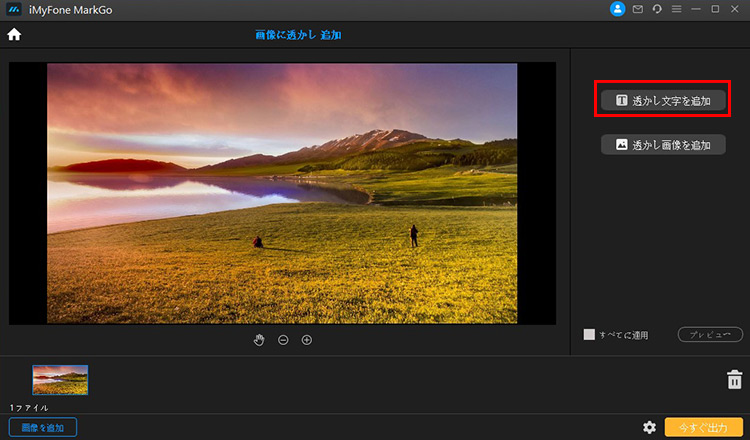
ステップ 4.独自のロゴなどの画像を透かしとして入れたい場合は、右側の「透かし画像を追加」をクリックしてそれをインポートします。後はドラッグして位置や大きさを調整します。
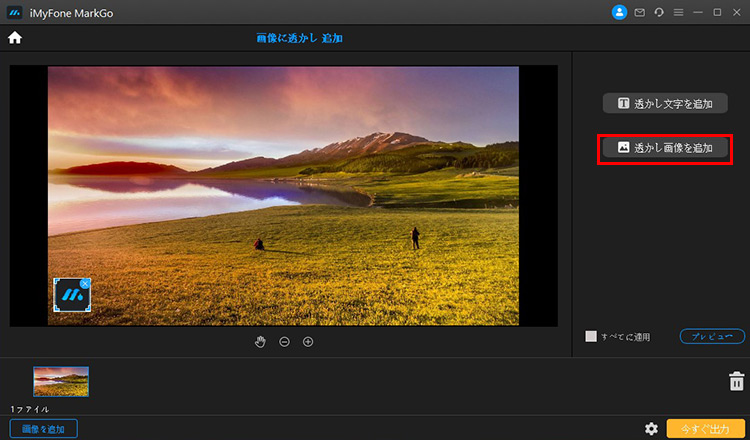
ステップ 5.「すべてに適用」にチェックを入れると、インポートした全ての画像の同じの位置に同様の透かしが自動的に追加されます。「プレビュー」をクリックして必要であれば修正します。
ステップ 6.最後は右下隅の「今すぐ出力」ボタンを押して、透かし入りの写真を出力しましょう。
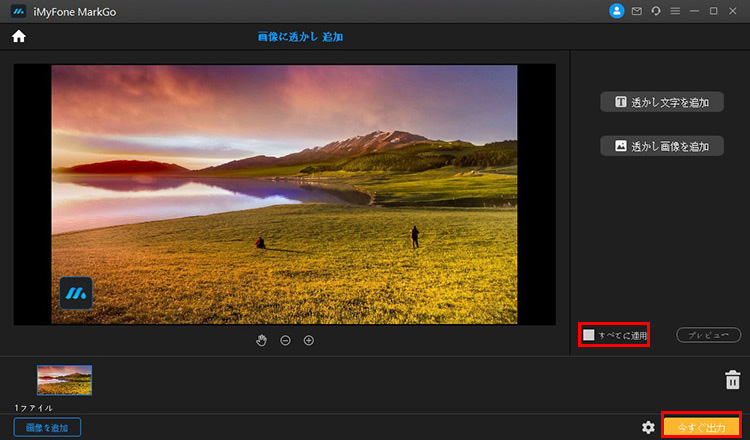
MarkGoはこんな人にオススメ!
- 簡単な操作で写真や動画に透かしを入れたい。
- パソコンで無料で作業したい。
- 透かしを入れる以外、背景消去などの写真編集機能がほしい。
Part 3.写真に透かしを付けるやり方 ― iPhone・Android向け
スマホで写真に透かしを入れる場合は、iPhoneとAndroidの両方にも対応するAdobeの「Lightroom」というアプリを使用します。この写真加工アプリは操作もしやすく、しかも無料で使えるので、スマホで画像を編集する方はダウンロードしておいて損はありません。
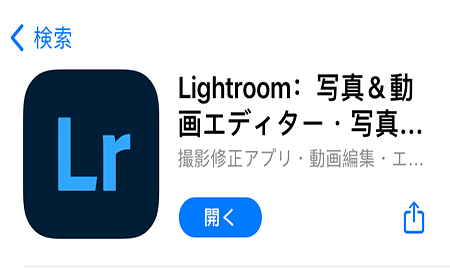
Lightroomを使って写真に透かしを入れる方法(iPhoneを例に)
ステップ 1.アプリをインストールして起動したら、好みの方法でログインします。
ステップ 2.画面右下に表示される写真のアイコンをタップして、透かしを入れる写真を選択してアプリに取り込みます。
ステップ 3.Lightroomでインポートした写真を開き、画面上部にある「共有」アイコンをタップします。
ステップ 4.「カメラロールに書き出し」の右にある「設定」アイコンをタップして、「透かしを含める」のボタンをオンにします。
ステップ 5.さらに「カスタマイズ」をタップした後、「テキスト」項目で「©~」というボックスが表示されるので、ここに透かしにするテキストを入力します。
ステップ 6.フォントやサイズ、位置なども調整可能です。すると前の画面に戻って右上隅の「チェック」をタップして設定を保存します。後は再度「カメラロールに書き出し」をタップすると出力した写真に透かしは付けます。
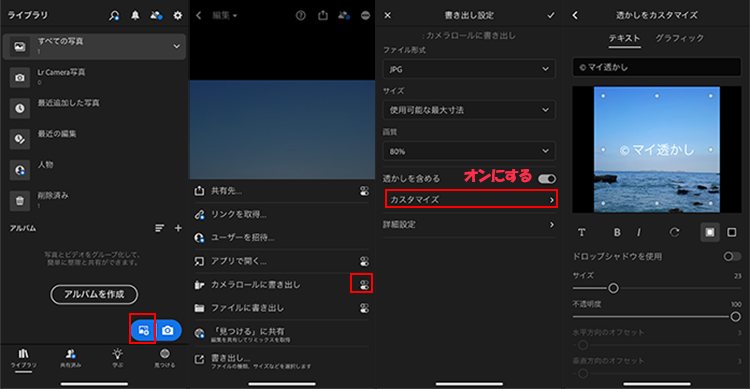
Lightroomはこんな人にオススメ!
- 写真はスマホにあるので別にパソコンを使用したくない。
- 複数の写真を1枚ずつ処理しても構わない。
Part 4.写真に透かしを付けるやり方 ― サイトで完結
写真に透かしを入れるもう1つの方法はオンラインサービスを利用することです。今回紹介する「iloveimg」というサイトを使えば、ソフトやアプリをインストールしなくても手軽に写真に透かしを付けることを完結できます。複雑な機能もないで簡単に使用できるのは最大の特徴でしょう。ただし、広告はあるので誤クリックを注意してくださいね。
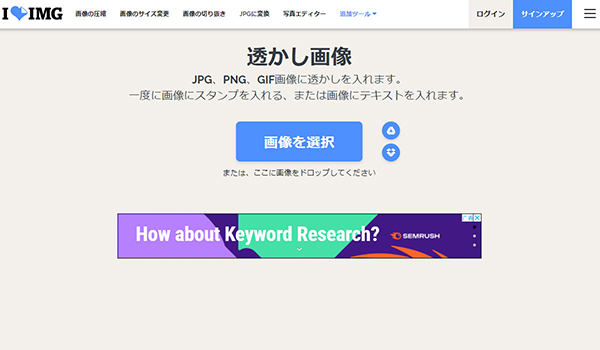
iloveimgで写真に透かしを入れる方法
ステップ 1.サイトにアクセスし、「画像を選択」をクリックし画像を読み込みます。
ステップ 2.画面右側の「画像を追加」、もしくは「テキストを追加」を選択します。
ステップ 3.画像の場合は透かしにする画像を選択、テキストの場合はテキストを打ち込みます。
ステップ 4.サイズと位置を調整して「透かし画像」をクリックします。
ステップ 5.透かしを入れた画像をダウンロードすれば終わりです。
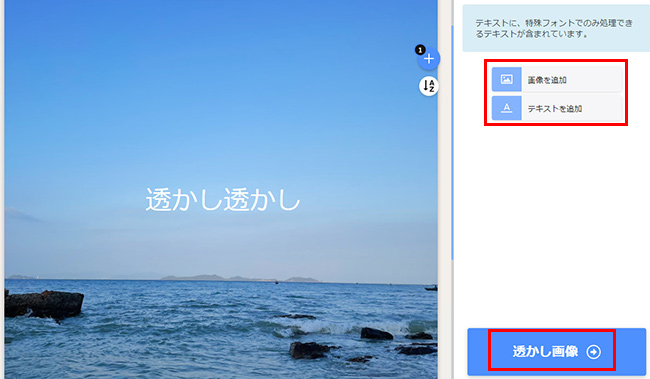
iloveimgはこんな人にオススメ!
- アプリやソフトをインストールしたくない。
- 透かしを入れたい写真はGoogle DriveやDropboxに保存している。
- 別の画像編集機能をいらない。
最後に
今回は写真に透かしを入れる方法を詳しく解説しました。各利用環境に対応するツールがありますし、それぞれの特徴も紹介しましたが、適切な方法を見つけられるはずです。
その中で、パソコンでの写真編集に向ける透かしを入れるソフトが一番おすすめしたいです。実用的な機能は満載して、一回ダウンロードすればいつでも使えます。ぜひ試してみてくださいね!
