近年、需要の増えてきたオンライン授業。YouTubeなどで動画を使った講義をしたり、勉強用などを目的に製作されていますよね。
そのようなオンライン講義動画はどのように製作すればいいのでしょうか?
講義動画には資料の提示やパワーポイントなどを使ったり、色々な方法がありますので、本記事では「講義動画の作り方」について紹介していきます。
Part 1.授業動画はどんな種類がある?
まずは授業動画の種類について紹介していきます。属性を大きく分けると、3種類になるので、それぞれのスタイルを見ていきましょう。
- リアルタイムに生徒とコミュニケーションをする授業動画
同時双方向という型で、Zoomなどのオンライン通信アプリを利用して授業をするのは普通 - 講師や先生が話をしながら進める授業動画
カメラで黒板の講義や自分の話す様子を撮影して動画を作成する型 - パワーポイントを利用しながら解説する授業動画
パワーポイントの講義と先生の解説を動画内容とする
その中で、視覚的にも声からも内容を確認出来る「パワーポイントタイプの動画」は分かりやすく、メリットが多いと言えるが、かなり活用されています。
そこで、続いては主にパワーポイントを使う授業動画の作り方を解説していきます。
Part 2.パワーポイント自体で授業動画を作る
「パワーポイント」ソフトそのもので授業動画を作るには以下のような手順を踏みます。
【準備するもの】
- パワーポイントインストール済のPC
- 授業の流れによる作成した各スライド
- マイク、カメラ
- その他素材となるもの
Step 1.事前に作成済みのスライドショーをパワーポイントで開きます。ツールバーから「録音」>「スライドショーの記録」を押すと、画面と音声が記録されはじめます。
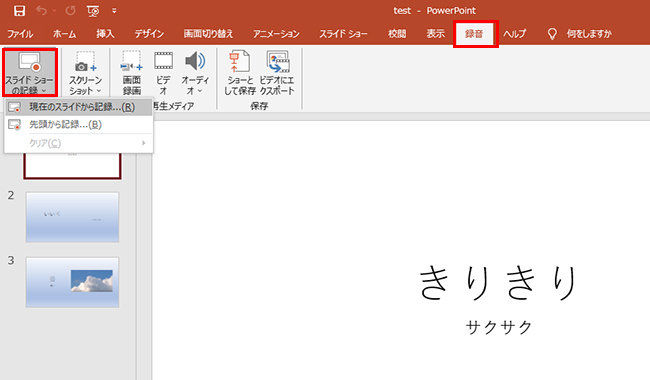
Step 2.画面左下の「左右」は違うスライドへの移動と意味するが、各種のペンを使って標記や解説テキストを追加するのは可能です。実際に授業をするようにスライドを動いて説明しましょう!
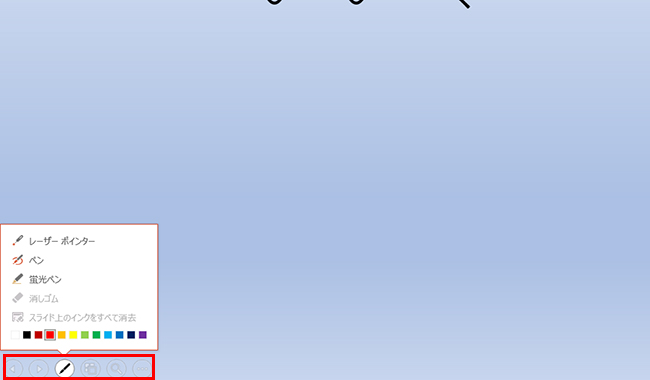
Step 3.すべてのスライドを解説したら、一応最初から再生して内容を確認します。納得がいったら左上にある「ファイル」>「エクスポート」>「ビデオの作成」を選びます。
Step 4.フルHDやHDなどの解像度、プルダウンメニューの「記録されたタイミングとナレーションを使用する」を確認して「ビデオの作成」をクリックして完成です。
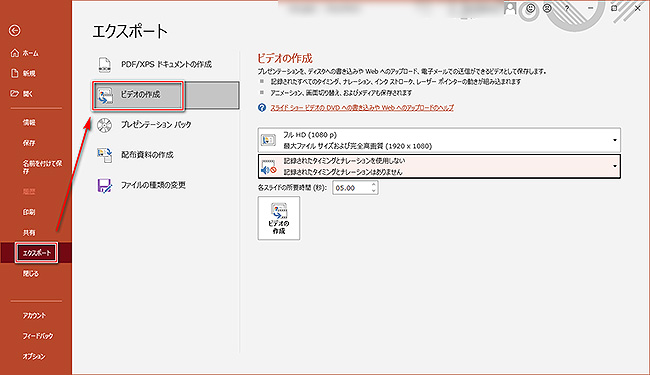
このようにパワーポイント自体を使ってオンライン授業動画を製作してきました。実際に作成するとそこまで難しいものではないが、以下のようなデメリットも存在します。
デメリット
- 書き込みは出来るが、字幕などは素材に入っていないと表示出来ない。(後から字幕を追加できない)
- 録音に変更を加える場合、一番最初からやり直しをする必要がある。
- 結果的に「見てもあまり楽しくない」印象の動画になってしまう。
これらデメリットを解決するためには、動画編集専用のソフトと掛け合わせて動画を作成すると、ほとんどの問題を解決することが出来るんです。
引き続き読んでください!
Part 3.編集ソフトと合わせてクオリティ高い授業動画を作る
スライドショーを作るには便利なパワーポイントですが、動画としてのクオリティは低いと言わざるを得ません。スライドショーはあくまでも「動画の素材」として考えて、専門ソフトと併用することで、クオリティが高くなります。
今回皆さんに紹介したい動画編集専門ソフト「iMyFone Filme(フィルミ)」には「パワポをビデオにする」機能があり、更に以下のような特徴を持っています。
Filmeの便利に使えるポイント
- パワーポイントのバージョンに制限がなく、自由にパワポを動画化することが出来ます。
- スライドショーの1枚ずつにナレーションを追加出来て、字幕の挿入やテキストの読み上げも可能です。動画化するのに悩みやすい構成のテンプレートも豊富です。
- 出来た動画の再編集にも対応しており、エレメンツなどで雰囲気を変えることもできます。
- パワーポイント本体では大きく制限されている出力形式問題を解消、MP4をはじめ総計9種類のフォーマットで書き出すのは可能です。
パワポ単体では「手の届かない」動画作成機能をしっかりと備えています。以下で実際にこのソフトを使用してパワポを動画化する流れを紹介します。
Step 1.上記のボタンでソフトをダウンロードして起動したら、「パワポをビデオ」を押します。
Step 2.画面の真ん中にある十字のアイコンをクリックして、授業動画にするパワポのファイルをインポートします。
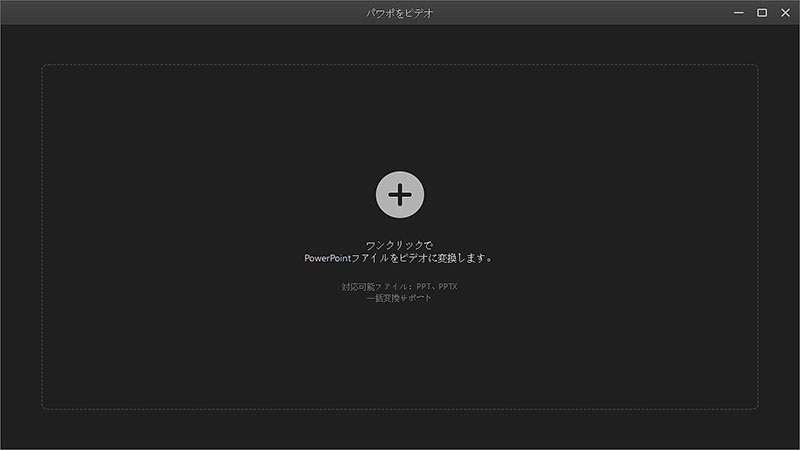
Step 3.インポートが完了したら、「字幕」>「コンテンツ」タブでスライドショー1枚、1枚に字幕を付け足すことが可能です。画面左側で字幕の編集やスタイルの変更です。
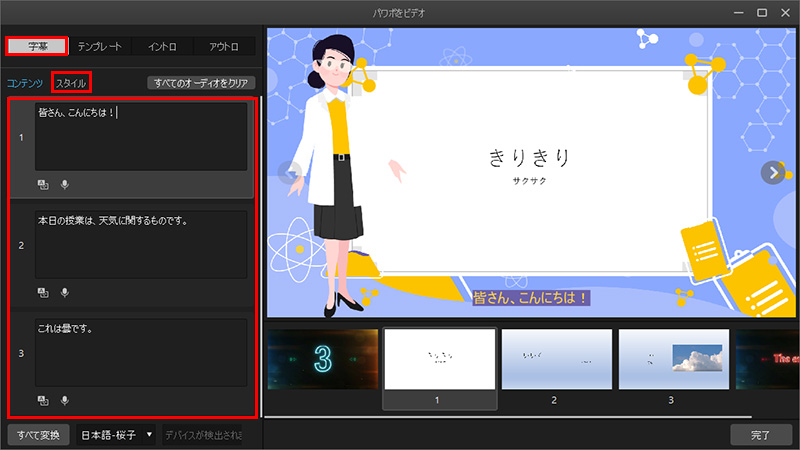
もしも読み上げ機能を使いたい場合は、一番下で声の種類を選定して、「テキスト読み上げ」から可能です。「すべて変換」をクリックすれば全部の字幕を一括で音声化できます。
自分の声で音声を追加したい場合は、隣の「マイク」ボタンをクリックして音声を収録出来ます。
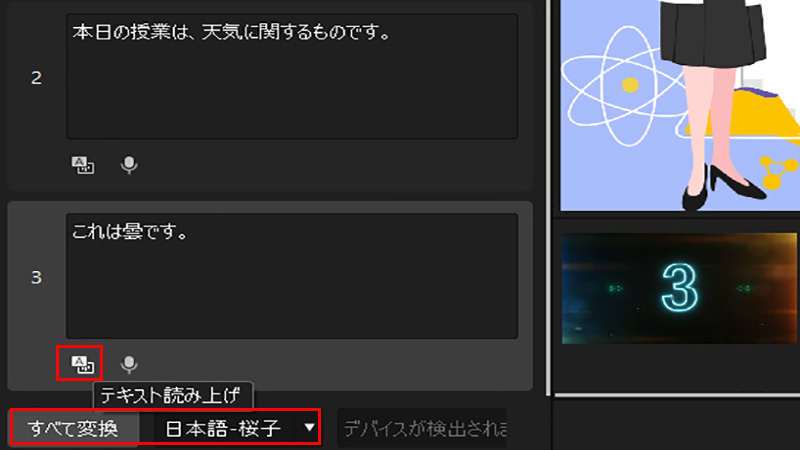
Step 4.「テンプレート」タブで、フレームや背景、キャラクターなどを細かく設定出来ます。
また、イントロやアウトロに使う部分はタブからクリップを選ぶことで選択可能です。
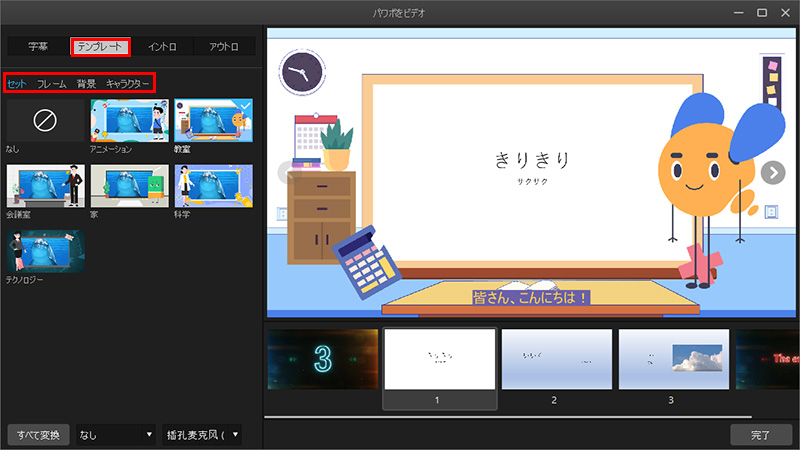
Step 5.すべての設定が終わったら、下にある「完成」を押すと、編集タイムラインに動画化したものが表示されます。こちらも問題なければ、画面上にある「出力」からエクスポートして完成です。
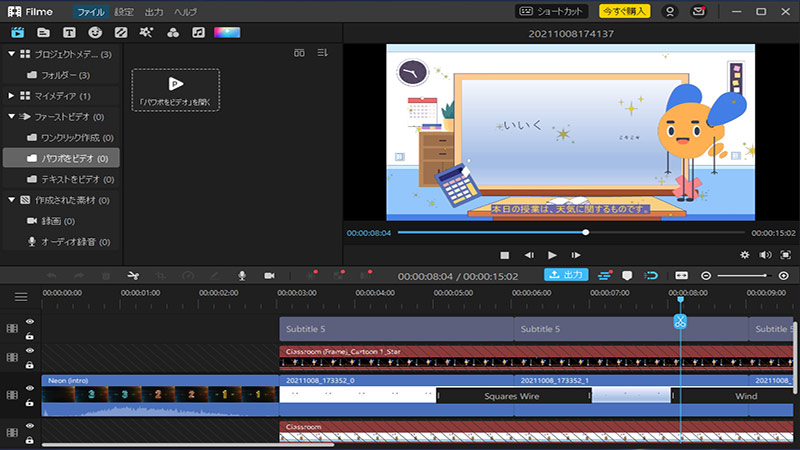
Part 4.授業動画の作成ポイント
授業動画は対面式とは違い、動画にする上でのポイントがいくつかあります。
1動画の尺(全体の時間)を長くしすぎないこと
オンライン授業動画が長くなりすぎると、集中力が途切れて内容が頭に入りにくいものです。目安は15分前後。要点をしっかりとまとめておくと何度でも見れる内容に仕上げやすくなります。
2重要な部分には「字幕とナレーション」をしっかりと入れる
一番伝えたいポイントや大切な部分は目立つように字幕化することで見逃しにくい動画に仕上がります。生徒たちを理解しやすくさせるために、オンライン授業動画を作成する時に、この作業は不可欠です。
3冒頭で動画の目次を作っておく
目次と言っても方法は様々ですが、講義動画で「何を話すのか」「ポイントはどこなのか」を冒頭で伝えることで、視聴する側は概要が頭に入ります。これによって、一回に再生した後、特定の部分を繰り返したい時もそれを素早く見つけられます。
最後に
今回はオンライン授業動画や講義動画を作る方法や対応のコツについて紹介してきました。
資料作成ではパワーポイントは非常に使いやすく、情報をまとめることには適しています。ただし、動画化して「伝える」という要素が入ると、動画用の編集をすることが求められるということです。
授業動画などの作成にチャレンジする方は、パワーポイントと併用して動画専用ソフト「iMyFone Filme(フィルミ)」の使用を検討してみてくださいね。
