YouTubeで動画をアップロードしてみたいのであれば、知っておくべきことの1つが、エンディングの作り方です。どんなチャンネルであっても、YouTubeで人気のある動画チャンネルは「オープニング」、「本編」、「エンディング」で構成されています。
しかし、あまり動画編集に詳しくなければ、エンディング部分の作り方や意味については分からないでしょう。
そこで本記事ではYouTubeエンディングの作り方をしっかりと解説していきます。
Part 1. YouTubeエンディングを作るメリット
YouTube動画で流れるエンディングは、しっかりとした意図をもって製作されています。簡潔に言うとエンディングを動画に含むことにはメリットが存在するのです。

1チャンネル登録の呼びかけ
みなさんが見たことのある動画でも、エンディング部分でチャンネル登録を呼びかけているものはありませんでしたか?動画の本編を楽しんでくれた視聴者の人に対して、次回の動画への期待感をもたせるキッカケにもなります。
2他の動画への誘導
YouTubeのエンディングには他の動画へ誘導するという目的もあります。同じチャンネル内の関連した動画などへのリンクを挿入することで、視聴数や時間を増やすという効果もあるのです。
3クオリティの向上
現在のYouTube動画は、その長さに関わず1つ1つが「作品」として認知されはじめています。文章で言えば起承転結のように、作品自体のクオリティを向上させるためにもエンディングは重要なポイントの1つなのです。
Part 2. YouTubeエンディング動画の作り方
ここからは、実践的なYouTubeエンディング動画の作り方について紹介していきます。
ソフトでエンディング素材を追加する ― Filme
まずは動画編集専門のソフト「iMyFone Filme(フィルミ)」を使うことです。初心者向けのツールですが、用意された数多くのテンプレートで素早く綺麗な動画を作成できるのは抜群です。動画本編に加えてエンディング素材を付け足すことが出来ます。
Filmeのおすすめポイント
Filmeを使って素材でエンディングを付け足す手順
Step 1.上記のボタンでソフトをダウンロードして起動したら、「新しいプロジェクトを作成する」を選択します。
Step 2.メディアライブラリーをクリックし、作成した動画素材(オープニング、本編)をソフト内にインポートして、編集タイムラインでドラッグして配置します。

Step 3.編集画面左上にある「ファイル」マークをクリックすると、背景などを含めた素材の項目が見えます。そこから「アウトロ」を選択すると、予め用意されたアウトロの素材が一覧表示されます。
Step 4.アウトロの中から、素材をクリックすると右側にプレビューが表示されるので、お好みのものを選択しましょう。
Step 5.動画クリップの最後の部分にお気に入りのアウトロテンプレートをドラッグ&ドロップするか、右クリックで「適用」を押して追加します。
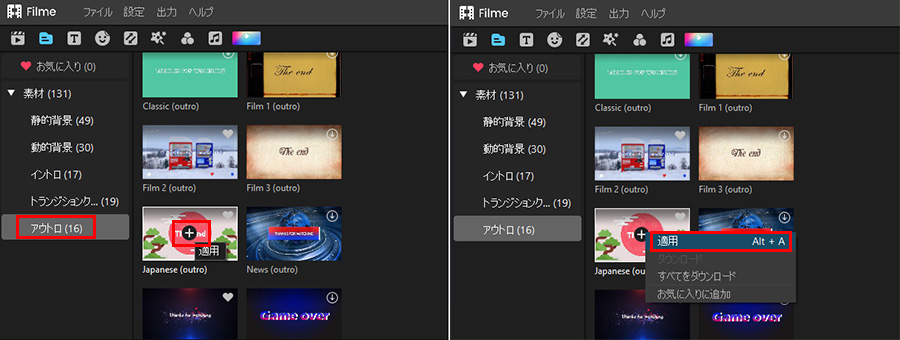
Step 6.素材を適用したら、上部の各タブで必要に応じてテキストやエフェクト、BGMなどを追加することも可能です。
Step 7.動画エンディングの編集が完成したら、必要に応じて出力しましょう。画面上部にある「出力」をクリックして、出力形式や動画の品質、出力先、ファイル名を決めてから、最後に画面右下の「出力」を押すとエクスポート出来ます。

YouTubeでの設定
エンディングまで完成した動画をYouTubeにアップロードした後は、YouTube側でいくつかの設定をしておくと効果的です。
YouTubeでエンディングに関する設定は以下があります。
Step 1.YouTube Studioを開いて「終了画面」とテンプレートを選択
自身のチャンネルへログインして、「YouTube Studio」を開いてから編集した動画をアップロードします。
「動画の要素」タブで「終了画面の追加」をクリックします。公式による提供されたテンプレートが利用できます。
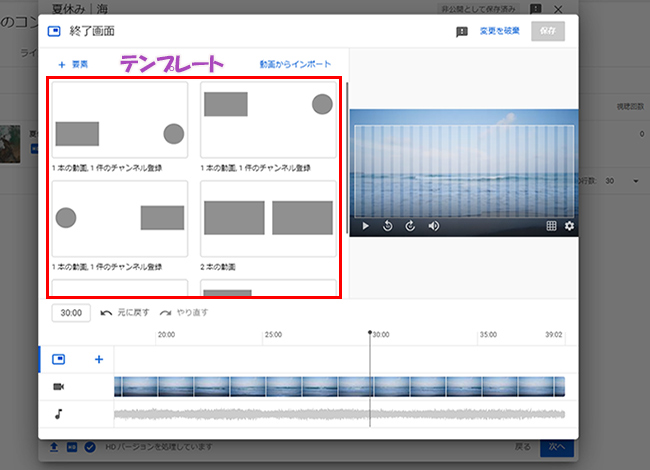
Step 2.チャンネル登録を設置
終了画面の中にチャンネル登録アイコンを入れるには「+要素」から「登録」を選択します。終了画面の中に収まる位置に設置し、時間ボックスで表示される開始時間を設定しましょう。
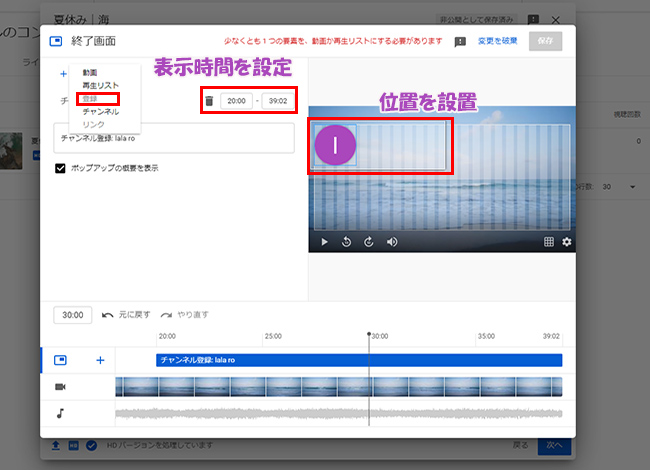
Step 3.動画や再生リストへ誘導
自身のチャンネル内の動画をさらに表示させるには「+要素」から「動画」や「再生リスト」を選択します。そして、左側で3種類のいずれかを選定します。
「動画または再生リストを選択」の場合はYouTubeのURLを直接入力出来ます。
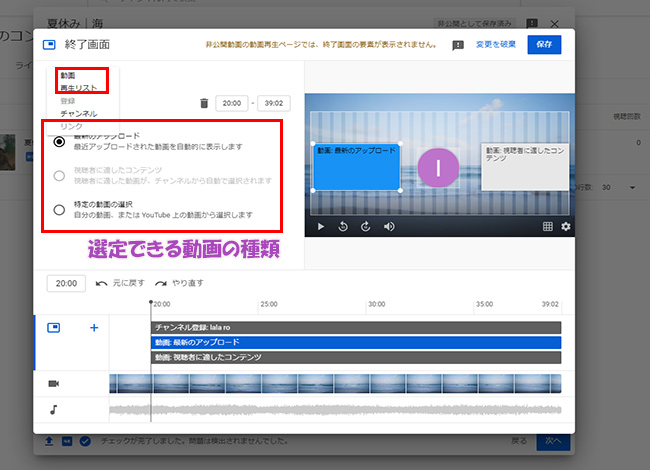
以上のようにYouTubeのエンディングを設置したら、視聴率などの指標はよくなれると思います。
Part 3. YouTubeエンディング作成に関するよくある質問
ここからはYouTubeのエンディングに関するよくある質問に答えています。
1YouTubeエンディングの長さは?
YouTube動画で設定出来るエンディングの秒数は20秒までになっています。カード機能や動画への誘導などを考えると、15秒~20秒ほどは必要になることが多いのです。
YouTubeで設定出来る最小のエンディング時間は5秒になっています。
2YouTubeエンディングでどんな要素が表示できる?
エンディングで表示出来るものは以下のようなものがあります。
- カード機能によるテキストや画像など
- 登録を促進するためのチャンネルアイコン
- 動画(最新のアップロードや再生リスト)
終了画面をカスタマイズすることで、登録数の増加や再生時間の増加を目指しましょう。
3おすすめのYouTubeエンディング素材はある?
YouTubeのエンディング画面へ使用出来るおすすめの素材は以下の記事で詳しく紹介しています。
【まとめ】YouTubeエンディングテンプレートの無料公開サイト
上記ではエンディングに使用出来るテンプレートを豊富に紹介しているので、ぜひ参考にしてみてください。
最後に
今回はYouTubeのエンディングに関する作り方を紹介しました。
YouTubeのエンディングは非常に重要な意味を持つものですから、YouTubeで設定する以外に、しっかりとした専門ソフトと合わせて編集することが一番です。
複雑な編集は難しいと感じることも多いので、上記で紹介した誰でも簡単に動画編集できるツール「iMyFone Filme(フィルミ)」のような操作性の良いソフトを使用するのがおすすめです!

