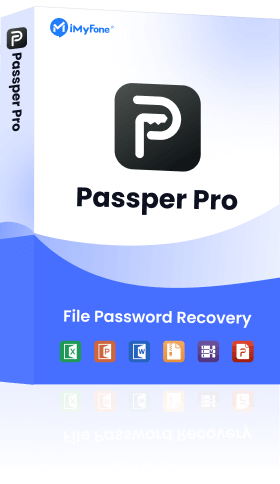忘れたパスワードで保護されたWordファイルを解読するための強力なツールです。
Wordファイルを保護するためにパスワードを設定していたが、いざそのパスワードを忘れてしまった…そんな経験はありませんか?この記事では、Wordファイルのパスワードを忘れてしまった場合に試すべき対処法をいくつか紹介します。
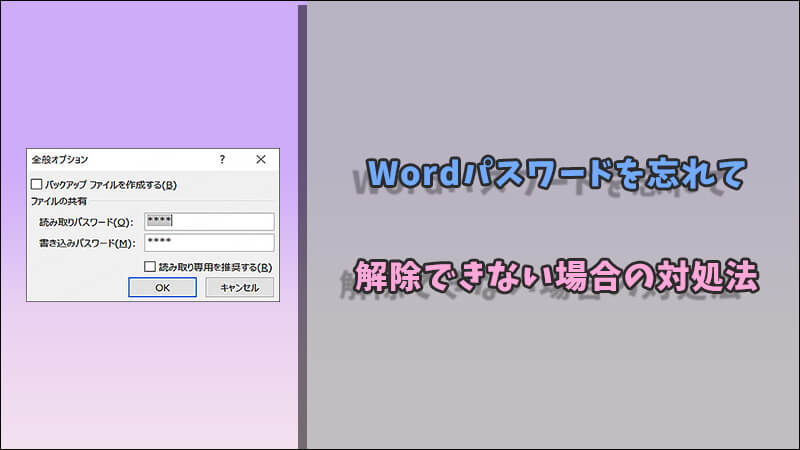
1.パスワードを思い出す
最も簡単な方法は、まずパスワードを思い出すことです。場合によっては、以下のようなアプローチが有効かもしれません:
ヒントを確認:パスワードを設定したときにヒントを入力していた場合、思い出す手がかりになるかもしれません。
類似のパスワードを試す:よく使うパスワードや、他のファイルで使用したパスワードを試してみましょう。
2.Wordファイルのパスワードを回復するツールを使用する
パスワードを思い出せない場合、専用のパスワード回復ツールを使用するのも一つの方法です。特に、iMyFone Passper Proというソフトウェアが有名です。
このソフトは、Word、Excel、PPT、PDF、RAR、ZIPなどのパスワードを迅速に回復・解除できる強力なツールです。辞書攻撃・類推攻撃・組み合わせ攻撃・総当たり攻撃など複数の解析方法を搭載し、パスワードを忘れたファイルを安全に開けます。直感的な操作で初心者でも簡単に使用でき、高い成功率を誇ります。特に、パスワード保護された文書や圧縮ファイルの解除に最適で、データアクセスのトラブルをスムーズに解決できます。
iMyFone Passper Proの特徴:
使いやすいインターフェイスで、初心者でも簡単に操作可能です。
辞書攻撃、総当たり攻撃、類推攻撃、組み合わせ攻撃の4つの方法を提供し、効率的かつ迅速にパスワードを回復します。
さらに、高度な暗号化方式にも対応しており、複雑なパスワードでも高い成功率を誇ります。
▼ Wordファイルのパスワードを解除する手順:
ステップ 1.まず、上記のボタンをクリックして無料版ソフトをダウンロードし、インストールします。起動後、パスワードを忘れたWordファイルをソフトにアップロードします。

ステップ 2.パスワードの知識レベルを選択した後、「開始する」ボタンを押してください。
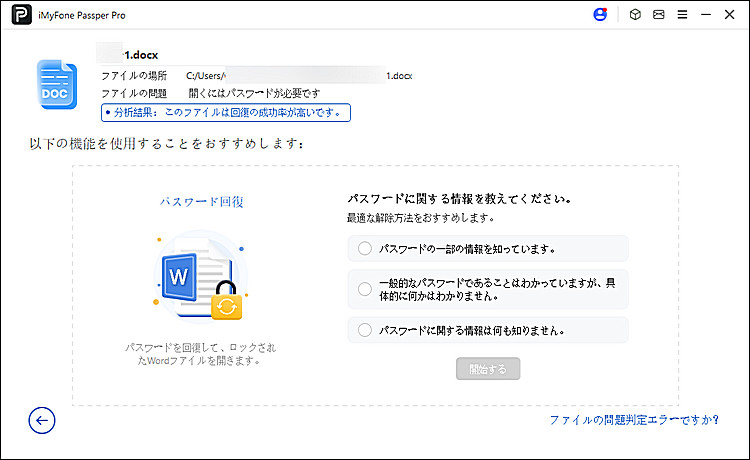
ステップ 3.回復モードを選択した後、「次へ」ボタンを押してください。
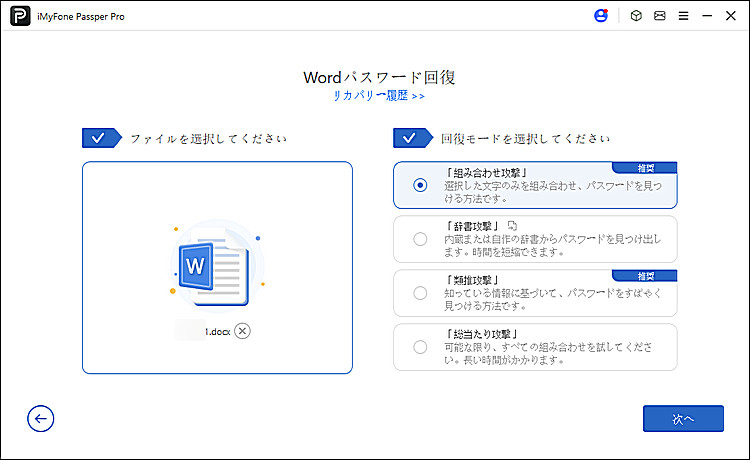
ステップ 4.パスワードが回復されると、コピーして使用できるようになります。
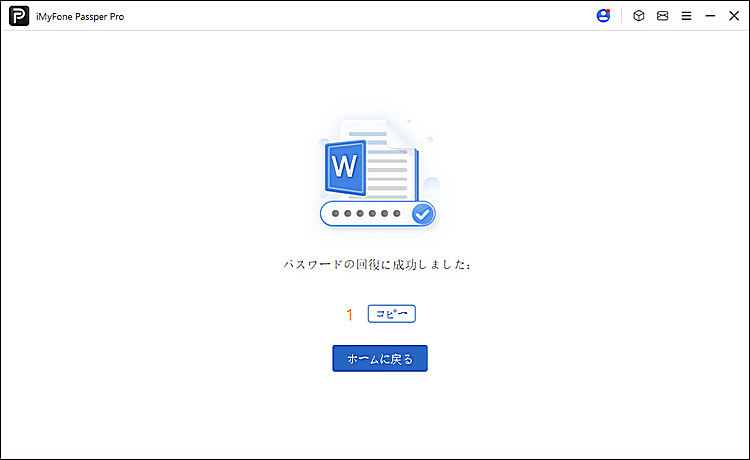
iMyFone Passper Pro
3.バックアップを利用する
もしWordファイルのバックアップを取っている場合、そのバックアップからパスワードなしでファイルを開くことができます。クラウドサービス(Google Drive、OneDrive、Dropboxなど)や、PC上に保存したバックアップから復元することが可能です。
4.Officeアカウントからパスワードリセットを試す
Microsoft 365(旧Office 365)を使用している場合、アカウントのパスワードをリセットするオプションが提供されています。これにより、アカウントに関連付けられたファイルを開く際に新しいパスワードを設定できます。
▼ パスワードなしでWordファイルの編集制限を削除する手順:
ステップ 1.Microsoftアカウントのサインインページにアクセスします。
ステップ 2.「パスワードを忘れた場合」のリンクをクリックします。
ステップ 3.メールアドレスを入力し、指示に従ってパスワードをリセットします。

5.Microsoftサポートに連絡
上記の方法で解決できない場合は、Microsoftのサポートに連絡することを検討しましょう。専門的なサポートを受けられる場合がありますが、パスワードのリセットは、あなたがファイルの所有者であることを証明する必要があります。
6.Wordファイルのパスワードを忘れたに関するよくある質問
質問1ワードのパスワードは何回まで間違えてもいい?
10回連続して正しくないパスワードでサインインを試みると、ユーザーは15分間ロックアウトされます。しかし、ご利用の状況や環境によりロックアウトの時間が変動するため、15分以上たってもサインインができない場合やお急ぎの場合は、管理者にロック解除依頼をしてください。
質問2パスワードを間違えてロックされるまでの時間は?
正しくない間違ったパスワードを入力してしまうと、ロックされてしまうことがあります。その規定数を超える誤入力が続くことでロックされてしまうようになっています。最初は1分間のロックですが、さらに間違い続けるごとに5分、15分、60分と時間が長くなります。
質問3パスワード回復ツールを使うのは安全?
信頼できるツールを使用すれば安全です。例えば、iMyFone Passper Proは、ファイルの内容を損なわず、データの機密性を保ちながらパスワード回復を行います。
質問4Wordの編集の制限を解除するには?
ステップ 1.編集制限を削除したいWordファイルを開きます。
ステップ 2.上部の「校閲」>「保護」>「編集の制限」>「保護の中止」をクリックします。
ステップ 3.表示したポップアップでパスワードを入力して「OK」をクリックすると完了です。
✨【完全対応】Wordファイルの保護を解除できない場合の対処法
まとめ
Wordファイルのパスワードを忘れてしまった場合、いくつかの方法で解決できる可能性があります。バックアップやMicrosoftアカウントを活用することで、問題を解決できる場合もあります。最も効果的な方法は、パスワード回復ツールを使用することです。iMyFone Passper Proのようなツールを活用することで、効率よくパスワードを解読できます。ファイルパスワード解除に悩んでいる方はぜひ下のボタンをクリックして、無料版を入手しましょう。
Wordファイルのパスワードを解除する方法&編集制限を削除する方法に関する動画ガイド