FLV(Flash Video)は、インターネット上でよく使用される動画フォーマットの一つです。しかし、FLV形式は一部のメディアプレーヤーで再生できないことや、一部のデバイスでサポートされていないことがあります。そのため、FLVファイルをMP4(MPEG-4)形式に変換する必要がある場合があります。本記事では、無料でFLVをMP4に変換する最速の方法をご紹介します。さらに、FLV再生できない場合の対策についても解説します。

Part 1.FLVとは?
FLVは、Adobe Flash Playerで使用される動画コンテナフォーマットの一種です。
FLVは以下の特徴を持っています:
FLVの特徴
- ストリーミング再生: FLVは、ビデオのダウンロードを待たずに、一部のデータをバッファリングしながら逐次的に再生することができます。これにより、ユーザーはビデオ再生を待たずにコンテンツを楽しむことができます。
- 圧縮効率の高さ: FLVは、小さなファイルサイズで高品質なビデオを提供することができます。これは、効果的な圧縮アルゴリズムによるものであり、ネットワーク帯域幅の節約にも寄与します。
- 動画共有サイトでの普及: YouTubeなどの動画共有サイトでは、かつてFLVがデファクトスタンダードの動画フォーマットとして使用されていました。多くのユーザーがFLV形式でアップロードされた動画を共有しており、それを視聴するためにはFlash Playerが必要でした。
しかし、近年ではHTML5という新しいウェブ技術が普及し、より現代的な動画フォーマットであるMP4が広く採用されるようになりました。HTML5は標準でビデオ再生をサポートしており、さまざまなデバイスやブラウザで動画を再生できるため、Flash Playerに依存しない動画形式として注目されています。
結果として、FLV形式は徐々に使用されなくなってきており、多くの動画共有サイトやウェブサイトがMP4などの他のフォーマットに移行しています。
Part 2.FLVをMP4に変換する方法
FLVをMP4に変換する方法はいくつかあります。以下に説明します。
1iMyFone UltraRepair―劣化なし
強力な技術を備えている「iMyFone UltraRepair」は様々な画像、動画、音声ファイルのフォーマット(FLV、MP4、AVI、MKVなど)を変換できるソフトです。高品質な変換を実現するためのエンコードや変換アルゴリズムを備えています。これにより、変換後のビデオ品質が劣化せず、オリジナルの動画と同等または近い品質で再生できます。

下の動画で、動画変換の方法をすばやく見ることができます。(MP4を例として)
以下は、UltraRepairを使用して動画フォーマットを変換するためのテキストによる説明
ステップ1.「UltraRepair」を起動して、「フォーマット変換」を選択して、「動画フォーマット変換」をタップして、変換したい動画をインポートします。
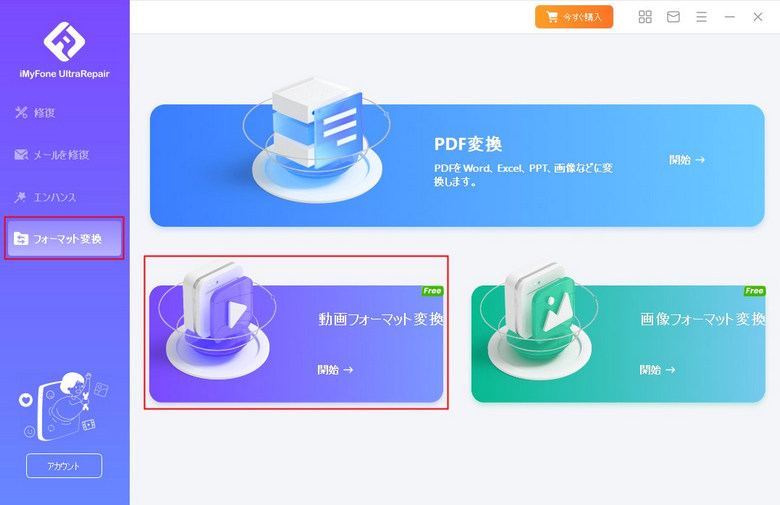
ステップ2.動画をインポートしたら、ファイルの情報が表示されます。出力フォーマットを選択して「スタート」をクリックしてください。
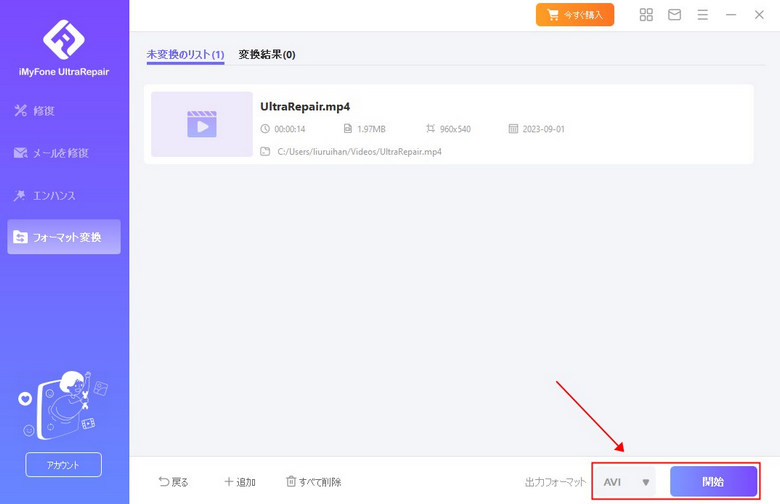
ステップ3.最後、変換された動画が表示されて、「コピーとして保存」をクリックしてパソコンに保存します。

2ACONVERT―インストール不要
ACONVERTは、ウェブ上で各種類のPDF、ドキュメント、電子書籍、画像、アイコン、ビデオ、オーディオ、およびアーカイブファイルを変換するオンラインサービスです。また、動画の編集、圧縮もサポートします。
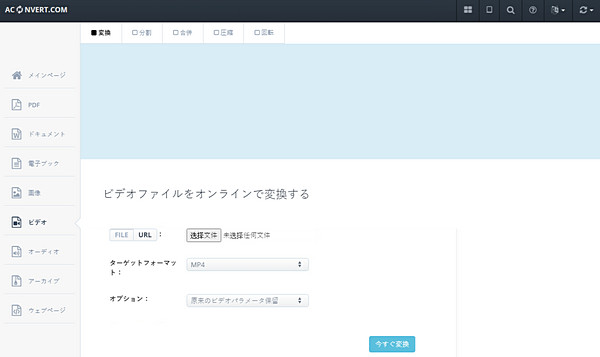
ACONVERTでFLVをMP4に変換する手順
ステップ1.「FILE」或いは「URL」をクリックして、ローカルファイル或いはオンラインファイルに切り替えます。
ステップ2.ターゲットフォーマットとオプションを選択します。
ステップ3.「今すぐ変換」をクリックして変換を始めます。
ACONVERTのメリット
- ターゲットのビデオフォーマット、サイズ、ビットレート、アスペクト比、フレームレートを設定できる。
- 変換したファイルをGoogle DriveまたはDropboxに保存できる。
- オンラインでビデオ、オーディオを抽出できる。
- MP4、AVI、FLV、MPG、MKV、WMV、またはGIFなどの様々なフォーマットに対応する。
Part 3.【追記】FLV再生できない時の最速の対処法
以下にFLV再生できない時の原因と対処法を詳しく紹介します。
3.1 FLV再生できない原因と対処法
FLVファイルが再生できない場合、以下のような原因が考えられます。
FLVファイルが再生できない原因
- FLVファイルを再生するためのプレーヤーがインストールされていない。
- コンピュータに必要なコーデックがインストールされていない。
- 使用しているメディアプレーヤーが最新バージョンでない。
- FLVファイル自体が破損している。
- 十分なインターネット接続がない。
これらの問題に対処するためには、以下の対策を試してみてください。
FLVファイルが再生できない対処法
- 別のメディアプレーヤーを使用してFLVファイルを再生してみる。
- 必要なコーデックをインストールする。
- メディアプレーヤーを最新バージョンにアップデートする。
- 別のFLVファイルを試してみて、問題が続く場合はファイルが破損している可能性があるため、修復を試みる。
- インターネット接続を確認し、十分な帯域幅が確保されていることを確認する。
3.2 FLV再生できない時の最速の解決策―優れたソフトで
FLVファイルが破損した場合、修復ソフトで復元する必要があります。前に紹介したUltraRepairはファイルフォーマットを変換できるだけでなく、動画、写真、文書ファイルの修復もサポートします!また、画像の画質上げも可能です。
- あらゆる理由で破損した画像を修復可能。
- プロ級の写真ロスレス拡大と画質上げを提供。
- AIで白黒の画像を認識して着色する。
以下は、UltraRepairを使用して動画を修復する手順
ステップ1.UltraRepairを起動したら、「ファイルを追加して修復を開始します。」ボタンをクリックして、壊れた動画をアップロードします。

ステップ2.アップロードが完了すると、「修復」をクリックして修復を開始します。

ステップ3.修復が完成した後、修復された動画が表示されます。そして、「コピーとして保存」をクリックしてパソコンに保存します。

たった3ステップで破損した動画は正常に戻って再生できるようになります。
まとめ
本記事では、FLVをMP4に変換する最速の方法を紹介しました。オンラインのFLVからMP4への変換サイトと変換ソフトを利用することで、手軽に変換作業を行うことができます。また、FLV再生できない場合の原因と対策などを解説しました。FLVファイルの再生や変換に関する問題を解決するために、これらの方法を活用してみてください。このツールの中で、フリーソフト「UltraRepair」は最もお勧めます!リアルタイムで高品質な動画フォーマット変換を行えます。ぜひダウンロードして試してみてください!

