以前に接続したWi-Fiネットワークのパスワードを忘れてしまった場合、どうすればいいでしょうか?

安心してください。iOSデバイスには、Wi-Fiパスワードを簡単に確認できる方法が用意されています。ここでは、iPhoneやiPadを使ってWi-Fiパスワードを確認する手順をご紹介します。
方法一:「設定」でWi-Fiのパスワードを確認
Wi-Fiパスワードを忘れた場合、iOSデバイスの設定からそれを見つけることができます。以下は「設定」でWi-Fiのパスワードを確認する手順です。
Step 1. iPhoneやiPadのホーム画面から「設定」アプリを開きます。
Step 2.「WLAN」をタップします。
Step 3.パスワードを確認したいWi-Fiの横にある「 i 」アイコン>「パスワード」をタップします。
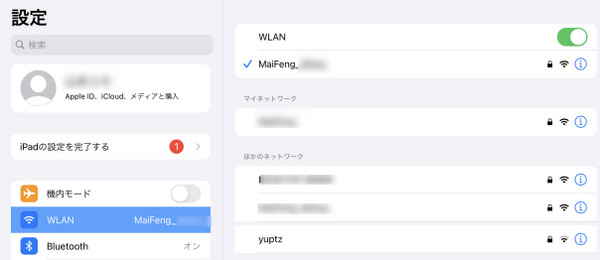
Step 4.Touch ID/Face IDを使用して、アクセスを許可すると確認できます。
方法二:ルーターでWi-Fiのパスワードを確認
Wi-Fiパスワードを忘れた場合や新しいデバイスに接続する必要がある場合、ルーターの設定画面からWi-Fiのパスワードを確認することもできます。
1iPhoneルーターでWi-Fiのパスワードを確認
まず、iPhoneルーター本体でパスワードを確認する方法を紹介します。
Step 1.「設定」>「WLAN」>「 i 」をタップします。
Step 2.「IPアドレス」を長押ししてコピーします。
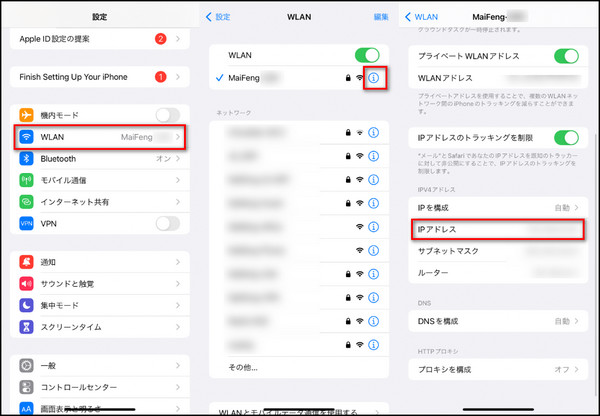
Step 3.ブラウザを開き、アドレスバーにルーターのIPアドレスを入力します。
Step 4.デフォルトのユーザー名とパスワードを入力してサインインします。
Step 5.すると、「無線LANの設定」または「無線LANセットアップ」でWi-Fiのパスワードを確認することができます。
これで、iPhoneの設定からWi-Fiパスワードを確認することができます。忘れた場合や新しいデバイスに接続する必要がある場合に役立ちます。
2Wi-Fiルーター本体でパスワードを確認
パスワードを忘れたり、新しいデバイスを接続する必要がある場合、Wi-Fiルーターの本体に記載されているパスワードを確認する方法があります。以下は、Wi-Fiルーター本体でパスワードを確認する手順です。
Step 1.ルーターの本体に物理的に接続します。通常、ルーターの背面や底部にはラベルが貼られており、その中にWi-Fiネットワークの名前(SSID)とパスワードが記載されています。
Step 2.ルーターの背面や底部にあるラベルを見つけます。一般的に、「SSID」と「パスワード」のセクションがあります。ここにWi-Fiネットワークの名前とパスワードが記載されています。
Step 3.ラベルに記載されているパスワードを見つけます。通常、パスワードは英数字の組み合わせで表記されています。例えば、「パスワード: ABCDE12345」といった形式です。
これらの手順を実行することで、Wi-Fiルーターの本体に記載されているパスワードを確認することができます。必要な時にすぐにアクセスできるよう、パスワードを確認した後は安全に保管してください。
Tips:あらゆる99iPhoneロックを解除する方法
iOSデバイスを使いこなすためには、iPhoneの画面ロック、Apple ID、Face ID、Touch IDなどを解除する方法を理解することが不可欠です。ここでは、iOSロック解除に専用ソフト「iMyFone LockWiper(ロックワイパー)」を利用してあらゆるiOSロックを解除する方法を紹介します。
▼ 画面ロックを例としてLockWiperの使い方を紹介します。
上記のボタンをクリックしてソフトを無料でダウンロードし、起動しておきましょう。
Step 1.「画面パスコードのロック解除」を選択してから、USBケーブルを用いてiOSデバイスをパソコンに接続します。
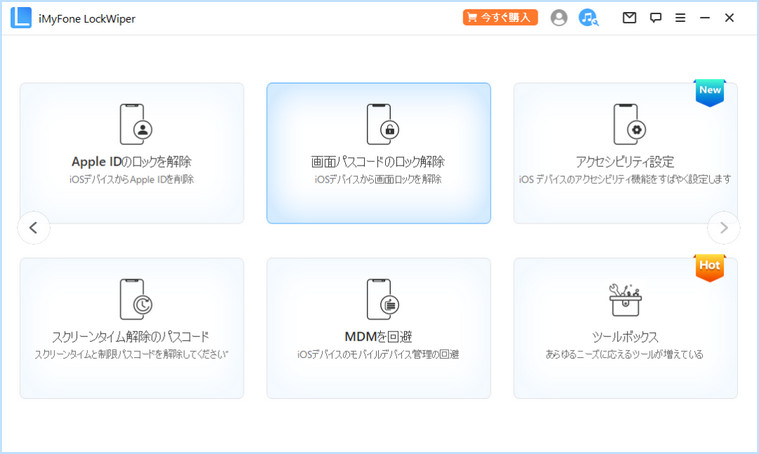
Step 2.「ダウンロード」タブをクリックして、ファームウェアパッケージをデバイスにダウンロードします。

Step 3.「解除開始」をクリックして進んで下さい。
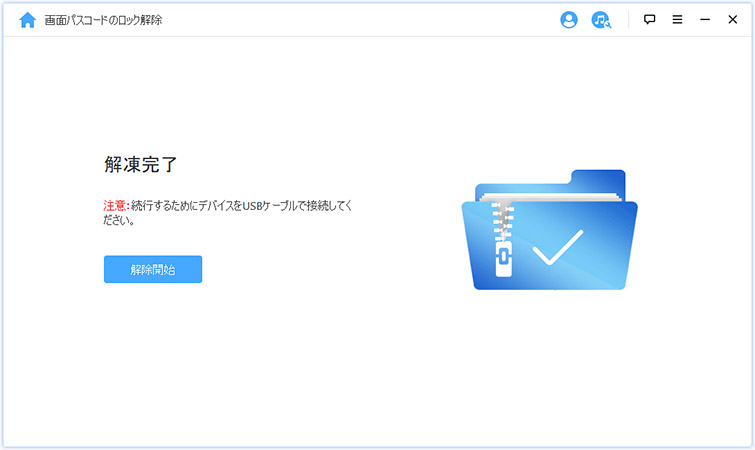
Step 4.そのアクションを承認するために、「000000」を入力ボックスに入力し、「解除」をクリックして、画面ロックの解除が開始します。終わるまで少々お待ち下さい。
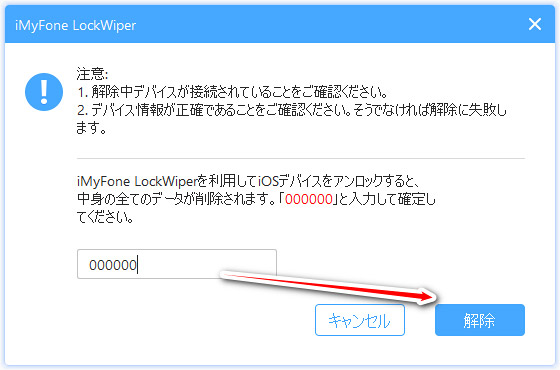
iOSデバイスの画面ロックを解除する方法は、デバイスのセキュリティとプライバシーを保護するために不可欠です。上記の手順に従って、安全かつスムーズに操作できるようにしましょう。
結論
これらの手順を実行することで、iPhoneやiPadで接続したWiFiネットワークのパスワードを確認することができます。忘れた場合や新しいデバイスに接続する必要がある場合に役立ちます。
また、iPhoneやApple ID、スクリーンタイムのパスコードを忘れたら、iOSロックを手軽に解除できるツールLockWiperの利用をおすすめします。今は限定無料で体験できる機会を提供するので、ぜひ下のボタンをクリックしてダウンロードしましょう。
複雑の操作は要らなくて、あらゆるiOSロックを解除できる強力ソフト!


