スマホやPCなどに保存している写真がいつ撮影したものだったのかを知りたくなることはありませんか?
撮影日時を見えれば思い出も蘇るものですが、そもそも写真の撮影日時はどうやって表示しているのでしょうか?また日付を入れることは可能でしょうか?
本記事では、写真の撮影日時の表示や日付を後に入れる方法について解説していきます。

Part 1.Windows 10で写真の日付を表示
まずは一般的なWindows 10のパソコンで写真の日付を表示させる方法をご紹介します。Windows 10では、ファイルから直接確認する方法と、フォトアプリを使った確認方法があります。
1ファイルで写真の日付を確認
保存しているファイルから、直ちに写真の日付を一括で確認することができます。具体的には以下の手順で行います。
ステップ 1.日付を確認したい写真フォルダを開きます。
ステップ 2.「表示」タブから「詳細ウィンドウ」を選択します。
ステップ 3.撮影日時を確認したい写真をクリックすると、右に情報として表示されます。
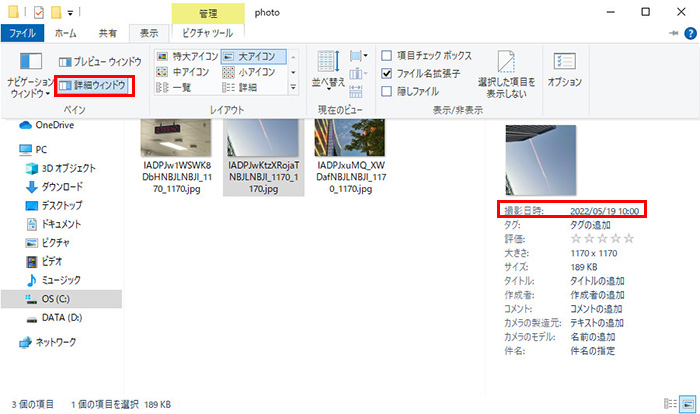
2フォトアプリで写真の日付を確認
フォトアプリから確認する場合には、以下の手順を使用します。
ステップ 1.スタートボタンから「フォト」を開きます。
ステップ 2.確認したい写真をクリックして、右上にある「…」メニューから「ファイル情報」を選択します。
ステップ 3.画面左側に撮影日時が表示されています。
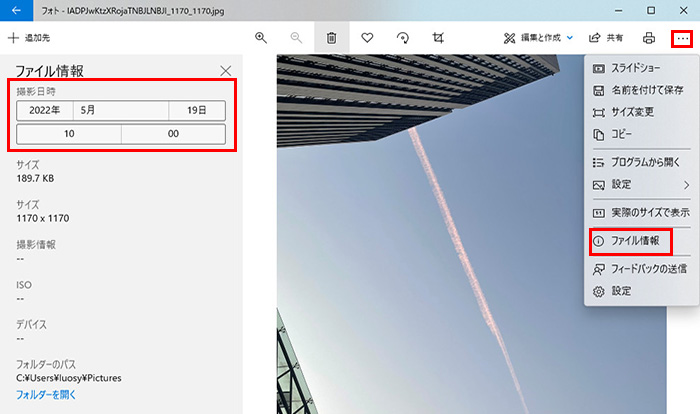
Part 2.iPhoneで写真の日付を表示
次にiPhoneスマートフォンで、写真の撮影日時を表示する方法です。同じく簡単ですが、以下のいくつのステップだけですぐに確認できます。
ステップ 1.「写真」アプリを開いて、確認したい写真にあるアルバムをタップします。
ステップ 2.撮影された写真が表示されます。1枚を選んだら、画像の画面上に撮影場所と撮影日時が出来ました。
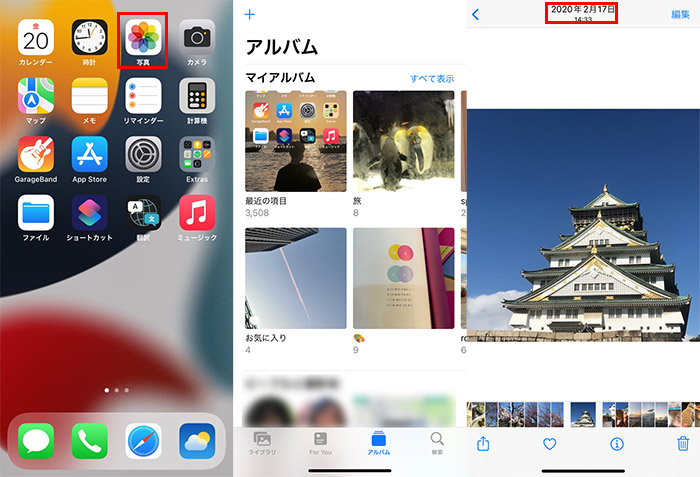
Part 3.Androidで写真の日付を表示
iPhoneとは別に、Androidを使っている方も少なくないでしょう。実は同じような手順で撮影日時を表示することも可能です。
ステップ 1.「アルバム」や「ギャラリー」など、モデルによって写真を保存しているアプリを開きます。
ステップ 2.確認したい写真をタップして、写真の右上にある「︙」から「プロパティ(詳細)」をタップします。
ステップ 3.撮影の項目に日時が表示されています。
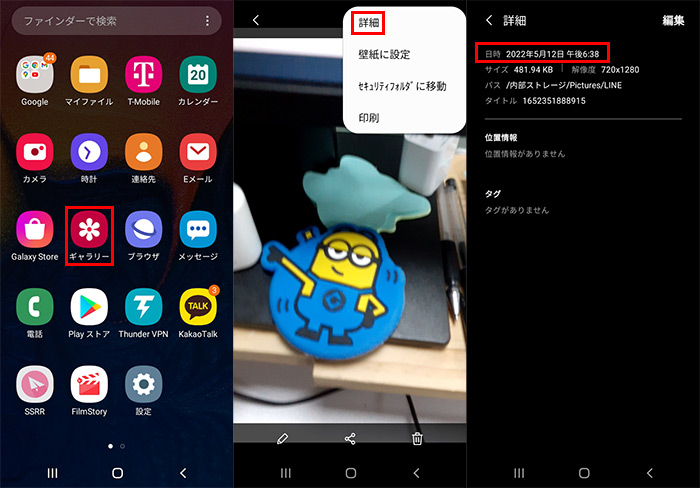
Part 4.パソコンで写真に日付を入れる方法
上記で紹介した方法は、あくまでも写真の日時を確認するためのものです。実際に写真に日時を入れたいという場合には専用の編集ソフトなどを使用する必要があります。ここでおすすめするのは「iMyFone MarkGo(マークゴー)」という無料の透かし加工ソフトです。撮影日時を確認してこれを使えば、パソコンで後はいつでも写真に日付を入れるのは可能です。MarkGoはテキストまたは画像の透かしの追加をサポートしており、操作方法は簡単で初心者に非常に適しています。また、強力なAI技術を使用して、ビデオや写真内のロゴ、不要な文字、背景をワンクリックで削除するウォーターマーク削除サービスも提供します。
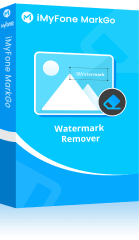

- 複数の写真に一括で日付を入れるのは可能
- 入れる日付の位置や大きさは自由に変更できる
- 操作性はシンプルで、リアルタイムのプレビューとやり直しも対応
- 背景、文字、人物、物体などあらゆる不要なものも消せる
- JPGやPNGなど、対応する画像フォーマットは豊富
写真に日付を入れる方法
ステップ 1.まずは上記のボタンからソフトをパソコンにダウンロードして起動します。
ステップ 2.「画像に透かしを追加」を選んで、日付を入れたい写真を画面の中部にドラッグしてインポートします。複数の画像を一括で操作してもいいです。
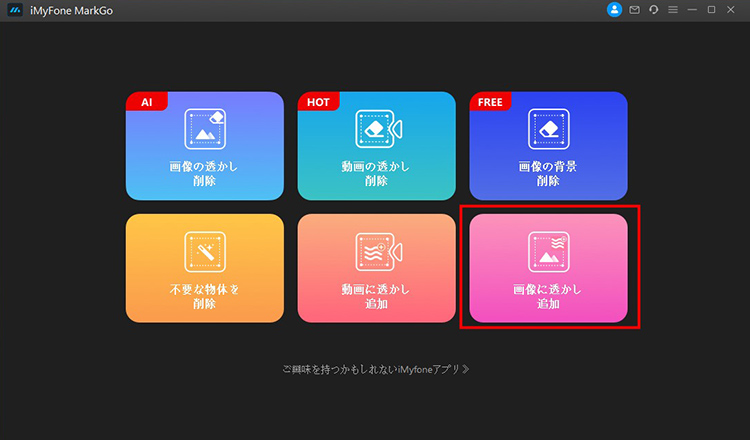
ステップ 3.右側の「透かし文字を追加」をクリックして、確認した日付を入力します。
ステップ 4.プレビュー画面で出来た文字ボックスをドラッグして、打ち込んだ日付の位置を調整します。
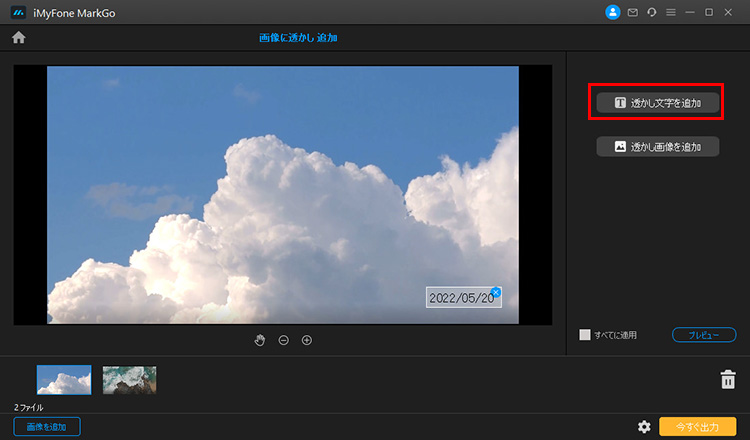
ステップ 5.「すべてに適用」にチェックを入れると、インポートした全ての写真の同じの位置に同様の日付が自動的に追加されます。プレビューして問題がなければ、「今すぐ出力」ボタンを押すと、加工した写真を保存しましょう。
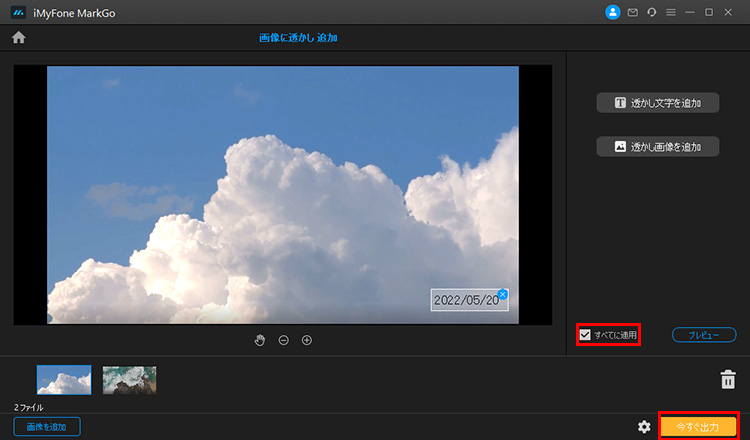
最後に
今回は写真の撮影日時を確認する方法から、パソコンで日付を入れる方法まで紹介してきました。
データとして残された写真は情報を確認すると日付を見れますが、自分専用であれば、隅に日付を小さな透かしとして入れておくとひと目でわかる上ようになって便利ですね。
写真としてのオシャレな感じも変わりますので、今すぐ日付を入れるソフト「iMyFone MarkGo(マークゴー)」をダウンロードして、無料で試してみてください。同時にいらないものを消すという画像加工もできるので、非常におすすめです!









