文字や画像を組み合わせてイラストやロゴを作成できるAdobeのイラストレーター、aiともよく呼ばれています。このソフトを使用すると、写真の背景を透明にしたりイラストを切り抜いたりが簡単にできます。
配信や動画のサムネイル用に、イラストの背景を透明にすることはありますね。イラストレーターの背景透過のやり方を把握すれば、比較的に簡単で被写体を切り抜けるようになり、画像作成時間が短縮できます。
この記事では、イラストレーターを使った画像の背景を透明にする方法をご紹介します。

Part 1.イラストレーター(AI)で画像の背景を透明にする方法
イラストレーターで背景透過の方法はいくつかあり、画像のタイプやコンテンツによって最適のやり方が異なります。以下ではよく使われる「描画モード」と「切り抜き」を紹介します。
1描画モードを変更
画像の背景が白の場合は、「描画モード」を使用します。完全に白以外の場合、描画モードを変更すると、残したい部分まで透明になることがあるので注意が必要です。
aiで描画モードを変更する方法
ステップ 1.グレーの背景画像をインポートして、透過したい白い背景の画像をその上に置きます。
ステップ 2.メニューバーの「ウインドウ」内にある「透明」を選択します。
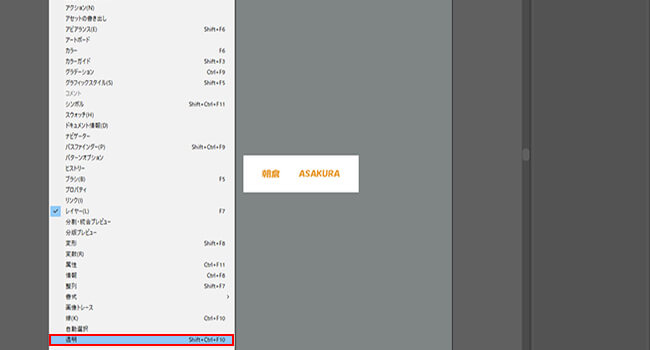
ステップ 3.パネルの「描画モード」を「乗算」や「比較(暗)」に変更します。
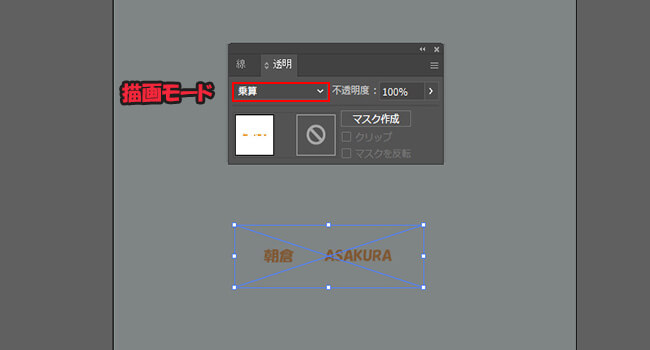
2ペンツールで切り抜き
画像の周りに装飾がある場合は、aiの「ペンツール」と「クリッピングマスク」を使って背景透明化を行います。
aiでペンツールで切り抜きをする方法
ステップ 1.背景透明化したい画像をイラストレーターにインポートします。
ステップ 2.ツールバーから「ペンツール」を選択します。
ステップ 3.切り抜きたい部分のアウトラインに線を描きます。(※描き始めと描き終わりは必ず繋げましょう)

ステップ 4.画像と線の両方を選択してから、メニューバーの「オブジェクト」内から「クリッピングマスク」>「作成」の順に選択します。
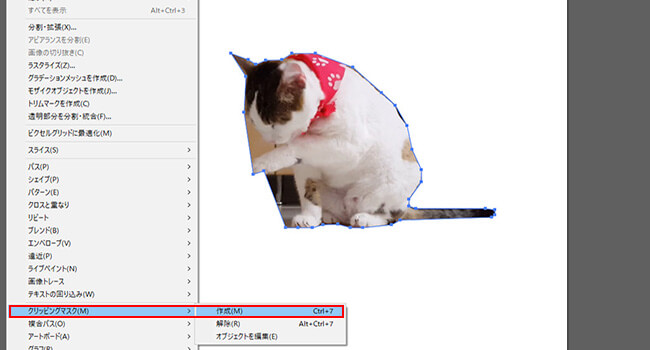
これで画像の被写体など必要の部分を切り抜きすることができ、保存すればいいです。「ダイレクト選択ツール」を使用すると、切り抜いた形も調整できます。
イラストレーターで背景透明化した画像の出力について
背景が透明の状態で保存したい場合は、「PNG」「GIF」など「JPEG」以外の拡張子を選択しましょう。「JPEG」を選択すると、せっかく切り抜いても背景が白で保存されてしまいます。
Part 2.ワンクリックで画像背景を透明にするAIソフト-MarkGo
イラストレーター画像の背景を透明化する時、アウトラインを一々線で描くことは煩わしいですね。特にオブジェクトの形が複雑である場合、必要ない部分を残しやすいです。
編集時間を短縮したい方や難しい操作が苦手という方に、「iMyFone MarkGo(マークゴー)」というプロの背景消すソフトをおすすめします。高度なAI技術が搭載され、ワンクリックで画像の背景を識別して除去します。また背景の削除だけでなく、動画や写真に映り込んだ人や物、文字などの不要なものの削除もできる非常に便利なツールです。
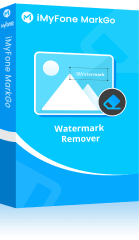

- AIによって画像の背景を綺麗に自動消去できて、手動で修正も可能
- 複数の画像を一括で加工して保存するのは可能
- 無料で背景透過できて、操作画面も分かりやすい
- リアルタイムのプレビューとやり直しに対応
MarkGoを使って画像の背景を透明化にする方法
ステップ 1.上記のボタンからソフトをパソコンにダウンロードして起動したら、「画像の背景削除」を選択します。
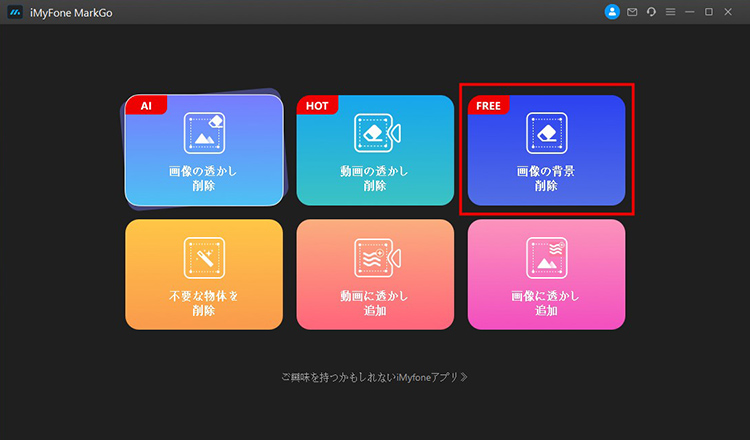
ステップ 2.中部にある「画像を追加」をクリックして、背景を透明にしたい画像をインポートします。画像を直ちにドラッグしてもいいです。
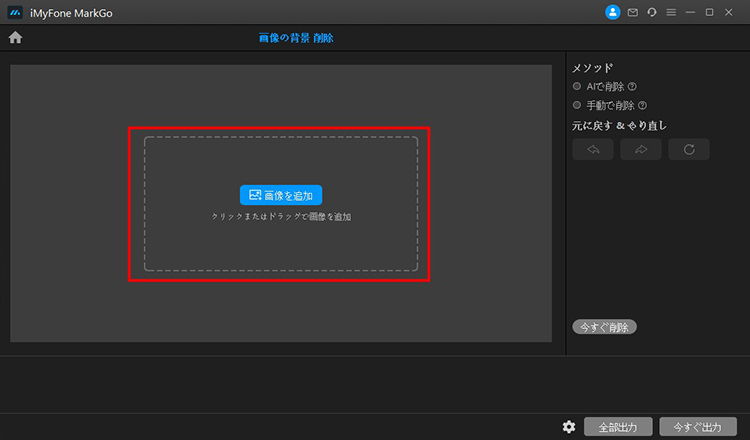
ステップ 3.AI削除を使う場合は、右側に「AIで削除」を選びます。「今すぐ削除」ボタンをクリックすると、画像の背景が自動的に削除されます。
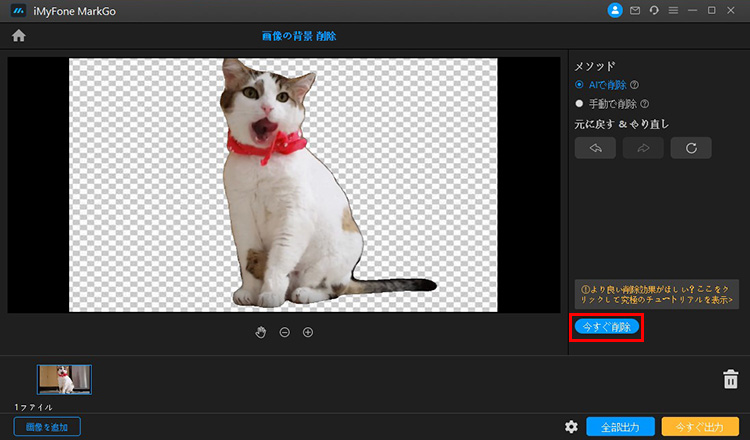
ステップ 4.微調整したい場合は、右側に「手動で削除」を選びます。後はブラシを使ってプレビュー画面で不要な部分を塗りつぶしましょう。
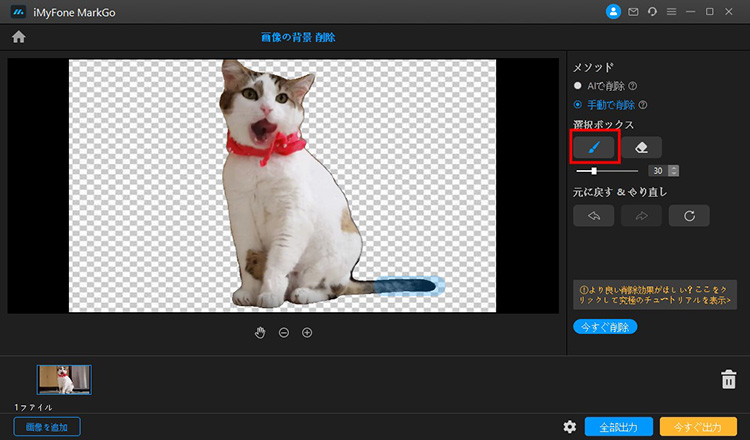
ステップ 5.同じく「今すぐ削除」をクリックします。そしてプレビューして問題がなければ、「今すぐ出力」ボタンを押して背景透過処理した画像を保存したら完了です。
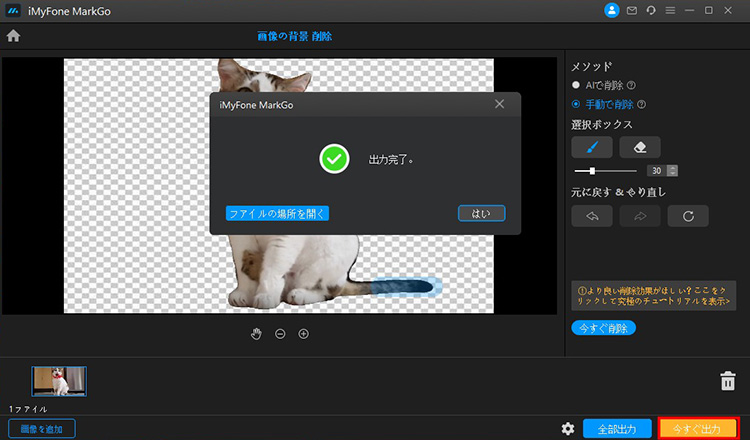
Part 3.無料で画像背景を透明にするAIサイト-ChatArt
「ChatArt」はオンラインで人工知能(AI)の技術を活用して、画像の背景部分を自動的に検出し、透明にすることができるオンラインサービスのことです。このサイトは、大量の画像データを学習したAIモデルを搭載しています。画像をアップロードすると、AIが画像内のオブジェクト(人物、物など)と背景を識別し、背景部分のみを透明化します。専門知識がなくても、誰でも簡単に利用できます。
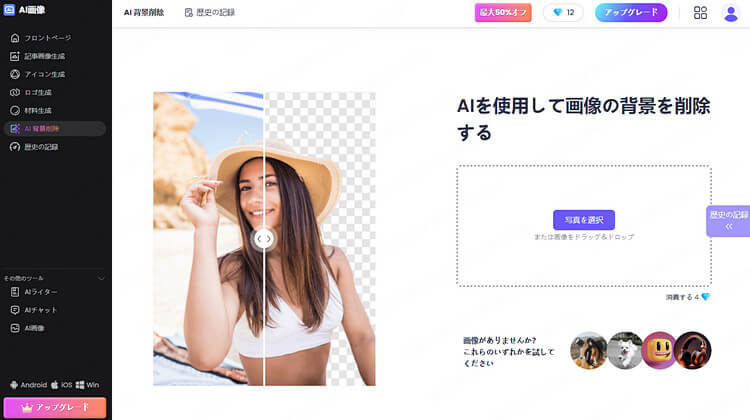
ChatArtを使って画像の背景を透明化にする方法
ステップ 1.ChatArtにアクセスし、「AI画像」>「AI背景削除」の順にクリックします。
ステップ 2.「写真を選択」ボタンをクリックして文字を消したい画像をアップロードします。
ステップ 3.最後、「結果をダウンロード」を選んで画像を保存します。
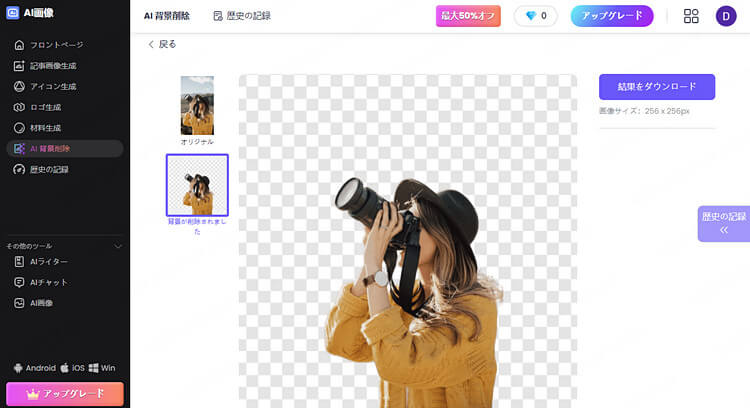
最後に
今回は、Adobeイラストレーターを使った画像を背景にする方法をご紹介しました。「描画モード」と「ペンツール」の2種類ありましたが、どちらも設定を変更したり、いくつか操作を行う必要が有りました。
難しい操作が嫌と思っているなら、紹介したAI画像背景消すソフトをワンタッチで簡単に背景透明化の作業を完結できます。編集ソフトの初心者でも手軽に利用できるので、ぜひここでダウンロードして無料で使ってみてくださいね!

