ビジネスシーンなどのプレゼンテーションにおいて活躍する代表的なソフトの1つがパワーポイントです。パワーポイントは主に資料用途のスライドショー作成などに使用されますが、パワーポイントで作成した素材は動画化することも出来ます。
こちらの記事ではパワポのスライドを動画にする方法を紹介していきますので、パワポから動画への変換を考えている方は参考にしてみてください。
Part 1.パワポを動画にするメリット
パワーポイントを動画化することは実際のプレゼンテーションにおいてもメリットのあることが多いです。
具体的には以下のようなメリットが挙げられます。
メリット
- 解説人員の削減と印刷コストの節約
- 会議などにおける理解力の向上
- 視覚的な情報による訴求力の向上
紙媒体の資料などでは、伝わりにくい部分が多くなりがちですが、動画化することによって視覚的な理解が得られるようになります。伝わりにくい細かいポイントなども動きによって把握出来るようになり、訴求力の向上も期待できます。
さらに、紙などの資源も必要最小限に抑えられることで、コスト面やエコへも繋がります。
Part 2.パワポソフト本体で動画に変換
パワーポイントをソフト本体で動画に書き出すには、まず使用しているバージョンを確認する必要があります。以下で、バージョン別に手順を紹介していきます。
Tips:
※旧式であるPowerPoint、PowerPoint 2003、及び2009のバージョンは動画変換のデフォルト機能は搭載していませんのでご注意くださいね!
Microsoft Power Point 2013以降の場合
PowerPoint for Office 365、PowerPoint 2019、PowerPoint 2016、PowerPoint 2013を使用している場合はプレゼンテーションファイルを直接動画に変換することが出来ます。
Step 1.動画にしたいPPTを選択して、「ファイル」⇒「エクスポート」⇒「ビデオ作成」の順番にクリックします。
Step 2.フルHDなど出力する動画の解像度とスライドの時間を設定して、「ビデオの作成」を選択します。
Step 3.保存先を選定すれば、プレゼンテーション動画として書き出すことが出来ます。
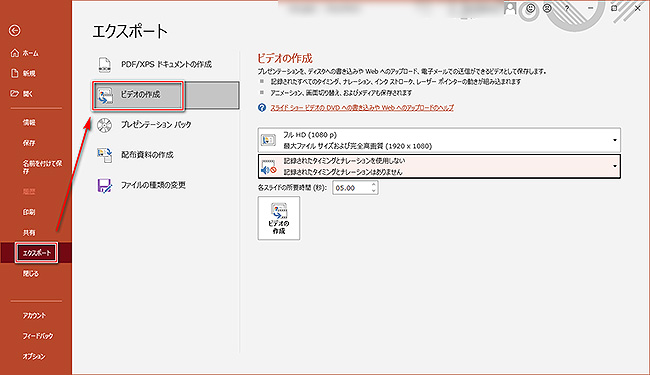
Microsoft Power Point 2010の場合
Microsoft Power Point 2010の場合は少しだけ手順が変わります。
Step 1.動画化したいPPTファイルを開き、「ファイル」⇒「保存と送信」⇒「ビデオの作成」の順にクリックします。
Step 2.動画の品質選択画面に移行すると、「コンピューターおよびHDモニター」をクリックして、動画に出力する品質をオプションから選択することが出来ます。
Step 3.「ビデオの作成」をクリックすると、パワポを成功に動画で保存します。
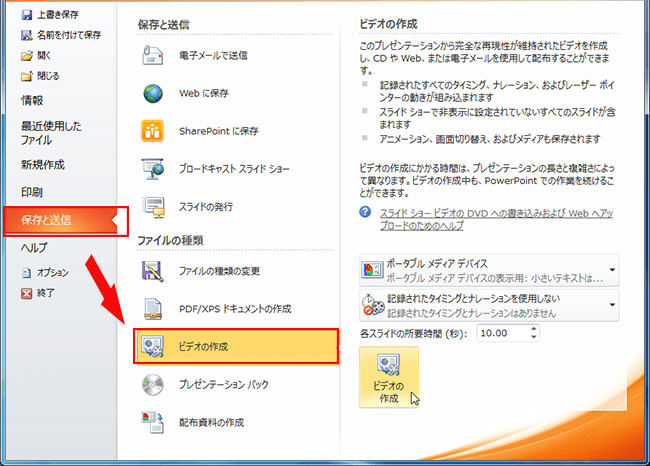
HDモニターでは1080p、インタネットおよびDVDでは720p、ポータブルメディアデバイスでは480pにそれぞれ変換されます。現在の一般的なモニターであれば1080pでも充分に出力することが可能です。
Part 3.パワポソフト本体で動画で保存について
ここではパワポ本体で変換出来る動画の保存に関して一覧でまとめています。
| 製品バージョン | 保存可能な内容 | 動画品質 | 出力形式 |
|---|---|---|---|
| Power Point 2010 | メディア、アニメーション、ナレーション | 480p~1080p | MP4形式 |
| Power Point 2013 | メディア、アニメーション、ナレーション | 480p~1080p | MP4またはWMV動画ファイル |
| Power Point 2016 | ナレーション、トランジション、アニメーション、ポインタの動き、タイミング、挿入動画 | 480p~4K(UltraHD) | MP4またはWMV動画ファイル |
| Power Point 2019 | ナレーション、トランジション、アニメーション、ポインタの動き、タイミング、挿入動画 | 480p~4K(UltraHD) | MP4またはWMV動画ファイル |
| Office 365 | ナレーション、トランジション、アニメーション、ポインタの動き、タイミング、挿入動画 | 480p~4K(UltraHD) | MP4またはWMV動画ファイル |
パワーポイントに含まれる要素の多くは動画化することが可能ですが、これらを踏まえてもパワーポイントだけではデメリットになる要素があります。
デメリット
- 1つは動画化するまでのスピードであり、複数の要素が重なると動画変換までの時間が必要になることがあります。
- ファイル形式が限られています。動画の出力形式が限られているため使用用途もこれらに合わせる必要があります。
- 複数のパワポを動画として書き出すことができません。お手元に大量なパワポがある場合、動画出力ために一つずつ操作を繰り返すのはややこしいです。
Part 4.お手元のパワポを動画に変換してより活用する方法は?
上記で紹介したように、パワーポイントソフト本体で動画化することも可能ですが、それには限られた範囲での変換が前提となります。
このようなデメリットを解消するには代用出来るソフトの使用が非常に便利です。
今回皆さんに紹介したい「iMyFone Filme(フィルミ)」ビデオエディターは多くの動画編集が可能なソフトです。最近更新したバージョンで、パワポを動画化することも簡単に素早く実現します。
Filmeを利用するメリット
- パワーポイントのバージョンに制限がなく、自由にパワポを動画化することが出来ます。
- 簡単にそのままパワポを動画にするだけではなく、字幕の挿入やテキストの読み上げ、利用シーンによるテンプレートの追加も可能です。
- 出来た動画をビデオエディター機能によっての再編集にも対応しており、操作のしやすさもパワーポイントソフト本体よりも簡易的で直感的な操作を実現しています。
- パワーポイント本体では大きく制限されている出力形式問題を解消、MP4をはじめ総計9種類のフォーマットで書き出すのは可能です。
すぐこの動画マニュアルでパワポを動画にする方法を学びましょう!
このソフトでパワポを動画にする手順は以下となります。
Step 1.ソフトを起動して左下にある「パワポをビデオ」をクリックします。
Step 2.画面の真ん中にある十字のアイコンをクリックして、動画化したいパワポのファイルを選択します。一括で選択してもインポート可能です。
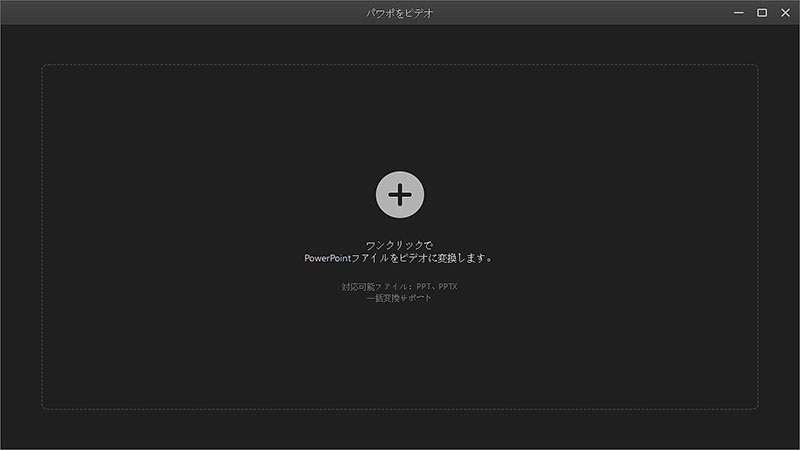
Step 3.インポートが完了したら、「字幕」>「コンテンツ」タブでスライドによって説明の文字を入力します。隣の「スタイル」ではテキストの様式が変更できます。
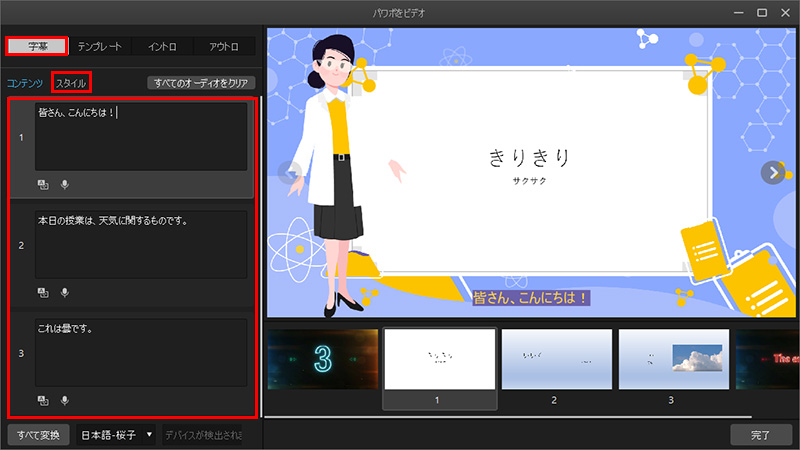
入力した字幕を読み上げたいなら、下側で声の種類を選定して、入力窓の下にある「テキスト読み上げ」ボタンを押してください。「すべて変換」をクリックすれば全部の字幕を一括で音声化できます。自分の声でナレーションを追加したければ、録音デバイスをパソコンに接続したら「録音」ボタンを押せばいいです。
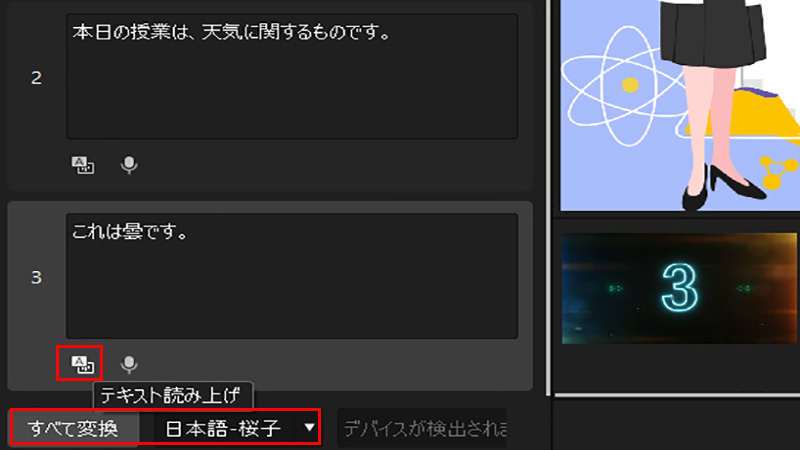
Step 4.「テンプレート」タブで、出来た動画のフレームや背景、キャラクターが設定できます。隣の「イントロ」と「アウトロ」タブで、動画の最初と最後の部分になるクリップが選べます。
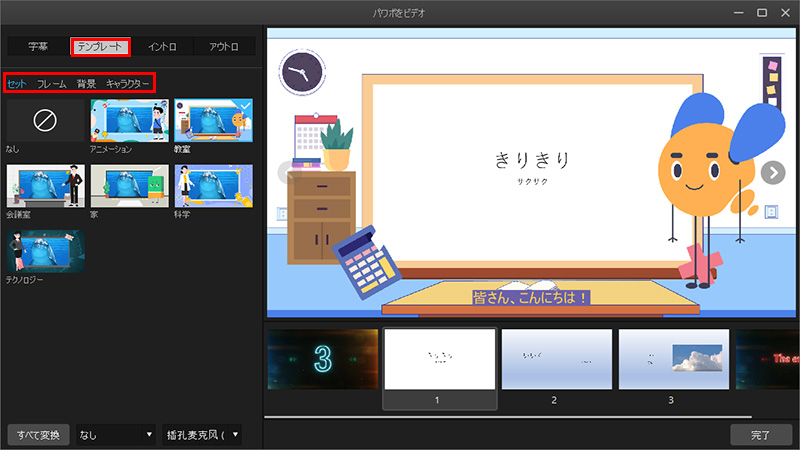
Step 5.すべての設定が終わったら、右下の「完成」をクリックすれば出来た動画はタイムラインに表示されます。プレビュー画面で確認して、問題がなければ出力すれば完了です。
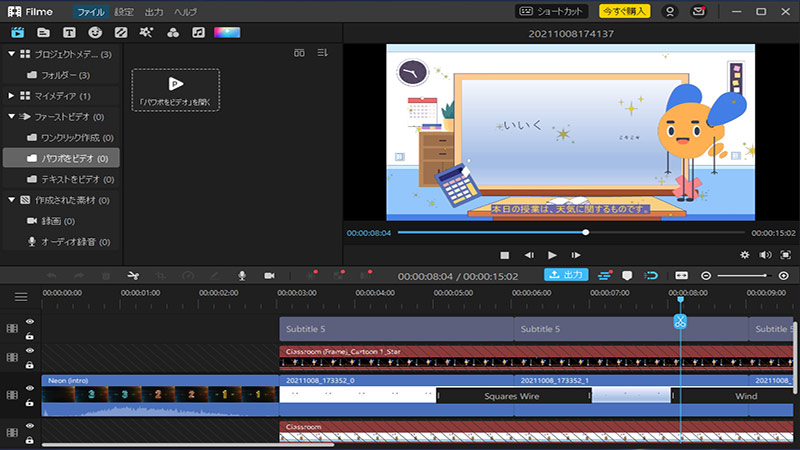
まとめ、簡単なパワポ動画作成を!
今回は主にパワポを動画に変換する方法について紹介してきました。簡単な手順でスライドを動画で出力や保存して、より活用されることが期待できます。
パワポから直接変換することも可能ですが、ファイル形式が限られていたり、容量などの問題も発生しやすいです。これらのデメリットを解消して、円滑な作業を実現するためにぜひ「iMyFone Filme(フィルミ)」を使用してみてはいかがでしょうか?










