「この会話内容はテキストに残しておきたいな」「長引いた会議の議事録を作るのは大変だな」と思ったことはありませんか?録音した音声を自分でテキスト化するには、時間も手間もかかり大変な作業ですよね。
しかし、音声を文字化する専門のソフトやアプリを利用することで、音声を認識して一瞬で文字起こしをしてくれることができ、会話や会議の音声データの処理はやすくなります。
この記事では、PCとスマホを使って手入力しなくて音声をテキスト化する方法をご紹介します。効率的にテキスト化したい方は、ぜひご参考ください。
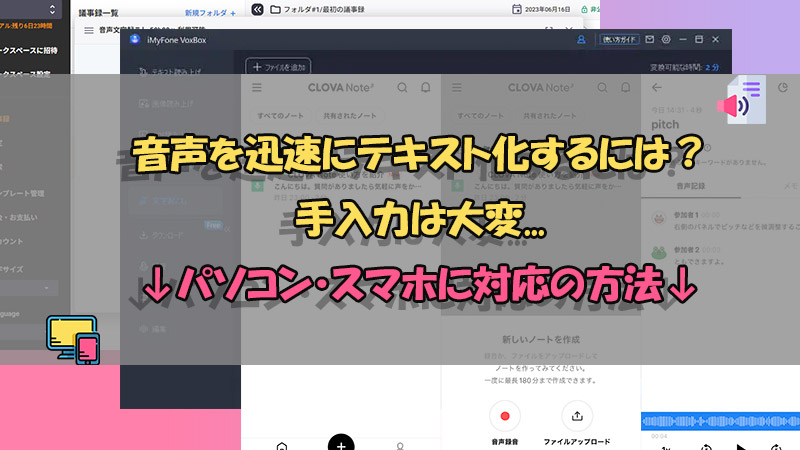
Part 1.パソコンで音声テキスト化する方法
音声テキスト化ソフトの機能といえば、普通の音声認識以外に、マルチ言語対応やリアルタイム処理、翻訳など、効率的な作業を支援する項目もあります。以下で使い勝手がいいソフトの2つを挙げて、使い方を解説していきます。
1多言語対応のVoxBoxで音声テキスト化(Windows)
「iMyFone VoxBox」はWindowsパソコンで動作できるAI音声文字化ソフトです。録音音声ファイルをインポートすると、迅速に文字起こしを行えます。さらに、動画や画像、PDFをテキスト化してくれることも可能です。インターフェースが直感的で、機器使用に苦手という方も楽に使用できます。

- 日本語/英語/中国語を含む46+言語に対応し、外国語の音声データを文字化に対応。
- 1分の音声を文字に変換するには平均5秒ほどかかり、データ処理の時間がだいぶ削減。
- 高度なAI技術を採用し、長文でも高精度で完璧にテキスト化できる。
- 変換した文字はtxtファイルとして保存でき、文字読み上げ機能も搭載。
▼ VoxBoxを使って音声テキスト化をする方法
ステップ 1.上記のボタンをクリックしてソフトをダウンロードして起動したら、左側で「文字起こし」機能を選択します。
ステップ 2.「ファイルを追加」をクリックするかドラッグして、目的の音声または動画ファイルをインポートします。
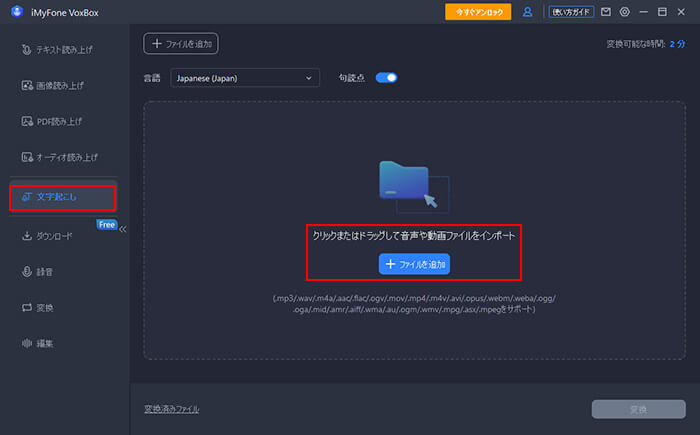
ステップ 3.上部で言語を選択したら、右下の「変換」をクリックして音声データを文字に変換します。
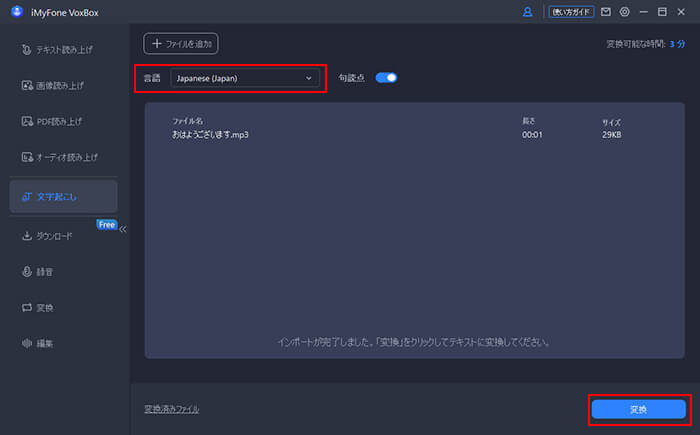
ステップ 4.しばらく待ってから起こした文字を確認します。右上でコピーするかtxtファイルとして出力することができます。
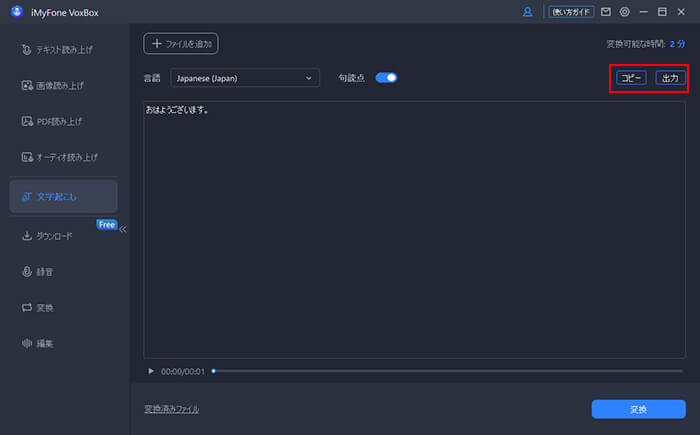
このソフトは無料版でも3分間の音声ファイルを文字に変換することができますが、月額2,580円の有料版を購入することで、文字起こしの時間が120分以上になると使用できる幅が大きく広がります。仕事などで、しっかりとテキスト化ソフトを使いたい場合には有料版がおすすめです。
VoxBoxの使用ヒント
ソフト内に録音機能もあるので、現場で音声を収録してから文字化にすることができます。音声の品質は文字起こしの精度に影響するので、周りの騒音や発音に注意しましょう。
2議事録向けのOneMinutesで音声テキスト化(Windows/Mac)
一方、「OneMinutes」はオンラインで使用できる音声文字化ソフトなので、Macにも対応します。これを使えば、会議中の発言をリアルタイムにテキスト化することが可能です。10種類以上の言語にサポートすることに加えて、外国語の翻訳もサポートします。他に、ピン留めや議事録の管理と共有、Zoomなどのミーティングソフトと連携など便利な機能も備えて、多言語会議にふさわしい音声文字化ツールです。
▼ OneMinutesを使って音声テキスト化をする方法
ステップ 1.公式サイトにアクセスして、Googleアカウントでログインします。
ステップ 2.ワークスペース名とプロジェクト名を入力して作成し、言語も選択します。
ステップ 3.議事録作成画面が自動的開きます。右下のマイクボタンを押して、「●」アイコンをクリックすると、音声テキスト化が開始されます。
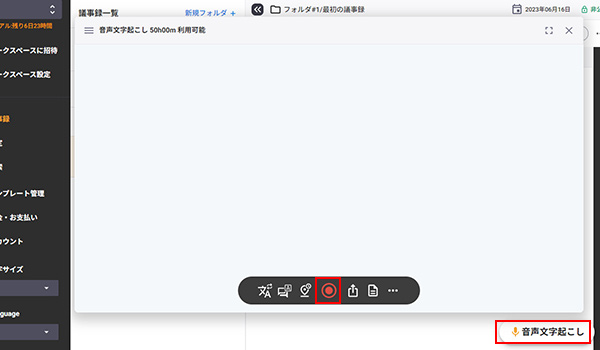
このソフトは個人プラン/月額¥1,650(税込)、法人プラン/月額最低¥33,000(税込)という2つのプランがありますが、7日間の無料体験期間も用意されています。いきなり購入するのは心配という方は、体験期間を試すと良いでしょう。
OneMinutesの使用ヒント
個人プランは、メンバーとの共有ができないため、一緒に利用する人がいる場合は、法人プランで登録をしましょう。
また、録音をする際、音声が拾えていなかったり雑音が多い場合は、うまくテキスト化されないためマイクの性能や位置には注意が必要です。
Part 2.スマホで音声テキスト化する方法
通勤中や講演期間など、お手元にパソコンがない時に音声を文字化したければ、スマホで使用できるアプリは必要です。次におすすめの2つも紹介します。
1録音と動画対応のTexterで音声テキスト化(iOS)
「Texter」は、最新のAI音声認識を使用した音声テキスト化アプリです。ソフト「VoxBox」と同様に、録音した音声データ以外、画像や動画、PDFなどのメディアファイルを文字に変換することも可能です。iOSでサポートしているすべての言語に対応し、DeepLやGoogleの翻訳サービスも選択して利用できます。スマホ1つあれば、手間のかかる議事録や会議の記録が効率的に簡単に作成できるようになります。
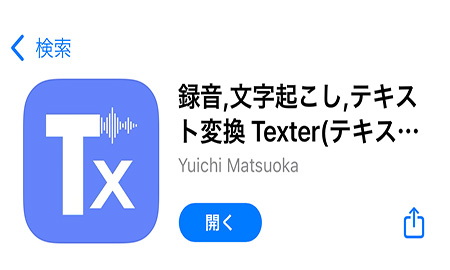
▼ Texterを使って音声テキスト化をする方法
ステップ 1.アプリを起動して、画面で中央にある「マイク」ボタンを押すことで、話した音声がテキストに変換されていきます。
ステップ 2.テキスト化した音声は左側の「リスト」で保存します。タップすると文字と音声を確認できます。
ステップ 3.右上隅にある「...」で共有や保存できます。
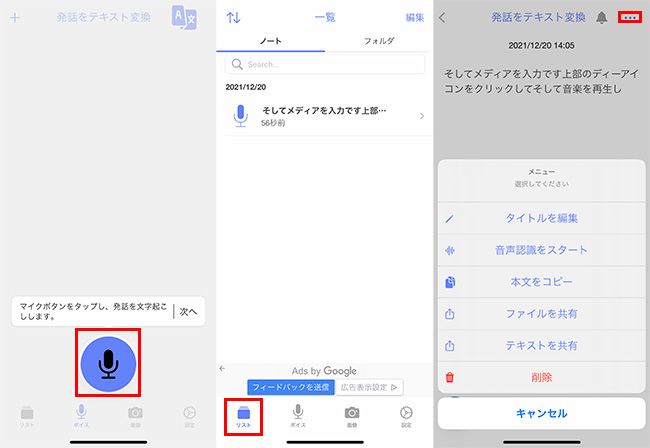
無料版も用意されていますが、リアルタイムの音声文字化は1分、録音音声、動画文字起こしは短時間と制限されています。月額¥1,500のPremium Mプランにアップグレードすれば、音声テキスト化の利用可能時間は3時間に伸びます。
Texterの使用ヒント
対応するシステムバージョンはiOS 14およびそれ以降です。また、スマホ機種によってはバッテリーの減りが早くなる場合もあるため、長時間利用する場合は充電器を用意しておくとよいでしょう。
2話者区別するCLOVA Noteで音声テキスト化(iOS/Android)
もう1つの音声文字化アプリ「CLOVA Note」はLINEが提供するツールで、iOSとAndroidの両方でも動作可能です。話している人を分けて文字起こしができるので、複数人参加している会議のテキスト化のような非常に時間がかかり大変な作業も簡単になれます。さらに、テキスト化を行なっている最中にブックマークを付けられるのも特徴の1つです。重要な会話やあとで聞き直したい部分などにブックマークを付けておくと、振り返りが楽になります。
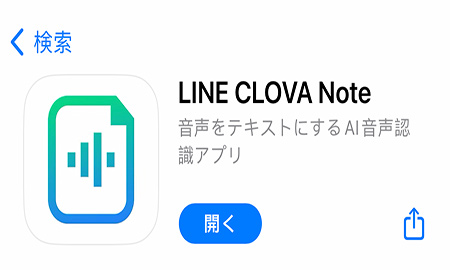
▼ CLOVA Noteを使って音声テキスト化をする方法
ステップ 1.アプリを起動したら、LINEアカウントでログインして、マイクのアクセスは「許可」を選択します。
ステップ 2.画面中央下の「+」をタップして、音声録音か音声ファイルのアップロードを選択します。
ステップ 3.録音の場合は左下の「停止ボタン」をタップすると録音が終了です。音声ファイルなら文字化したいファイルを選ぶといいです。
ステップ 4.音声の種類を選択したら、音声テキスト化が自動的に始まります。
ステップ 5.しばらく待ってから、「音声記録」で起こしたテキストを確認でき、右上で編集や共有、ダウンロードが可能です。
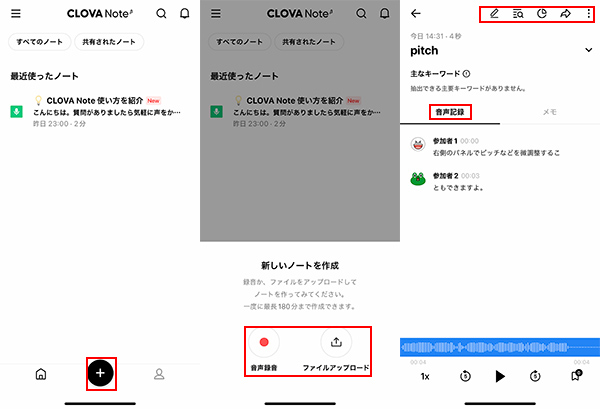
録音は無料で無制限で変換できますが、音声ファイルの文字化は600分の使用時間と制限されます。でも、1か月後に、使用時間がまた更新します。
CLOVA Noteの使用ヒント
スマホで音声を拾う場合、マイクの向きによって音声が拾えない場合があります。録音を開始する前に、テスト録音を行いうまく音声が拾えるか確認しておくのがおすすめです。
また、録音する前に、参加者への同意を求めることも忘れないでください。
Part 3.音声テキスト化について知るべき情報
Q1.音声テキスト化の応用例は?
音声をテキスト化を活用できる場面が多くあります。ここでは、いくつかの例をご紹介します。
- 文書作成:会議や講演の内容を音声で録音し、後でテキスト化することで効率的なメモやレポートの作成が可能です。
- 学習支援:外国語のリスニング理解や発音の練習に音声テキスト化を活用することで、学習の効果を高めることができます。
- ポッドキャストや動画の字幕作成:手入力の手間を省けて、動画編集の作業が早く完結できます。
- お客様とのトラブル回避:お客様と会話をするなかで、お互いの認識違いや聞き間違いはよくあることです。会話内容をテキスト化しておくことで、証拠が残るためトラブルの回避ができます。
- 情報共有がスムーズになる:朝礼や軽い打合せなど、記録を取らない場合、人伝に内容を聞くこともあります。音声文字化によって、人間の記憶で曖昧なことと正確な情報が伝わらないことが減少できます。
Q2.音声テキスト化の時に注意点はある?
音声のテキスト化は、どれだけ高性能なソフトでも聞き取り間違いや聞き取れないワードなどが必ずあります。そのため、録音したデータは、必ずチェックしおかしな言葉やテキスト化間違いがないかを十分にチェックすることが重要です。
また、変換ミスや句読点の位置などもチェックし修正することでテキストの読みやすさや正確さが上がります。音声テキスト化は、あくまでも補助程度に使用するのがおすすめです。
最後に
以上で、PCやスマホを使った音声をテキスト化する方法をご紹介しました。最近は、ボイスレコーダーを使い自分で文字起こしをしなくとも、簡単にテキスト化できるツールがたくさんあります。便利なツールを使用して、作業の効率化をしていきましょう。
ご紹介した中でも、「VoxBox」は音声テキスト化の他に、読み上げ機能やファイル形式変換など便利な機能が豊富に搭載されています。ぜひ下でクリックして無料版から試してみてくださいね。
