YouTubeで動画を投稿する時に、視聴してもらうためのポイントの1つになるのが動画のサイズです。動画のサイズやアスペクト比を最適化することによって、視聴するデバイスに対して的確な動画を表示させることが出来るので、余計な空白や余白が出なくなります。
書き出す動画のサイズを変更しておくことで、アップロード後にも綺麗な視聴環境を整えられるので、動画のリサイズ方法は知っておきたい大事な要素です。
本記事ではYouTubeに関する動画サイズの最適化や変更出来るソフト・サイトについて紹介しています。
Part 1.YouTube動画の最適サイズ・アスペクト比

YouTubeに動画を上げる時には、推奨サイズにすることでアップロード後のクオリティや見やすさなどが変わります。スマートフォンで縦長に撮影された動画などは余白が大きく見にくい印象を与えてしまうものです。
動画には「アスペクト比」と呼ばれる画面の縦横の比率が存在しており、YouTubeが推奨しているサイズは「16:9」となっています。
スマートフォンであれば、横画面での再生、一般的な液晶テレビなども現在は16:9が標準になっています。どのようなデバイスであっても同じようなクオリティで視聴してもらうためにはYouTubeが推奨する16:9で制作、編集するのが最適なのです。
また、YouTube投稿動画の画質を重視するなら、サイズと合わせて「解像度」などを一緒に適切に設定するのも大切です。
Part 2.YouTube動画リサイズフリーソフト2選
ここからは実際に動画リサイズの出来るソフトを紹介していきます。
1Filme
一番おすすめしたいのは動画編集ソフト「iMyFone Filme(フィルミ)」です。動画のリサイズやサイズ変更はもちろん、色調補正や反転など様々な編集に優れたソフトウェアです。さらに、テキストやエフェクト、フィルターが追加可能で、数多くの素敵なテンプレートも提供されています。UIも分かりやすく初心者から上級者までにオススメ出来るソフトの1つです。
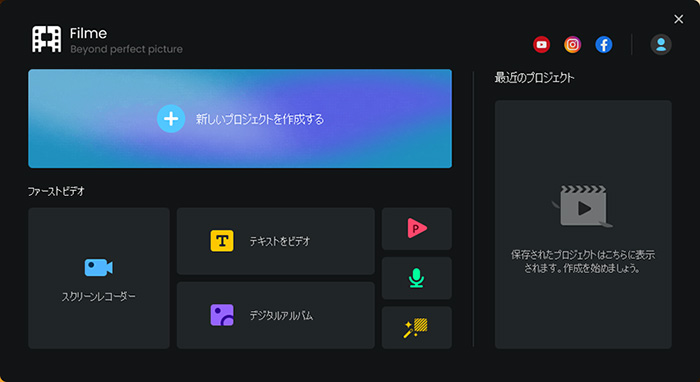
このツールを使って動画のサイズを変更する手順
Step 1.まずは上記のボタンでソフトをダウンロードして起動したら、「新しいプロジェクトを作成する」をクリックします。「メディアライブラリー」パネルからリサイズしたい動画をインポートします。

Step 2.読み込んだ動画を下部のタイムラインにドラッグ&ドロップして配置します。
Step 3.プレビュー画面の下にある「歯車」アイコンをクリックすると、プロジェクト設定パネルが開きます。そこの「アスペクト比」で動画サイズを「16:9」に変更しましょう。
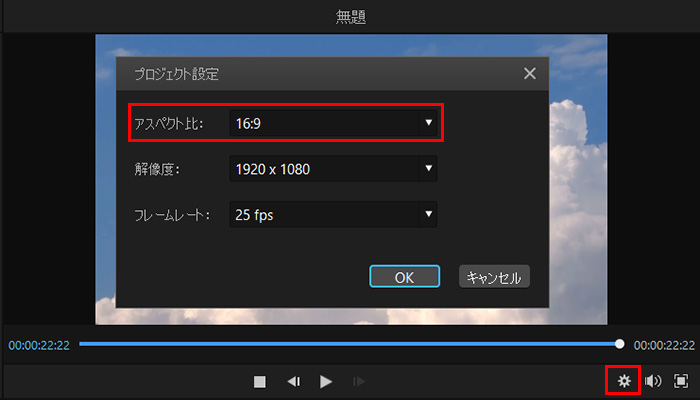
Step 4.もう一度確認して問題がなければ、インターフェース右上にある「出力」ボタンを押します。ここの「ビデオ設定」で「動画の画質」、「解像度」などが細かく設定できます。後は「OK」>「出力」を押して動画を保存すればいいです。
※出力完了画面で、リサイズした動画を直接的にYouTubeで共有するのも可能

Filmeのメリット
- 編集がマルチタスクで行えるので、スライド画や動画も簡単に調整出来る。
- 直接YouTubeに投稿する機能もついており、フォーマットの変換や入力も簡潔に出来る。
- 動画リサイズする同時に、解像度や画質を合わせて自由に設定するのは可能。
Filmeのデメリット
- 全機能が利用出来る無料試用版があるが、動画の出力に一部の制限がある。
2Icecream Video Editor
もう1つの動画リサイズツール「Icecream Video Editor」は無料で使用可能なビデオエディタソフトです。動画変換や編集以外に、BGMなどの音楽に関する編集にも優れています。
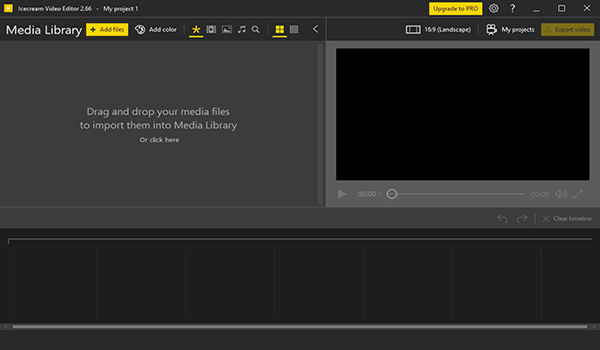
Icecream Video Editorのメリット
- 様々な方法でYouTube用の動画サイズを変更出来る。
- ファイル形式のサポート数が優秀。
Icecream Video Editorのデメリット
- 日本語化には対応しておらず、有償版と無償版がある。
- 購入していない動画は商用利用不可なので、収益化したいYouTubeなどには向いていない。
Part 3.YouTube動画サイズ変更サイト2選
YouTube動画のサイズ変更はフリーのサイトでも行うことが出来ます。ここでは同じく2つをおすすめしていきます。
1Resize-Video
「Resize-Video」はオンラインで動画リサイズを完結できるツールです。MP4やMOV、WEBMなど様々な動画形式に対応していて、ファイルを選択して貼り付けるだけで簡単に変換出来るので、ライトユーザーには使いやすいサイトになっています。
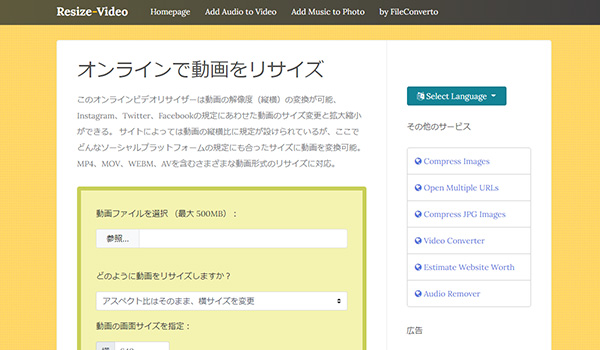
Resize-Videoのメリット
- 操作性が非常に単純なので、わかりやすく初心者向けになっている。
- サイト内に提示があり、ソーシャルプラットフォームに合わせた動画のリサイズが可能。
Resize-Videoのデメリット
- ファイルの容量が最大500MBまでしかない。
- 長い動画や高画質になると容量制限によって使えない。
2Clideo
最後に紹介する「Clideo」はGoogle DriveやDropboxなどからリサイズしたい動画をアップロードすることにも対応しているサイトです。URLやファイルを置くだけで変換が出来るので、お手軽にリサイズすることが出来ます。
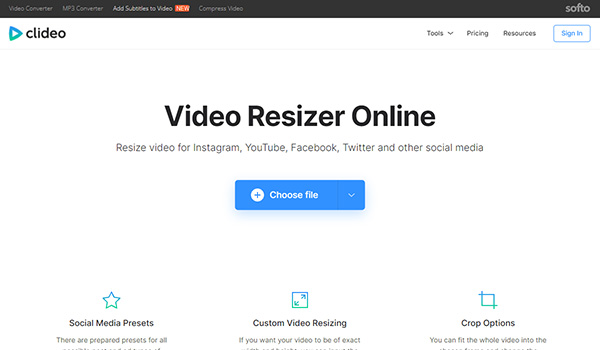
Clideoのメリット
- 様々なクラウドと連携しているので、使いやすい。
- 主流の動画共有プラットフォームによる動画サイズのプリセットがあるので設定が便利。
Clideoのデメリット
- サイトは日本語化していないので、参考サイトなどを探さないと使いにくい。
- 無料利用のファイル容量上限は500MB。
Tips.YouTube動画サイズの変更が必要になる場合
YouTube動画に関しては、投稿する前にサイズ変更を完了しなければなりません。また、実は推奨サイズの16:9ではなく別のアスペクト比を設定することもあります。
では、どんな場合にはYouTube動画のリサイズは必要ですか?一緒に見てみよう!
01 動画の解像度があまりにも高すぎる時(8Kクラスの素材など)
YouTubeで再生出来る動画は現在最大で4Kまでになっています。このような高解像度の動画を作成する場合、大容量のデータが溜まっているのでアップロードするには結構時間がかります。さらに、視聴者側の受信も遅くなります。そのため、解像度の高すぎる動画はサイズ変更が必要です。
02 独自の個性やオリジナリティを出したい時
一般的には16:9の比率がベストですが、他の動画と差を付けたり、差別化したい時にはリサイズすることによって個性を出すことが出来ます。また、現在のショット動画の利用やスマホユーザーの増えると共に、縦動画も人気を集めていますが、9:16など縦長動画を作成する場合もよくあります。
03 動画サイズやアスペクト比の設定ミスをした時
単純に編集をする段階でミスをしていた場合には当然ながら修正する必要があります。特にYouTubeは設定ミスによって画質が変わってしまったりするので、アップロードする前に確認しておきましょう。
最後に
今回はYouTubeの動画サイズに関する変更方法や、これらの編集に使えるフリーソフトやサイトなどを紹介してきました。
サイトを通じてのリサイズなども可能ですが、容量の問題や言語なども統一されておらず、使いにくいという面は否めません。
YouTubeの動画サイズ設定はYouTube動画を上げる人にとっては非常に大切な要素ですから、なるべく専用ソフトを利用することをオススメします。便利かつ高機能の「iMyFone Filme(フィルミ)」は動画編集に必要な機能をほぼ全て揃えた非常に優秀なソフトですので、ぜひ試してみてください。









