インターネットが普及し、私たちは手軽にYouTube動画コンテンツを楽しむことができるようになりました。しかし、モバイルデータの制限やWi-Fiが利用できない場所では、YouTubeの視聴に制約が生じることがありますね。
そんなときに頼りになるのが、YouTubeのオフライン再生機能です。これを利用してあらかじめ動画をダウンロードしておけば、インターネットに接続されていない場所でも動画を楽しむことができます。
本記事では、YouTubeオフライン再生の魅力とやり方、無料利用の裏技について詳しく解説していきます。飛行機や通勤の電車の中でもお気に入りの動画を自由に見る方はぜひ参考にしてみてください。
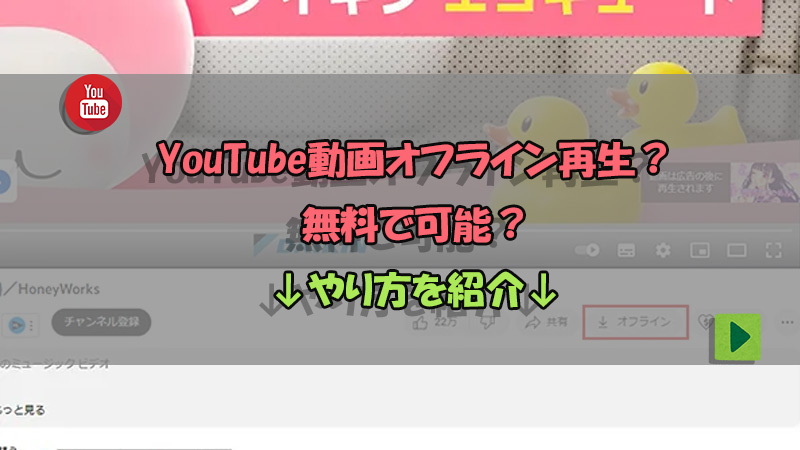
Part 1. YouTubeオフライン再生とは
ユーチューブのオフライン再生はYouTube Premiumに加入する会員向けの特典の一つです。この機能で事前に動画をオフライン保存すれば、インターネットに接続されていない状態でもYouTubeアプリ内で動画が再生できます。保存された動画は、30日間を超えると自動的に削除され、引き続き視聴するにはインターネットに接続して再度保存することは必要です。
また、プレミアムに加入すると、YouTube動画だけでなく、YouTubeミュージックもオフライン環境で再生可能ですよ。
ただし、これは動画をファイルとしてデバイスにダウンロードするわけではなく、YouTubeアプリに動画のデータを保存するものになります。つまり、YouTubeアプリ以外の場所でオフライン保存した動画を再生することはできません。
Part 2. YouTubeオフライン再生のやり方
上述の通り、YouTubeオフライン再生を利用するためには、まずYouTubeのプレミアム会員になる必要があります。以下で、Premium加入の手続きから動画のオフライン保存の手順まで詳しく紹介していきます。
1YouTubeプレミアムに加入
ブラウザ版のYouTubeでもスマホアプリ版のYouTubeでもプレミアムに加入できます。
ブラウザでYouTubeプレミアムに加入する手順
ステップ 1.SafariやChromeを開き、「YouTube Premium」にアクセスします。
ステップ 2.画面の真ん中にある「使ってみる(無料)」をクリックします。
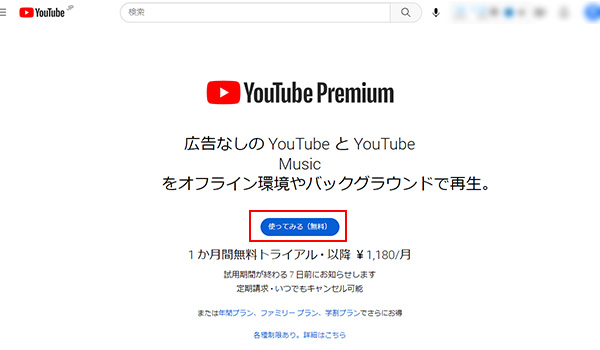
ステップ 3.Googleアカウントをログインした後、プレミアム登録画面が表示されます。
ステップ 4.課金開始日を確認し、クレジットカード情報を入力したら、下部の「購入」を選びます。
ステップ 5.購入手続きを完成したら、ようこそと提示するメッセージで「完了」をクリックすればYouTubeプレミアム加入に成功しました。
スマホアプリでYouTubeプレミアムに加入する手順
ステップ 1.YouTubeアプリを開き、右上のアカウントアイコンをタップします。
ステップ 2.メニューから「YouTube Premiumに登録」を選択して、「使ってみる(無料)」をタップします。
ステップ 3.無料トライアル開始日、請求開始日、支払い方法が表示されるため、確認して定期購入へ進みます。
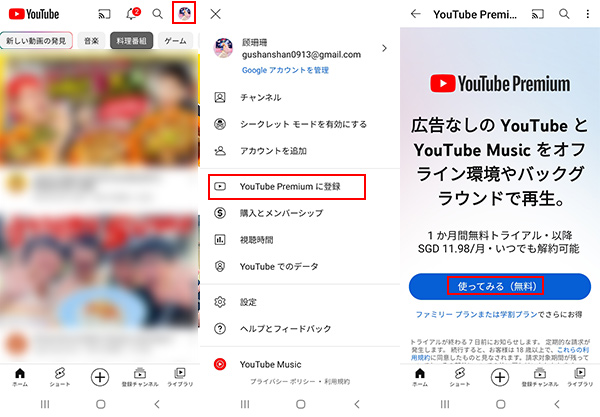
2YouTube動画をオフライン保存
YouTubeプレミアム会員になっている場合、アカウントにログインすると、ブラウザ版とアプリ版のYouTubeで動画のオフライン再生機能が使えます。
PCブラウザでYouTubeオフライン再生のやり方
ステップ 1.youtube.comにアクセスしてYouTube Premiumアカウントにログインします。
ステップ 2.オフラインに保存したい動画の再生ページを開きます。
ステップ 3.動画の下にある「オフライン」をクリックします。
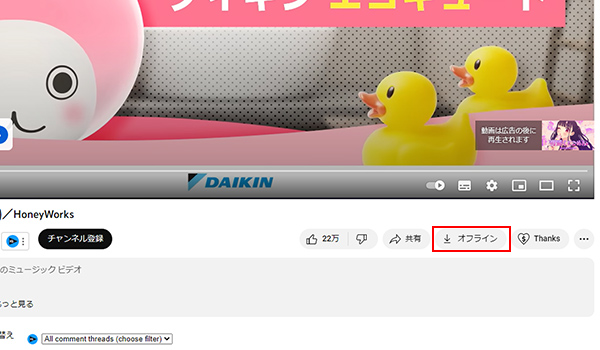
スマホアプリでYouTubeオフライン再生のやり方
ステップ 1.ダウンロードしたい動画を開き、再生画面の下にある「オフライン」をタップします。
ステップ 2.保存する動画の品質を聞かれた場合は、任意の設定にチェックを入れて、「オフラインに一時保存」をタップします。
ステップ 3.動画の一時保存が完了すると、「オフライン」アイコンが「一時保存済」アイコンに変わります。
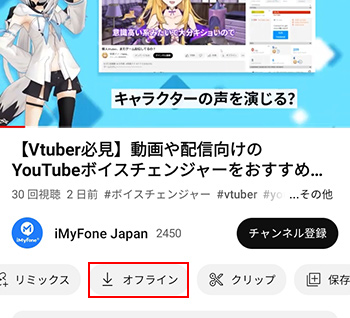
3YouTube動画をオフライン再生と削除
同様に、オフライン保存したYouTube動画はPCブラウザでもスマホアプリでも再生可能です。閲覧先は少々異なります。
PCブラウザでYouTube動画をオフラインで見る・削除する方法
YouTubeページ画面の左上にある横三本線からメニューを開き、「オフライン」をクリックしたら、オフライン保存した動画のリストが表示されます。目的の動画をタップすると再生でき、横にある縦三点「︙」アイコン>「オフライン動画から削除」をタップすればそれを削除できます。
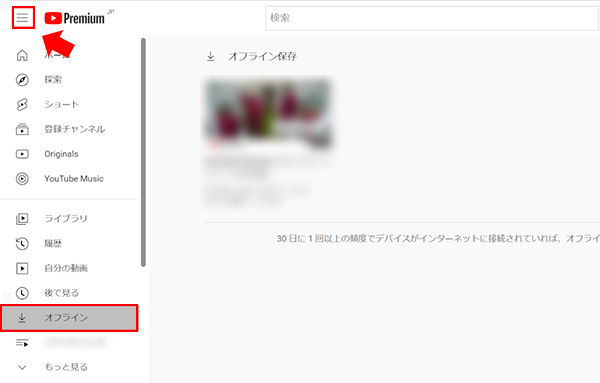
スマホアプリでYouTube動画をオフラインで見る・削除する方法
アプリ画面右下の「ライブラリ」>「オフライン」と進むと、オフラインに保存したYouTube動画が確認できます。動画を削除するには、ブラウザ版と同じように縦三点「︙」のメニューから行えます。
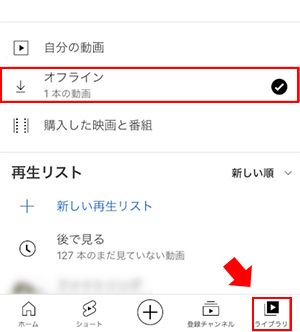
Part 3. YouTubeオフライン再生の無料のやり方
お金を払わないでYouTube動画のオフライン再生を試したい方に、以下の2つの方法を提案します。
1YouTubeプレミアムの無料トライアルを利用
初めてYouTubeプレミアムに加入する方に、ユーチューブは1ヶ月間の無料トライアルを提供し、その後自動的に有料メンバーシップに移行します。さらに、無料お試し期間内に解約しても、お試し期間終了までプレミアム特典が利用できます。つまり、料金発生したくない場合、無料お試し期間が終わる前に解約するといいです。
YouTubeプレミアムを解約する方法
ステップ 1.YouTube Premium会員設定画面にアクセスします。
ステップ 2.「メンバーシップ」項目で今のプレミアム会員情報が表示されます。「メンバーシップの管理」メニューから「無料にする」を選択します。
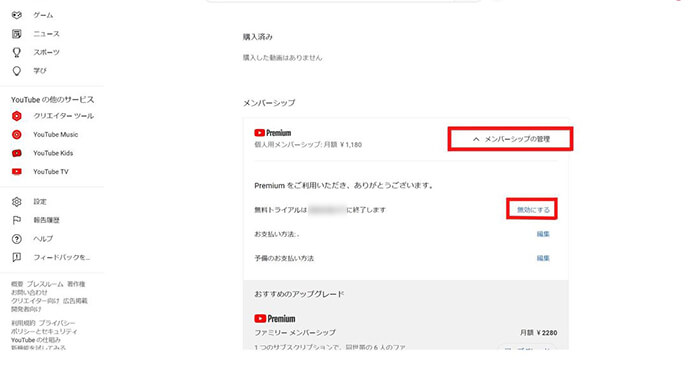
ステップ 3.確認メッセージで「解約する」を選択し、画面指示に従って解約理由を選択して、「Premiumを解約」で手続きは完了です。
2専門のYouTube動画ダウンローダーを利用
もう1つの無料のYouTubeオフライン再生のやり方はプロの動画ダウンローダー「iMyFone TopClipper」の利用です。これはYouTube・ニコニコ・Twitter・Instagram・TikTokなどのSNSから動画をファイルとして保存出来るツールとなります。Windows・Mac・iPhone・Androidに対応し、使い方動画リンクのコピペだけで非常にシンプルです。
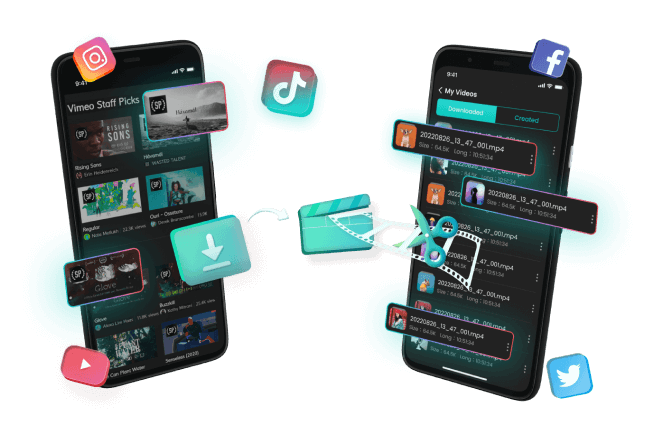
TopClipperの機能一覧
- YouTube動画を高速&高成功率で保存でき、解像度も1080Pまで対応
- ショット動画はもちろん、YouTubeプレミアム会員限定の動画も保存可能
- 複数の動画リンクを入力して一括でダウンロードでき、プレイリスト丸ごと保存も対応
- ダウンロードした動画は永遠に閲覧でき、投稿主による削除に心配しない
- YouTube動画の音声のみを抽出して保存することにサポート
TopClipperを使ってYouTube動画をPCにオフライン保存する方法(Windows&Mac共通)
ステップ 1.上記のボタンをクリックしてソフトをパソコンにダウンロードして起動します。
ステップ 2.ダウンロードしたい動画を、次の何れかの方法で探します。
・YouTubeのURLを直接入力ボックスに貼り付け、「検索」をクリックする
・YouTubeのアイコンをクリックして、TopClipper内でYouTubeサイトにアクセスする
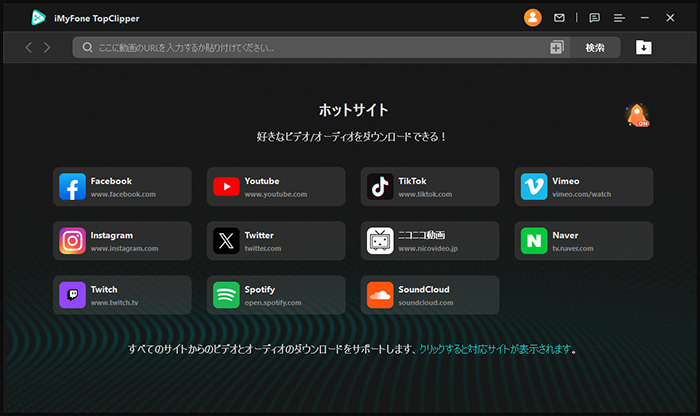
ステップ 3.目的の動画を表示して解析が終わると「ビデオ」ボタンが点灯します。それをクリックして「MP4」の項目より解像度を選定します。
ステップ 4.「ダウンロード」をクリックすると動画が自動的に保存されます。
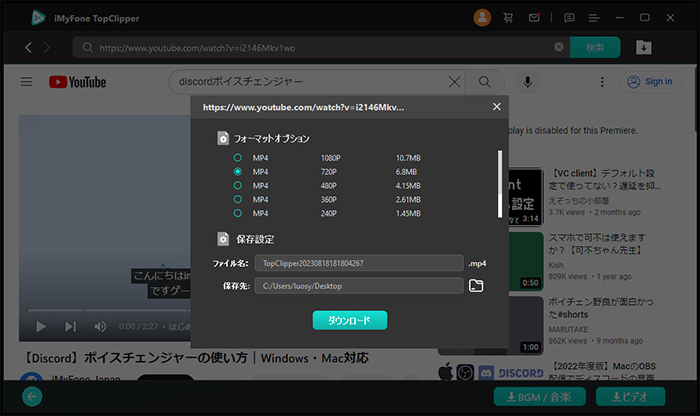
これでYouTube動画をデバイスにダウンロードできます。このソフトは無料枠も提供するので、ぜひこの機会に入手して試してみてください
iPhoneまたはAndroidスマホで本ページにアクセスして、上記のダウンロードボタンをタップすると、TopClipperのアプリ版も入手できます。使い方は公式ガイドで確認してください。
Part 4. YouTubeオフライン再生に関するよくある質問
質問1 オフラインでYouTubeを見る場合、通信量はどのくらい消費しますか?
オフライン再生したYouTube動画を見る時は保存された動画データを視聴するため、通信量を消費しません。ただし、オフライン再生のために動画を事前にダウンロードすることは必要で、この場合はギガを消費します。具体的なデータ通信量は、ダウンロードする動画の品質や長さ、数によって異なります。一般的には、数十MBから数百MBです。
質問2 YouTubeの曲をオフラインで聞く方法はありますか?
YouTubeプレミアム会員になったら、YouTube Musicの曲をオフラインに保存して再生できます。ダウンロードしたい楽曲やプレイリスト、アルバムなどのページを開き、縦三点のメニューボタンをタップして「オフラインに一時保存」と選ぶと、ダウンロードが始まります。
質問3 オフライン保存したYouTube動画は解約後どうなりますか?
YouTubeプレミアムを解約した場合、次の請求日前にまだ会員特典利用期間中なので、しばらくオフライン保存したYouTube動画が視聴できます。ただし、次の請求日の後、オフライン保存したYouTube動画は再生できなくなります。
まとめ
以上でYouTubeオフライン再生のやり方、無料でする方法、そして関連質問を詳しく説明してきました。オフライン再生を活用することで、通信制限や追加のデータ使用量の心配なく、好きな動画を視聴することができます。ぜひ試してみてください。
また、時間限定なしで自由にYouTube動画を安心安全にダウンロードして見る場合、おすすめしたYouTube動画ダウンローダー「TopClipper」は検討すべきです。無料枠は提供され、YouTubeプレミアムと比べて有料版のコスパも良いです。下でクリックすればすぐに入手できますよ!

