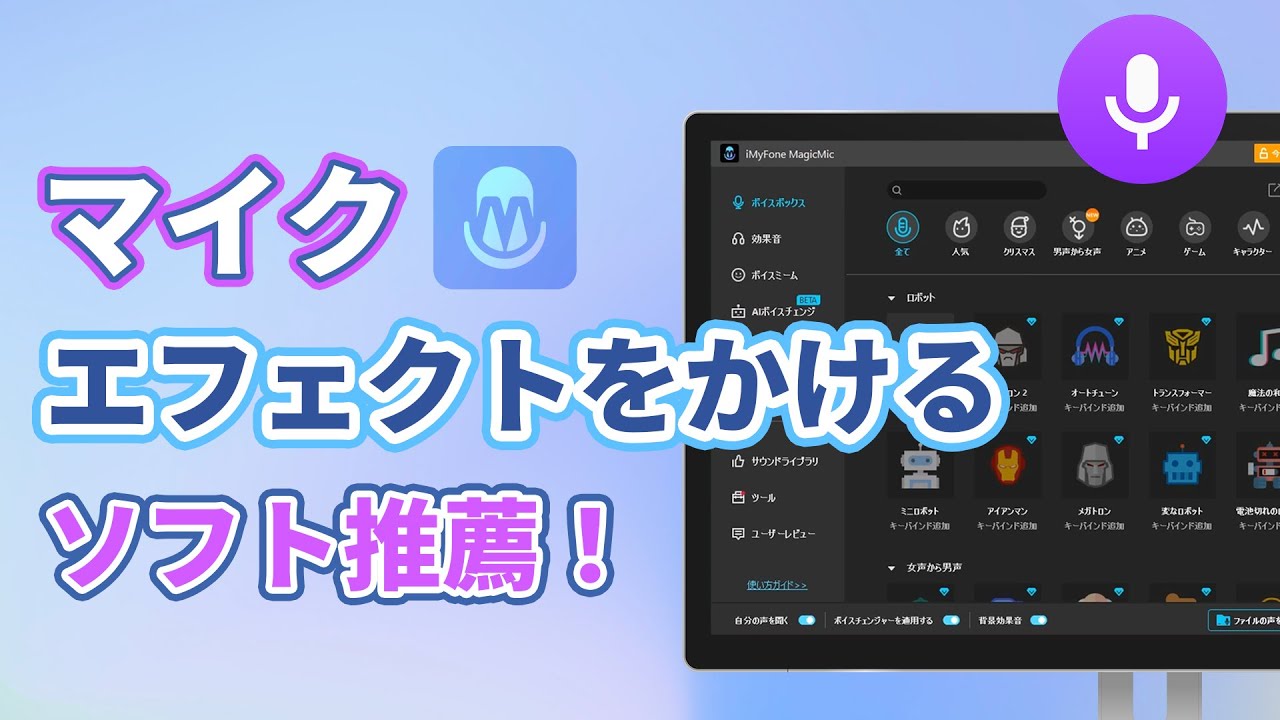生放送や声だけのラジオなど、様々なマイクを使用する場でエコーやロボット、宇宙人のような声を付けるには、どのような方法があるでしょうか。人によってはマイクエフェクターをしっかり準備したり、ボイスチェンジャーソフトで音声をリアルタイムに変換しているかもしれません。
もちろん、用途に合わせてマイクにエフェクト付けるツールを選択するのは重要です。今回は4つの方法を紹介するが、自分の利用目的を考えながら使えるものがあるかどうか見てみましょう!

方法1.変声ソフトでマイクにエフェクトを付ける-汎用性高い
変声ソフト、いわゆるボイスチェンジャーソフトを1つ用意していると、様々な用途で使用することが可能です。PCを通してマイクエフェクトを使用する場合には、リアルタイムに音声エフェクト付ける「iMyFone MagicMic(マジックマイク)」が最高におすすめです!
このソフトを使って、多彩な音声フィルターでマイクにエフェクトをかけたり、800種類以上の効果音を出したりすることができます。「ボイススタジオ」機能で、各音声パラメータを調整して、お好みの音声エフェクトを作成して使用することも可能です。単なる声を低くしたり、高くしたりすることだけでなく、多彩の音色が変更できます。さらに、数秒内で基礎設定が完結できる点は抜群です。
※追記:このソフトの最新のバージョンでは、録音して音声エフェクトをかけることと、音声ファイルの変声も可能です。より活用できるでしょう!
この動画でMagicMicのマイクエフェクトとかけ方を確認⇩
基本情報
| スタイル | 汎用性が高くて万能 |
| マイクエフェクトの種類 | リバーブや初音ミク、ロボット、AI人声など250種類以上 ※引き続き更新 |
| 動作環境 | Windows 7/8.1/10/11 macOS 10.10-10.15/11.6/12.1 Discord、Skype、Zoom、Fortnite、PUBGなど20+プラットフォーム |
| 価格 | 月間¥1,480 ※無料利用可能の音声エフェクトも提供 |
| おすすめ度 |
MagicMicを使ってマイクにエフェクトを付ける手順
ステップ 1.まずは上記のボタンでソフトをダウンロードして起動したら、実際のお使いのマイクとヘッドフォンを選択します。

ステップ 2.左側にある「ボイスボックス」から任意の音声フィルターをクリックしてマイクに向かって話してください。それぞれのマイクエフェクトがかけられて試聴できます。

ステップ 3.「効果音」タブで各種の面白い効果音も選定して利用しましょう。
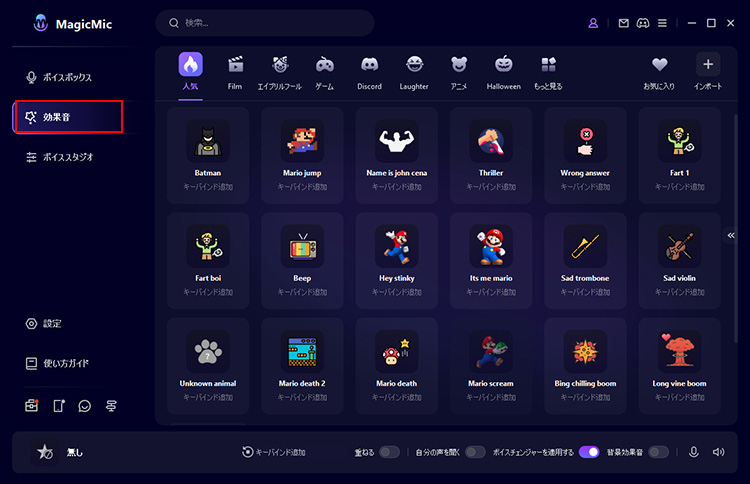
ステップ 4.別のソフトでMagicMicのマイクエフェクトを使いたい場合、サウンド設定の入力デバイスに、Windowsパソコンなら「マイク(Voice Changer Virtual Audio Device)」、Macなら「Blackhole 2ch」を選択すればいいです。
MagicMicのおすすめポイント
- キーバインド追加も可能で、他のタスクの実行中でも簡単に複数のマイクエフェクトの間に切り替えることができる。
- ノイズ減少機能も提供し、エフェクトのクオリティーが高い。
- ライセンス期間中に無料更新できるので、毎月追加の新しい音声エフェクトの利用は追加課金がない。
- 任意の音声サンプルをインポートしたら、それとそっくりに変換できる。
方法2.録音ソフトでマイクにエフェクトを付ける-編集向け
動画での音声にエフェクト効果を付ける場合には、録音機能とマイクエフェクトが一体型になっているソフトがおすすめです。今回紹介する動画編集専門ソフト「Filme(フィルミ)」ではこれらを簡単に実現することが出来ます。録音した後に直ちにオーディオのカット、早送りなどの編集にも対応します。ナレーション加工を目的とする人に推薦します。
Filmeの変声機能を解説する動画マニュアル⇩
基本情報
| スタイル | 動画編集まで丸ごとまとめ |
| マイクエフェクトの種類 | 宇宙人やロボットなど10種類以上 |
| 動作環境 | Windows 7/8.1/10/11 macOS v10.12 - 10.15/OS X 10.10 – 10.11 |
| 価格 | 月間/¥2,380、永久/¥5,280 無料試用版あり |
| おすすめ度 |
Filmeを使ってマイクにエフェクトを付ける手順
ステップ 1.公式サイトでソフトをダウンロードして起動した後、「マイク」アイコンをクリックします。
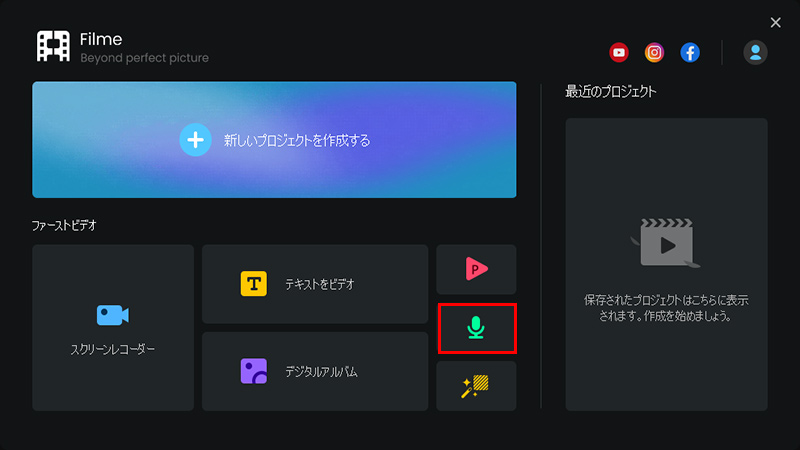
ステップ 2.オーディオ録音のウインドウが開いたら、「入力デバイス」でお使いのマイクを指定して、「ボイスチェンジャー」で各種のマイクエフェクトを選択しましょう。
ステップ 3.赤い丸形をクリックして録音を始めます。停止したいなら赤い正方形を押せばいいです。
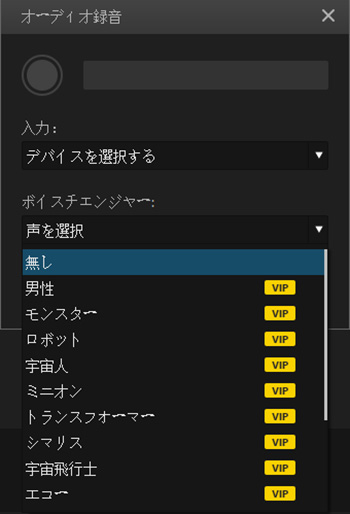
ステップ 4.録音したオーディオファイルはソフトの「メディア」→「作成された素材」→「オーディオ録音」に保存されるが、タイムラインにドラッグしてさらに編集できます。(⇒詳しい操作はFilme音声編集ガイドを参照)
Filmeのおすすめポイント
- 録音やオーディオファイルにマイクエフェクトを付ける以外に、再度編集することも可能。
- 録音した音声は動画に加えたり、そのまま音声データとして出力も出来る。
方法3.プラグインでマイクにエフェクトを付ける-配信向け
配信する時にマイクエフェクトを付けたい場合には、配信ソフトに追加出来るプラグインを使用するのがおすすめです。配信ではよく使用されているOBS Studioには「SANFORD REVERB」というプラグインでエフェクトをかけることが出来ます。
ただし、このプラグインのインターフェースは英語表記のみですが、不慣れなところがあるのでご注意くださいね。
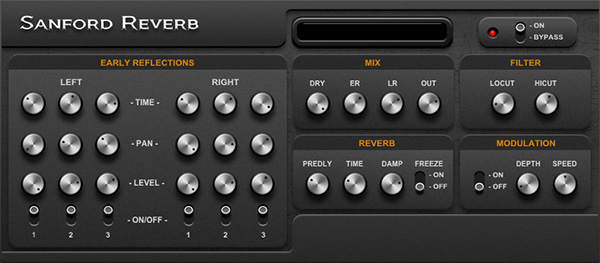
基本情報
| スタイル | 多機能的 |
| マイクエフェクトの種類 | リバーブやエコーなど (プラグインによって変わる) |
| 動作環境 | Windows 8.1/10/11 Mac 10.13 Linux |
| 価格 | 無料 |
| おすすめ度 |
SANFORD REVERBを使ってマイクにエフェクトを付ける手順
ステップ 1.公式サイトにアクセスして、「SANFORD REVERB」をダウンロードします。
ステップ 2.Cドライブの「Program Files」を開いて、中に「VSTPlugins」という新しいフォルダを作成します。
ステップ 3.さきほどダウンロードしたファイルを解凍して、「SanfordReverb」のフォルダを「VSTPlugins」フォルダ内にをコピーします。
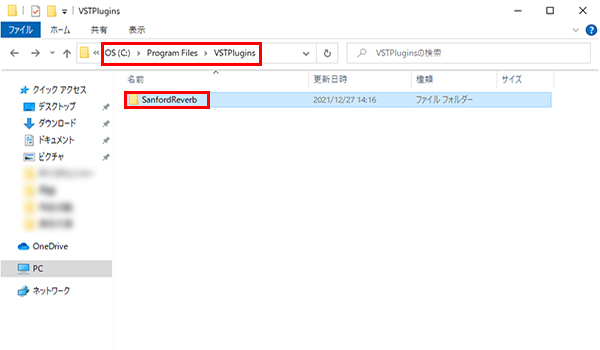
ステップ 4.OBS Studio側で「マイク」の横の歯車から「フィルタ」を選択して、「+」から「VST 2.x プラグイン」を選択します。
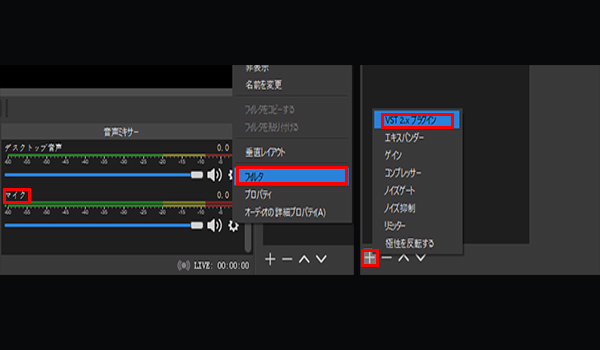
ステップ 5.「VST 2.x プラグイン」で「SanfordReverb」を選んで、下の「プラグインインターフェイスを開く」をクリックするとSanfordReverbの設定画面が開きます。ここでエフェクトを調整してそのまま配信しましょう。
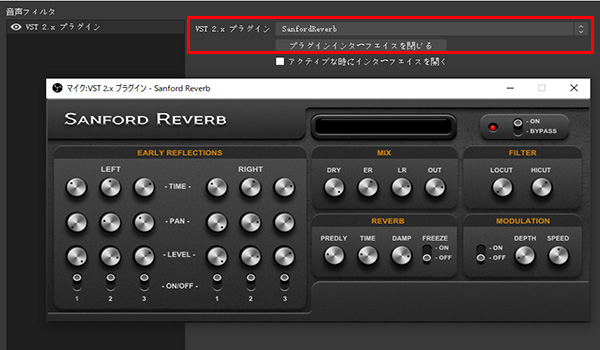
SANFORD REVERBのおすすめポイント
- OBSを利用して配信している人であれば、プラグインだけで完結できる。
- 配信ソフトに組み込むプラグインなので、後から設定を微妙に調整することも可能。
方法4.外付けのマイクエフェクターを使う-演出向け
バンド公演やライブ放送など、一部の演出に使いたい場合は、マイクにつなげるエフェクターを導入することもおすすめです。ここでは、インターネット配信に使いやすい「MiNiSTUDIO PERSONAL US-32」というマイクエフェクターを紹介します。
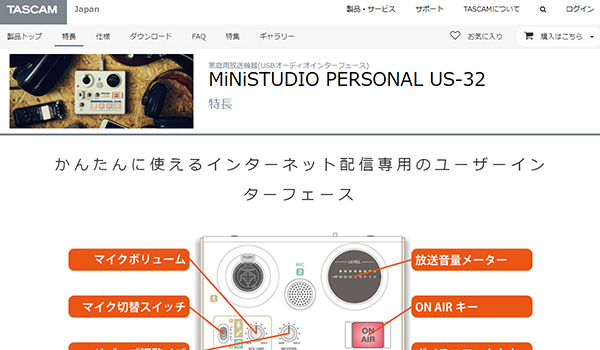
基本情報
| スタイル | パッケージタイプ |
| マイクエフェクトの種類 | ラジオ、エコー、男声、女声、チョッパーの5種類 |
| 動作環境 | Windows 7/8.1/10/11 Mac 10.9以降 iOS 7以降 |
| 価格 | 通常版¥8,910 |
| おすすめ度 |
MiNiSTUDIO PERSONAL US-32を使ってマイクにエフェクトを付ける手順
ステップ 1.公式サイトにアクセスし、MiNiSTUDIO PERSONAL US-32機器を購入して、付属している専用ソフトウェアをインストールします。
ステップ 2.PCのサウンド設定から再生、録音の既定のデバイスにMiNiSTUDIOを選択して保存します。
ステップ 3.ON AIRのボタンを押してソフトを起動すれば準備は完了です。他のソフトなどと合わせて使用する場合には、PCで選択した既定のデバイスを反映させておきます。
MiNiSTUDIO PERSONAL US-32のおすすめポイント
- エフェクター本体、マイク、ヘッドホンが全てセットになっているオールインワンタイプ。
- ニコニコなどでも紹介された簡単な設定方法が魅力的。
まとめ.マイクにエフェクトを付ける4つの方法の特徴一覧
ここまでマイクにエフェクトを付ける方法の4つを紹介しました。それぞれの機能などを直感的に把握するために、以下の一覧表を一緒に見てみよう!
| ツール | 動作環境 | マイクエフェクトの種類 | カスタマイズ設定 | 価格 |
|---|---|---|---|---|
| MagicMic | Windows&Mac | 250+ | 〇 | 月間/¥1,480 永久/¥7,280 |
| Filme | Windows&Mac | 10+ | ✕ | 月間/¥2,380 永久/¥5,280 |
| SANFORD REVERB | Windows&Mac&Linux | プラグイン次第 | 〇 | 無料 |
| MiNiSTUDIO | Windows&Mac&iOS | 5 | ✕ | ¥8,910 |
Tips.マイクにエフェクトを付けることに関するよくある質問
質問1ボーカルエフェクトとは何ですか?
ボーカルエフェクトは、歌声に対して加えられる音響効果のことを指します。これらのエフェクトは、音声の特性や表現を変化させるために使用されます。よく使われるものといえば、リバーブ、ディレイ、ピッチ補正、ハーモニーなどが挙げられます。
質問2リバーブをかけるとはどういう意味ですか?
リバーブをかけるとは、音声や音楽に対して残響効果を追加することを指します。残響とは、音がある空間の内に、壁や床などの表面から反射した音が連続的に減衰するまで聞こえる現象です。リバーブをかけることによって、録音が「生々しいスタジオ録音」から「広がりのあるライブ演奏のような感覚」に変化します。
まとめ
今回は環境や用途に合わせたマイクのエフェクトを付ける方法を中心に解説してきました。
それぞれに長所はありますが、汎用性という面や幅広い用途を考えると、「iMyFone MagicMic(マジックマイク)」が一番様々な場面で活躍すること間違いなしです!
ぜひここでダウンロードしてマイクエフェクトを楽しんでみてくださいね!