バーチャルYouTuberやバ美肉が流行り、憧れている方も多いのではないでしょうか。「現実の自分とは違う自分になってみたい」「ボイスチェンジャーを使って声を変えたい」などと新たな挑戦をしてみたいと思っている方は多いと思います。
ボイスチェンジャーを使えば、リアルタイムで自分とは違う声に変えることができます。特にVoidol2はプリセットしたキャラクターの声を自然に変えることができるので、多くのVtuberに愛用されています。
この記事では、初心者でもわかるVoidol2の使い方やよくあるトラブルの対処法をご紹介します。

Part 1. Voidol2の使い方
まずはVoidol2の使い方について、ダウンロードからデバイス設定と変声まで徹底解説していきます。
1Voidol2のダウンロード&インストール
Voidol2 Windows版の対応動作環境は以下となります。
- OS:Windows 10以上
- CPU:intel Core i5 2.5GHz以上
- メモリ:4GB以上
そして、Voidol2は体験版と製品版の2種類があります。体験版から使用して、後に製品版にアップグレードすることは可能です。
▼ Voidol2のダウンロード&インストール手順
ステップ 1.公式HPにアクセスし、「Voidol2 試用版ダウンロード Windows」をクリックします。
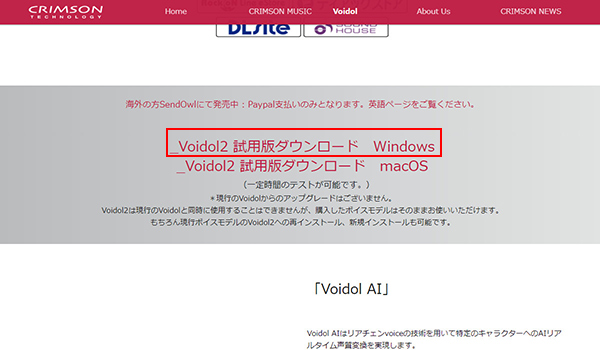
ステップ 2.DLしたzipファイルをダブルクリックし解凍します。
ステップ 3.「使用許諾書」の内容を確認し、「同意」にチェックを入れたらインストールをクリックします。
ステップ 4.インストール完了後は「Voidolを起動する」にチェックを入れて、完了をクリックします。
ステップ 5.「ライセンス登録」の画面が表示されたら「試用する」をクリックし、ソフトを起動します。
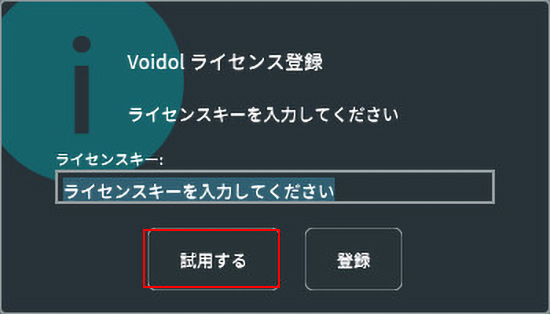
もし製品版にアップグレードしたければ、公式HP内で紹介されている通販サイトからライセンスキーを購入したら、上記のステップ 5で購入したライセンスキーを登録するといいです。
2Voidol2で音声デバイスを設定
Voidol2を使用して正常に声を変換するために、事前にお使いのマイクやヘッドホンなどを指定することは必要です。
▼ Voidol2で音声デバイスを設定する方法
ステップ 1.メイン画面右上の歯車を押して設定画面を表示します。
ステップ 2.Audio Device Settingsで出力デバイスと入力デバイスを設定します。Outputでは使用するヘッドフォンやスピーカー、inputでは使用するマイクです。
ステップ 3.Active input channelsの「input channel 1」へチェックをいれます。
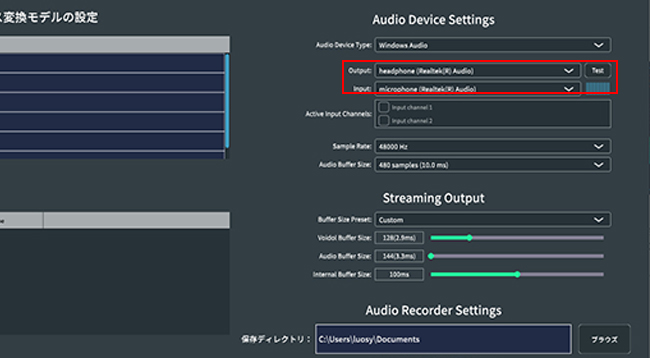
ご注意.
録音と生配信では、使い方が多少異なるので注意が必要です。録音の場合は、「Audio Record Settings」で保存場所を設定しておきましょう。生配信で使用する場合は、入力デバイスで「マイク(Voidol 音声)」を選択します。
3Voidol2のAIモードを使って声を変える
Voidol2のAIモードで、リアルタイムで提供する特定キャラクターの声に変換することができます。もう1つのSYNTHモードと比べて、AIモードはより使いやすいので、初めて使用する方におすすめします。
▼ Voidol2のAIモードを使用する方法
ステップ 1.メイン画面中央の「Voice Conversion model」から、使用したいAIキャラクターを選びます。選択されたナレーターは左側のINPUTで表示されます。
ステップ 2.マイクに向かってしゃべると、変えた声が出します。
ステップ 3.「BYPASS」ボタンをクリックしてボタンの色が変わったら、声の変換をしなくて入力の声がそのまま出力されます。
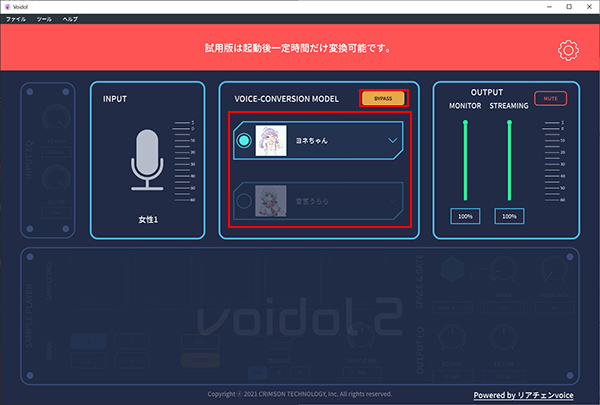
また、AIキャラクターを追加するには、Application Settingsの下部にある「ボイス変換モデル(.ppk)ファイルをドラック&ドロップ」の部分へ.ppkの拡張子のファイルをドラック&ドロップします。ボイスを購入した際に入手したライセンスキーを入力すると、インストールが開始します。「ライセンスを登録しました」と表示されたら追加完了です。
4Voidol2で効果音やBGMを流す
Voidol2では、サンプルパッドとサンプルバングを使うことで効果音やBGMを簡単に流すことができるようになります。
サンプルパッドは、事前に効果音やBGMを登録しておくことで、ワンタッチで音を鳴らすことのできる機能です。サンプルパッドの部分へ.wavまたは.mp3のファイルをドラッグ&ドロップするだけで登録完了します。また、削除はCtrlキーを押しながら削除したいサンプルパッドをクリックするだけです。
サンプルバングは4つのバングへ各5つずつオーディオファイルの登録ができる機能です。そのためVoidol2へ登録できる効果音やBGMは最大で20個となります。
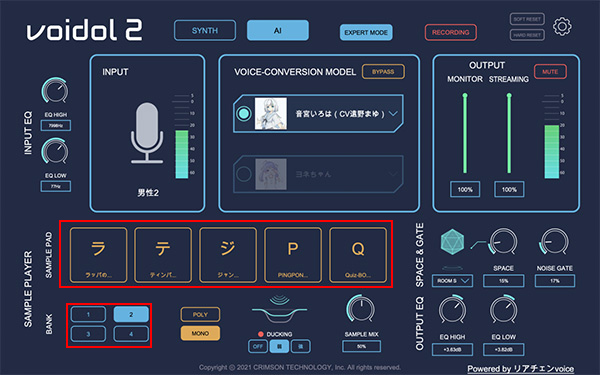
Part 2. Voidol2が使えない時の対処法
Voidol2が使えない問題について、声が変換できないことと音が出ないことはよく発生するエラーです。対処法は以下のようにそれぞれ違います。
声が変換できない場合
BYPASSがオンの場合、キャラクターの声に変換されず地声がそのまま出力されます。BYPASSのスイッチを切り替えてみましょう。
音が出ない場合
スピーカーから音が聞こえない場合、MUTEがオンになっていることがあります。MUTEになっていないか確認をしてみましょう。
また、以下のような場合も音が出ないため注意が必要です。
- OUTPUTのレベルが0%になっている
- ノイズゲートが過度にかかっている
Part 3. Voidol2の最高代替ソフト!使いやすい&高機能のMagicMic
Voidol2を使用する際に、以下のようなデメリットも存在しているので注意すべきです。
- Voidol2は13,200円と高価。
- AIキャラクターを増やすには別途でキャラクターのライセンスを購入する必要がある。
- プリセットしたボイスは24種類だけで、それほど多くでなはい。
- インターフェースは英語表記のみで、分かりにくいところがある。
そのため、Voidol2の購入を躊躇する方も多いのではないでしょうか。ここでは、コスパはより良い、プロ集団「iMyFone」が開発したリアルタイムボイスチェンジャーボイスチェンジャー「MagicMic(マジックマイク)」も合わせておすすめします。

- オリジナル女声やアーティスト、アニメキャラなど300+声に変更でき、毎月更新
- プリセットの800+効果音が再生でき、お手元の音声ファイルの利用も対応
- 声が遅延なく変換されるだけでなく、録音を処理して保存することも可能
- 無料でも利用期限なしで日替わりのボイスに変換でき、完全版の価格も非常にお手頃
この動画ガイドを見てDiscordでMagicMicを使用する様子を確認しましょう⇩
▼ MagicMicの基本的な使い方
(※ 操作システムとバージョンによって、画面は異なる場合もある)
ステップ 1.上のボタンをクリックし、ソフトをWindowsパソコンまたはMacにダウンロードして起動します。使用しているマイクとヘッドフォンを指定します。

ステップ 2.操作画面の左側にある「ボイスボックス」をクリックして、1つの音声エフェクトを選んでマイクに向かって話すと、リアルタイムで声が加工されます。画面右側のパラメーターを微調整できます。
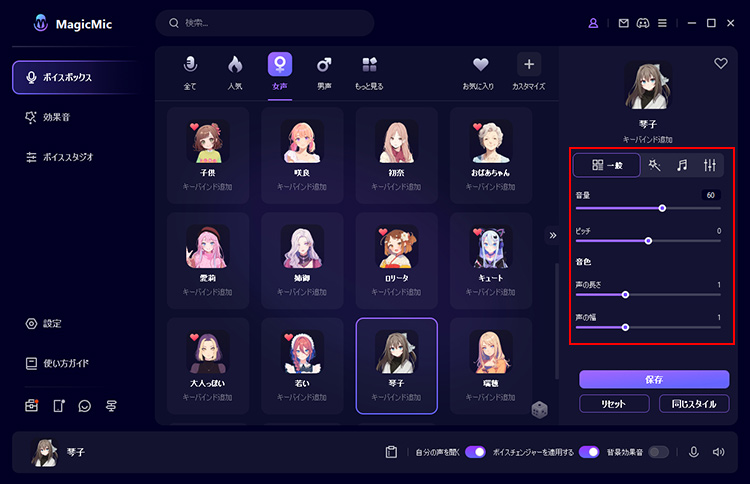
ステップ 3.「効果音」タブに移動して、任意の効果音をクリックするとすぐに再生できます。右側で再生操作が変更できます。
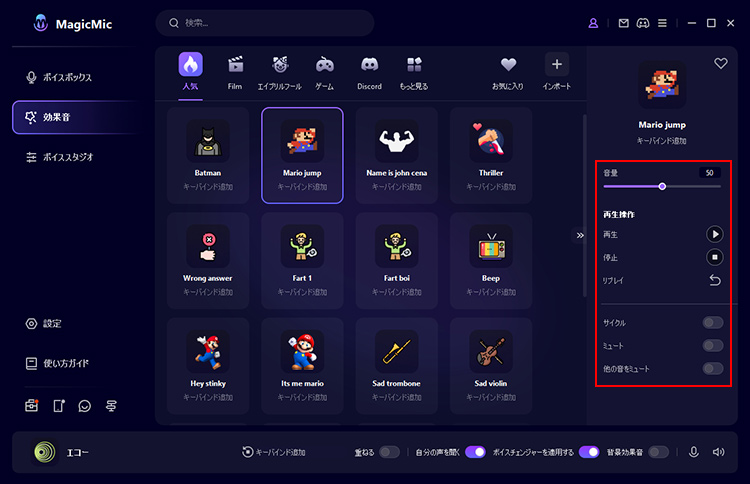
本当に簡単な手順で自分の声がさまざまな音声にリアルタイムで変換されます。また、別に仮想オーディオデバイスをインストールしなくても、MagicMicはDiscordやLINE、OBS、Fortniteなど様々なプラットフォームに使えます。常に最新版にアップデートされており、セキュリティ対策も万全です。生配信で使うには十分な機能と使いやすさを兼ね備えたMagicMicは、Voidol2の代替えソフトとしてぜひ使ってみましょう。
Part 4. Voidol2の使い方に関するよくある質問
1Voidol2の料金はいくら?無料で使える?
無料版は全ての機能を使えますが、試用時間に制限があります。
無制限で利用するには13,200円のライセンスキーの購入が必要です。また、 AIキャラクターのボイスは別途でライセンスキーを購入しなければなりません。キャラクター1名は¥4,180です。
2Voidol2のおすすめ設定は?
以下の4つの設定はおすすめです。
- 【インプットEQ】EQ HIGH→22000Hz、EQ LOW→20Hzとなり、EQ HIGHを左に回すほど、より高音域がカットされた音声が変換できる
- 【アウトプットEQ】EQ HIGHは高い値に設定するほど高音成分が増し、EQ LOW は高い値に設定するほど低音成分が増す
- 【サンプリング周波数(sample Rate)】音質に影響する設定。基本的には44100Hzで問題ないが、音質にこだわりが出てきたら好みで変更するのも良い。
- 【ダッキング】しゃべっている間はBGMの音量を自動で下げてくれる機能。声が聞き取りやすくなるため、生配信など喋り声が重要な場面では使用するのがおすすめ。
3Voidol2とDiscordを連携した使い方は?
ディスコードと連携するためには、ディスコードの音声設定で、Voidol専用の仮想ドライバを指定する必要があります。手順は次のように簡単です。
- ディスコードの設定画面を開く
- 【アウトプットEQ】EQ HIGHは高い値に設定するほど高音成分が増し、EQ LOW は高い値に設定するほど低音成分が増す
- 「音声・ビデオ」にある入力デバイスを「マイク(Voidol2 音声)」へ変更する。
最後に
今回は、Voidol2の使い方とよくあるトラブルの解決法についてご紹介しました。ご参考になれ、無事に利用していただければ嬉しいです。
また、Voidol2は、機能が豊富で人気のリアルタイムボイスチェンジャーですが、価格が高く購入に悩む方も多いでしょう。さらにコスパが良くてサポートが充実しているボイチェンを使用したい方に、リアルタイムボイスチェンジャー「MagicMic」を非常におすすめします。無料でも数多くの音声エフェクトが使えますし、お手頃価格で完全版を入手できます。ぜひ下でクリックして気軽に試してみましょう!


