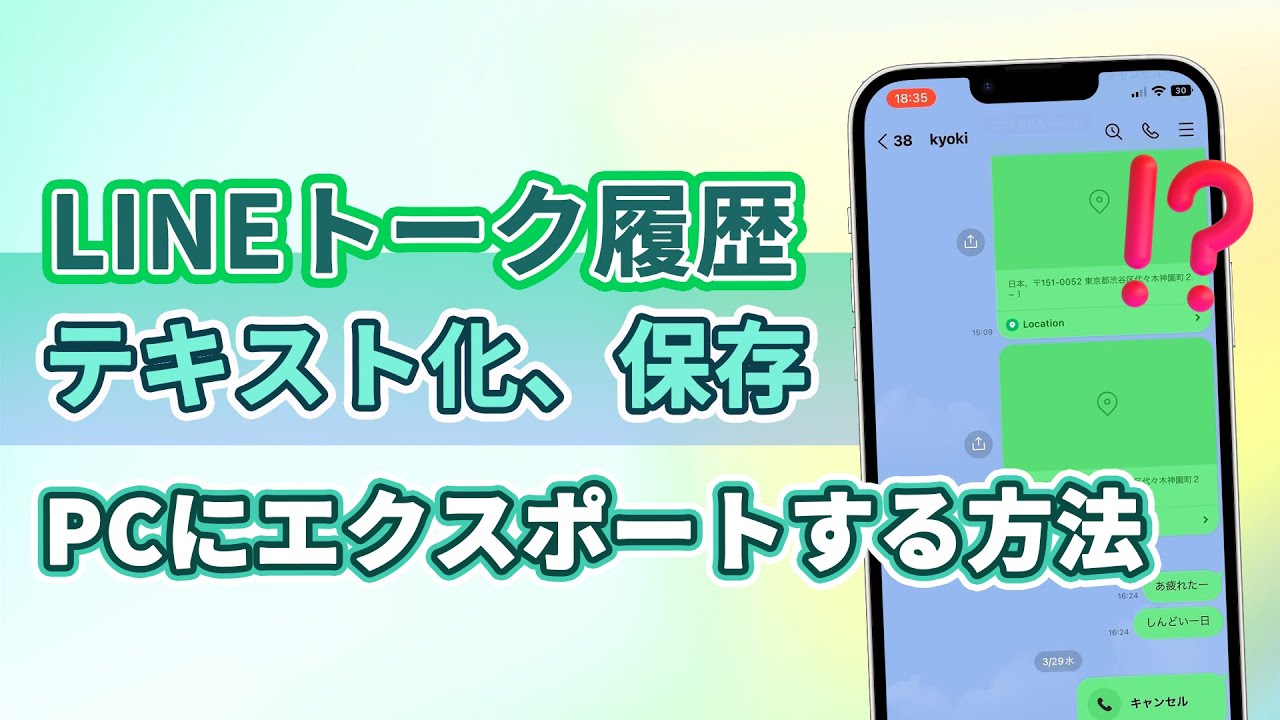「ラインのトーク履歴をテキスト化したい…」「トーク履歴を、PCでも簡単に確認できるようにしたい!」そんな悩みを抱えていませんか。確かに、LINEは友だちとのトークだけではなく、ビジネスでも活躍するツールですので、トーク履歴はどの端末でも直ぐに確認できるようにしておきたいですよね。
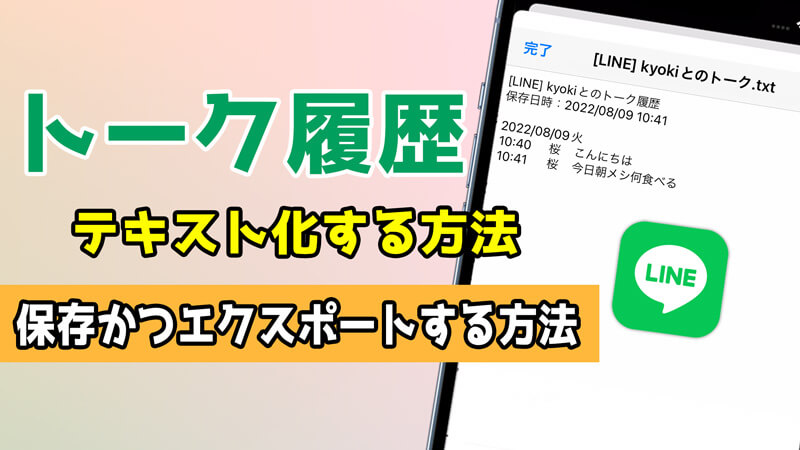
お急ぎの方は超簡単のPCまでエクスポート方法へ
そこでこの記事では、LINEのトーク履歴をテキスト化する方法と、ファイルの保存手順について詳しく解説します。こちらを読めば、あなたもトーク履歴をいつでもどこでも確認できるようになりますよ。
Part1:LINEトーク履歴をテキスト化する方法
LINEトーク履歴をテキスト化するチュートリアルビデオ
最初に、LINEのトーク履歴をテキスト化する方法について、スマホ・PC版それぞれの手順を解説しましょう。テキスト化されたトーク履歴のファイルは、「.TXT」という拡張子で保存されます。
なおテキスト化すると、トークのスタンプや絵文字、写真や動画などは再現されず、会話の日時や内容のみをテキストベースで閲覧することになります。
1.スマホ版LINEの場合
スマホ版のLINEにおいて、トーク履歴をテキスト化して一括保存する方法は次の通りです。
▼テキスト化の手順
ステップ 1.LINEを開き、下部メニューより「トーク」を選択する
ステップ 2.一覧より、テキスト化したいトークルームを開く
ステップ 3.トークルーム右上のメニューアイコン「三」を選択する
ステップ 4.「設定」>「トーク履歴を送信」の順にタップする
ステップ 5.メニューより、任意の保存先や送信先を選択する
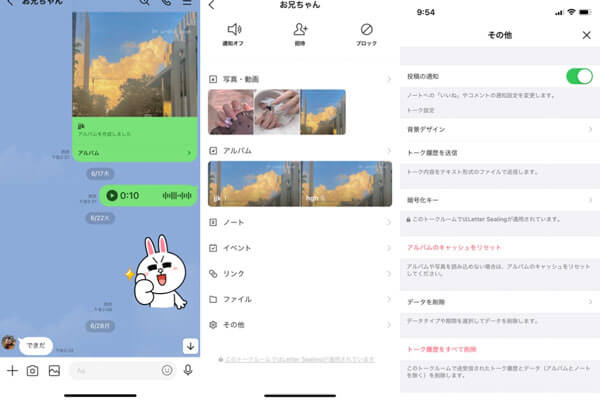
この操作で、トーク履歴がテキスト化されます。
2. PC版LINEの場合
今度は、PC版のLINEにおいてトーク履歴をテキスト化する方法を解説します。
▼PC版LINEのテキスト化する手順
ステップ 1.PC版LINEを開き、一覧からテキスト化したいトークルームを選択する
ステップ 2.画面の右側に表示される、トーク履歴の右上の「︙」をクリックする
ステップ 3.表示されるプルダウンメニューより「トークを保存」を選択する
ステップ 4.デスクトップなど、トーク履歴を保存する場所を選択する
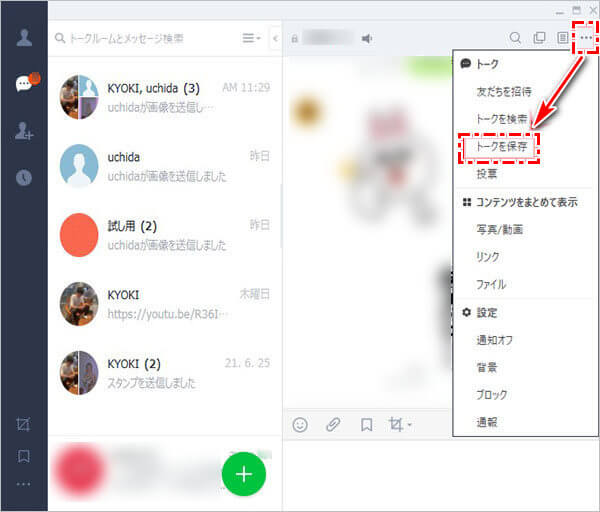
この操作によってトーク履歴がテキスト化され、PCに保存されます。
Part2:テキスト化したLINEトークを保存する方法
LINEのトーク履歴をテキスト化する時に迷ってしまうのが、ファイルの保存先です。特にスマホの場合は、ファイルの管理が難しくなります。
そこでここからは、テキスト化したLINEトーク履歴を保存する方法について見ていきましょう。
1メールでLINEデータを転送
テキスト化したトーク履歴を保存する方法の1つ目は、メールで転送する方法です。
▼メールでLINEトークを転送、送る手順
ステップ 1.LINEメニュー「トーク」>テキスト化したい「トークルーム」を選択する
ステップ 2.右上の「三」>「その他」>「トーク履歴を送信」の順にタップする
ステップ 3.メニューより「メール」を選択する
ステップ 4.宛先に、ファイルを送信するメールアドレスを入力する
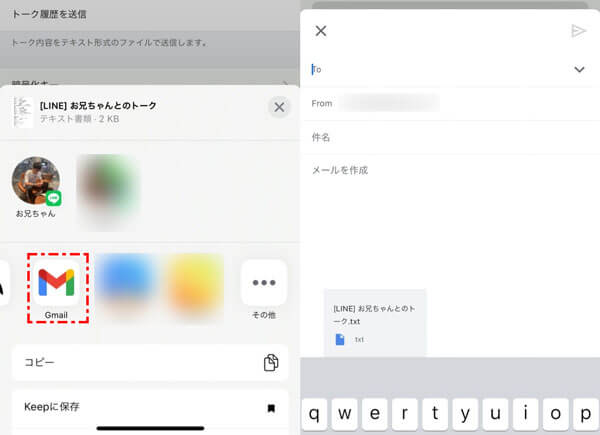
これで、テキスト化されたトーク履歴がメールに転送されます。メールアプリ上では、送信されたファイルをタップするだけで閲覧可能です。このように、メールで送る方法は操作がとても簡単ですので、おすすめの方法となります。
2LINE Keepに保存
もう1つの方法は、LINE Keepへの保存です。LINE Keepとは、LINEユーザーに提供されているストレージ機能であり、大事なデータを合計で1GBまで無期限で保存できます。LINE Keepにトーク履歴を保存する手順は、次の通りです。
▼LINE Keepにトーク履歴を保存する手順
ステップ 1.LINEメニュー「トーク」>テキスト化したい「トークルーム」を選択する
ステップ 2.右上の「三」>「その他」>「トーク履歴を送信」の順にタップする
ステップ 3.メニューを上にスワイプして、「Keepに保存」を選択する
ステップ 4.「LINE Keepに保存」画面にて「保存」をタップする
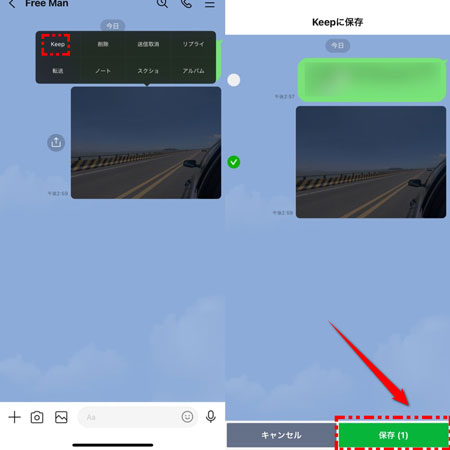
これで、テキスト化されたトーク履歴がLINE Keepに保存されます。なお、保存したトーク履歴は、次の手順でLINE Keepより閲覧可能です。
▼LINE Keepでトーク履歴を閲覧する手順
ステップ 1.LINEのホーム画面で、自分のプロフィールアイコンをタップする
ステップ 2.プロフィール画面にて「Keep」をタップする
ステップ 3.保存したトーク履歴のファイルを選択する
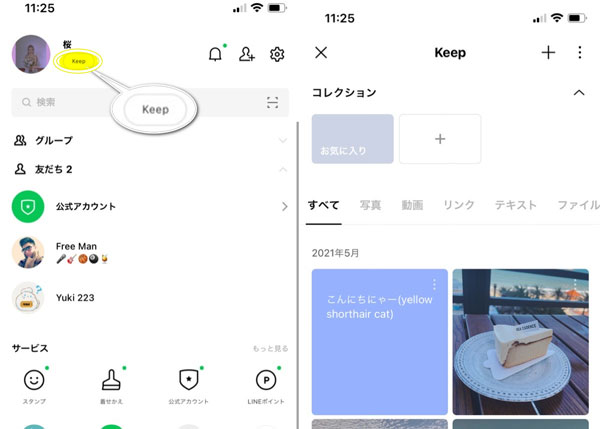
LINE Keepは、スマホの容量を節約できる便利な機能ですが、1つで容量が50MBを超えるファイルは保存期間が30日間に設定されていますので注意しましょう。
Part3:LINEトーク履歴をPCにエクスポートする方法
LINEのトーク履歴をPCにエクスポートする方法は、公式でも実現していません。友だちとの大事な思い出となるトーク履歴を、何とか完全な状態でPCに保存できないでしょうか。そこで、この記事を読まれているあなたにだけ、とっておきの裏ワザを紹介します。
実は、プロが作ったLINEトーク履歴をPCにエクスポートするソフト - 「iTransor for LINE」という便利なソフトがあれば、確実かつ簡単にトーク履歴をPCにエクスポートできます。AndroidでもiOSでもLINEトーク履歴の保存を実現できます。さらに、PC上で閲覧しやすくするため、HTMLをはじめPDF、CSV、XLSなど、多様な出力形式が提供されているのです。実際に、PCへLINEのトーク履歴をエクスポートする手順は、次の通りです。

▼LINEデータをPCにエクスポートし保存する方法
ステップ 1.デバイスを、iTransor for LINEがインストールされたパソコンに接続して、左側2番目の「LINEデータをバックアップモード」を選択する。「スタート」をクリックするとデバイスのデータが自動で認識され、バックアップを開始する

ステップ 2.バックアップが完了したら「バックアップデータを表示」をクリックしてデータを確認する

ステップ 3.iTransor for LINEの画面左の一番下にある「プレビュー/エクスポート」を選択し、次に「確認/エクスポート」をクリックすると、データ一覧が表示される

ステップ 4.エクスポートしたいファイルをクリックして、保存先と出力形式を選択して、「エクスポート」をクリックする

これで、LINEのトーク履歴がHTML、PDF、CSV、XLSといったファイル形式でPCに保存されます。HTML形式で保存すると、トーク内容がスマホと同じ画面で表示される上に、検索も可能です。
なお、Androidスマホの場合は、バックアップ中にデバイスを操作してGoogleドライブにバックアップを作成する必要がありますので、画面の指示に従ってください。
まとめ
今回は、LINEのトーク履歴をテキスト化する方法と、ファイルの保存手順について解説しました。トーク履歴のテキスト化は、スマホはもちろん、PC版のLINEアプリでも可能です。ファイルはメールでの転送に加えて、LINE Keepでの保存にも対応します。
最後にはLINEトーク履歴をPCまでエクスポートできるツール「iTransor for LINE」を利用しましょう。トラブルが起きてもいつでも復元ができ、非常に安心です。無料で操作も簡単ですから、誰でも使えますよ。今すぐ、試してみましょう!