バックアップがなくても、iPhone/iPad/PCから消えたデータを復元できる強力ソフト!
Canva(キャンバ)とは、オンラインデザインツールであり、プロフェッショナルなグラフィックデザインを簡単に作成できるサービスです。この記事では、Canvaのログイン方法、使い方、無料でできること、そして削除されたデザインの復元方法について紹介します。
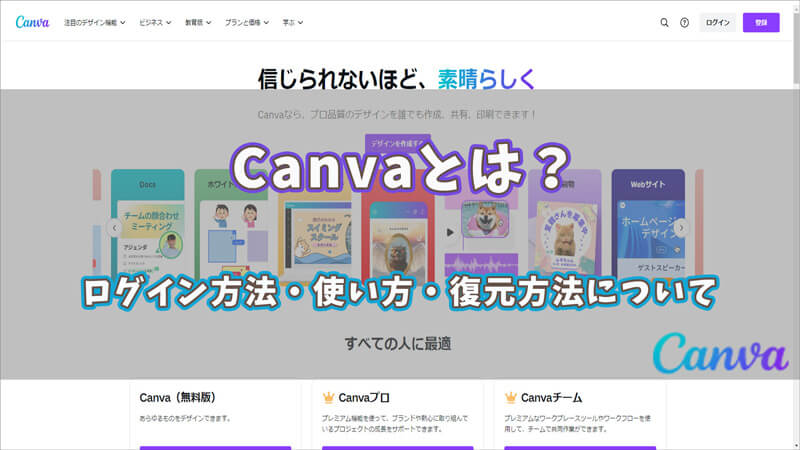
Part 1.Canvaとは?
Canvaは、オーストラリア発のオンラインデザインツールで、初心者からプロまで幅広いユーザーに利用されています。シンプルで直感的なインターフェースにより、誰でも簡単に美しいデザインを作成できる点が魅力です。豊富なテンプレートや画像素材を使って、プレゼンテーション、ポスター、名刺、ソーシャルメディア用のグラフィックなど、多様なデザインを作成できます。
基本機能は無料で利用でき、より高度な機能や素材を求めるユーザー向けに、Proプランも提供されています。また、チームでの共同作業やブランドキットの作成など、企業向けの機能も充実しています。教育機関や非営利団体向けには特別な無料プランが提供されており、多くの人々にとって役立つツールとなっています。
Canvaの料金について:
| 無料プラン
|
Canva Pro
|
Canva for Teams
|
Canva for Education
|
Canva for Nonprofits
|
|
|---|---|---|---|---|---|
料金 |
無料 |
$15/月 |
$30/月から |
無料 (教育機関向け) |
無料 (非営利団体向け) |
Part 2.Canvaのログイン方法&ログインできない場合の対処法
まず、Canvaのログイン方法とログインできない場合の対処法について詳しく解説します。初心者でも安心して利用できる手順を紹介しますので、ぜひ参考にしてください。
1Canvaのログイン方法
Canvaにログインする方法は下のようです。
Step 1.まず、Canvaの公式サイトにアクセスして、右上の「ログイン」ボタンをクリックします。
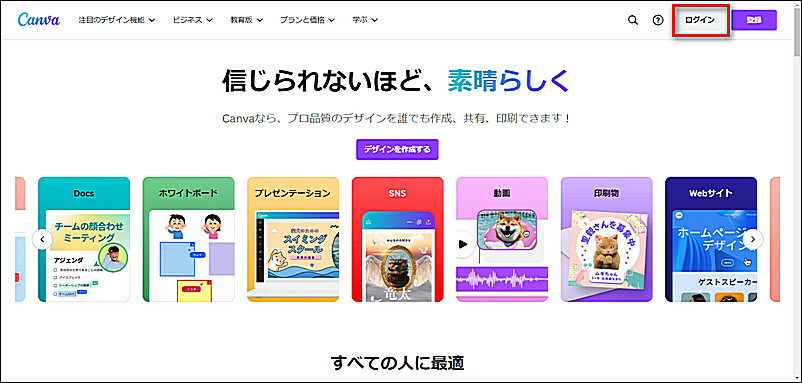
Step 2.ここで、GoogleやFacebook、メールアドレスでCanvaにログインすることを選択できます。
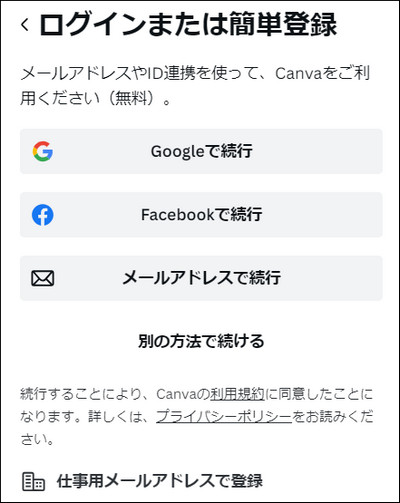
Step 3.ログイン方法を選択してから指示に従って操作すると完了です。
2Canvaにログインできない場合の対処法
Canvaログイン問題が発生した場合は、以下を確認してください:
- メールアドレスとパスワードが正しいか確認
- ブラウザのキャッシュとクッキーをクリア
- Canvaのサーバーステータスをチェック
Canvaへのログインは非常に簡単で、さまざまな方法でアクセスできます。メールアドレス、Google、Facebook、Appleアカウントなど、自分に合った方法でログインして、デザインの世界を楽しみましょう。ログインに問題がある場合は、パスワードリセットやキャッシュクリアを試してみてください。
Part 3.Canvaの使い方について
続いて、Canvaの基本的な使い方を詳しく解説します。ステップバイステップのガイドで、ポスターやプレゼンテーション、ソーシャルメディア投稿などを簡単に作成できる方法をご紹介します。
1Canvaの基本操作
Canvaの基本操作は下の通りです。
1新しいデザインの作成
ログイン後、ホームページにある「新しいデザインを作成」ボタンをクリックします。ここから、作成したいデザインの種類を選択します。例えば、ポスター、名刺、プレゼンテーション、ソーシャルメディア用の投稿などがあります。
2テンプレートの選択
選択したデザインの種類に基づき、Canvaは多数のテンプレートを提供します。画面左側のテンプレートセクションから、好きなテンプレートを選びます。検索バーを使って、特定のテーマやスタイルのテンプレートを探すことも可能です。
3デザインの編集
テンプレートを選択したら、次に各要素を編集します。以下のようにして、デザインをカスタマイズできます:
テキストの編集:テキストボックスをクリックし、内容を変更します。フォント、サイズ、色、配置なども調整可能です。
画像の追加・編集:左側の「写真」タブから画像を選択して追加します。また、自分の画像をアップロードすることもできます。画像を選択すると、サイズや位置を調整できるほか、フィルターやエフェクトを適用することもできます。
アイコンとイラストの追加:左側の「エレメンツ」タブからアイコンやイラストを検索して追加します。これにより、デザインに個性を加えることができます。
背景の変更:デザインの背景を変更するには、左側の「背景」タブをクリックし、好きな色やパターンを選びます。
4デザインの保存と共有
デザインが完成したら、右上の「共有」ボタンをクリックして、ダウンロードオプションを選択します。デザインをPNG、JPEG、PDF形式で保存することが可能です。また、共有リンクを生成して、他の人とデザインを共有することもできます。
2Canvaの便利な機能
上記の基本操作以外に、Canvaには下のような便利機能も備えています。
1チーム機能
Canvaでは、チームメンバーと共同でデザインを編集することができます。右上の「チームを作成」ボタンをクリックし、メンバーを招待することで、共同編集が可能になります。
2ブランドキット
Proプランでは、ブランドキットを作成して、ブランドカラーやフォント、ロゴを保存し、一貫性のあるデザインを簡単に作成できます。左側の「ブランドキット」タブから設定できます。
3モバイルアプリ
Canvaは、iOSとAndroidのモバイルアプリも提供しており、スマートフォンやタブレットからも簡単にデザインを作成・編集できます。アプリは公式サイトからダウンロードできます。
Canvaは、直感的なインターフェースと豊富なテンプレート、素材で、誰でも簡単にプロフェッショナルなデザインを作成できるツールです。基本的な操作から便利な機能までを活用して、さまざまなデザインを楽しんでみてください。まずは公式サイトにアクセスし、アカウントを作成して、Canvaの世界を体験しましょう。
Part 4.Canvaから削除されたデザインを復元する方法
デザイン作業を進める中で、誤って重要なデザインを削除してしまうことがあります。幸いなことに、削除されたファイルを復元するための強力なデータ復元ソフトウェアiMyFone D-Backを利用すれば、Canvaのデザインファイルが保存されていた場所をスキャンし、復元することができます。

- 幅広いデータタイプに対応しており、削除された写真、メモ、通話履歴などを失わずに回復する
- 高い復元率を誇り、多くのユーザーから高い評価を受ける
- ほぼすべてのiOSデバイス(iPhone、iPad、iPod touch)から50種類以上のデータをサポート
▼ 消えたCanvaデザインを復元する手順:
Step 1.上記のボタンをクリックして、ソフトを無料でダウンロードし、起動します。その後、復元場所を選択します。
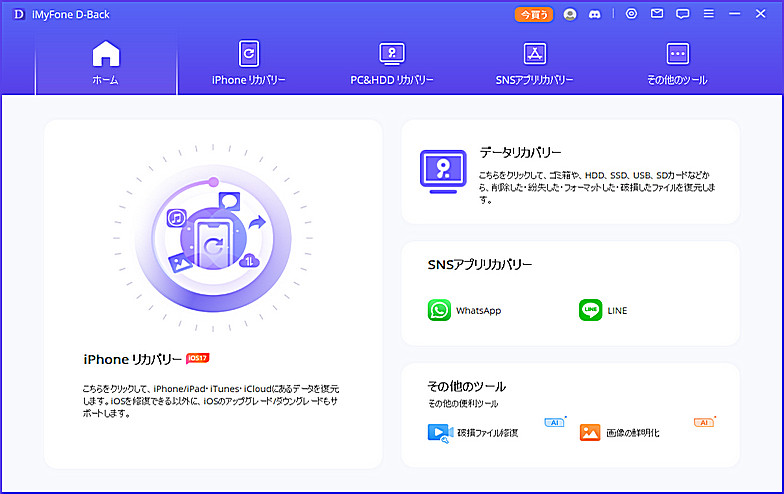
Step 2.もし「iPhoneリカバリー」モードを選択したら、お使いのデバイスをパソコンに接続する必要があります。

Step 3.それから、復元したいデータ種類を選択して、「スキャン」をクリックしてください。

Step 4.スキャン完了後、復元できるデータが表示されます。ご希望のデータを選択して、保存場所を選択すると完了です。

iMyFone D-Backは、失われたデザインファイルを簡単かつ効果的に復元する強力なツールです。Canvaのゴミ箱にない場合でも、このソフトウェアを利用すれば大切なデザインを取り戻すことができます。ぜひ一度試してみてください。
まとめ
Canvaは使いやすいデザインツールです。この記事がCanvaを利用するユーザーにとって役立つ情報となり、効果的なデザイン作成とデータ管理をサポートできることを願っています。
ちなみに、もし大切ななデザインが消えたら、心配しないでください。プロなデータ復元ツールD-Backを下のボタンをクリックして無料版を入手することをおすすめします。安全かつ迅速に消えたデータを復元できますよ。

