iPhoneやiPadを使用して、他のデバイスとインターネット接続を共有することは、便利で効果的な方法です。このガイドでは、iPhoneやiPadでテザリングを設定する手順を詳しく解説します。
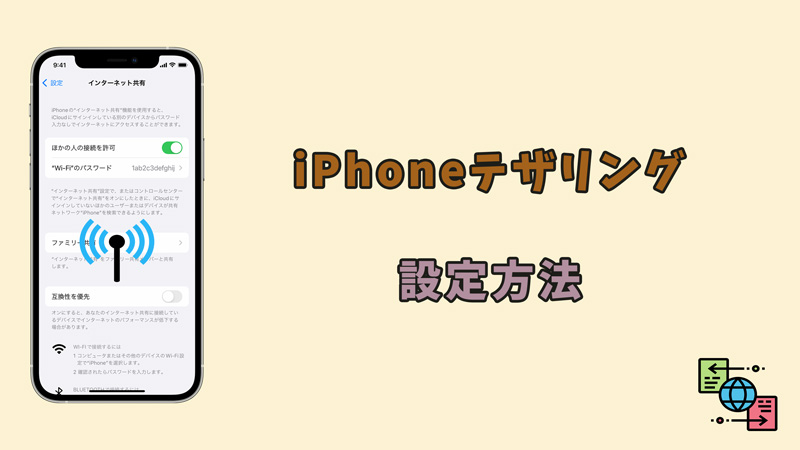
Part 1:iPhoneテザリングとは?
iPhoneのテザリングとは、iPhoneのモバイルデータ接続を使用して、他のデバイス(たとえば、ラップトップやタブレット)とインターネット接続を共有する機能です。これにより、iPhoneのデータプランに基づいて、他のデバイスをインターネットに接続することができます。
iPhoneのテザリング機能を使用すると、Wi-Fi、Bluetooth、またはUSB接続を介して他のデバイスと接続できます。たとえば、外出先でインターネットにアクセスする必要がある場合、iPhoneのテザリング機能を使用して、ラップトップやタブレットなどの別のデバイスをインターネットに接続することができます。
一般的に、テザリングを使用する際には、データプランに含まれるデータ通信量に注意する必要があります。テザリングを使用すると、他のデバイスでのインターネット使用に関連するデータ通信料金が発生する可能性があります。
Part 2:iPhoneテザリング(インターネット共有)を設定する方法
以下は、iPhoneやiPadでテザリングを設定する具体的な操作法です。
▼ iPhone/iPadでテザリングを設定する手順:
Step 1.まず、iPhoneの「設定」を開きます。
Step 2.「モバイル通信」>「インターネット共有」をタップします。
Step 3.「ほかの人の接続を許可」をオンにすると完了です。
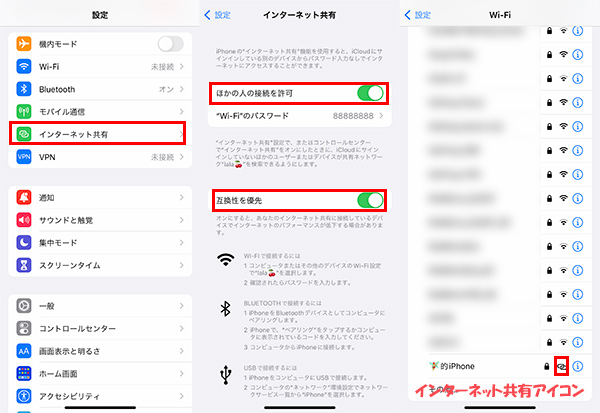
これらの手順に従うことで、iPhoneやiPadを使用してテザリングを設定し、他のデバイスとインターネット接続を共有することができます。
Part 3:iPhoneのテザリングができない場合の対処法
iPhoneのテザリング機能は、他のデバイスとのインターネット共有を簡単に行える便利な機能です。しかし、時にはテザリングがうまく機能しないことがあります。これから、iPhoneテザリングできない場合の対処法について解説します。
対処法1.キャリアに問い合わせる
最初にすべきことは、あなたのキャリアに問い合わせることです。一部のキャリアでは、テザリング機能を使用するための追加料金が必要な場合があります。また、データプランの制限や特定の条件がある場合もあります。キャリアからのアドバイスやサポートを受けることで、問題の解決がスムーズになる場合があります。
対処法2.デバイスの再起動
iPhoneや他のデバイスを再起動することで、テザリングの問題が解決することがあります。まず、iPhoneをシャットダウンし、数分後に再起動してみてください。その後、他のデバイスで再度テザリングを試してみてください。
▼ iPhoneを再起動する方法
iPhone X以降:サイドボタンと音量ボタンのいずれかを長押しし、電源スライダーを使ってデバイスの電源を切ります。その後、サイドボタンを長押しし、Appleロゴが画面に表示されるまで待ちます。
iPhone SE(第2/3世代)、8、7、6:サイドボタンを押し続けて、電源スライダーを使用してデバイスの電源を切ります。その後、サイドボタンを長押しし、Appleロゴが画面に表示されるまで待ちます。
iPhone SE(第1世代)、5以前:トップボタンを長押しして、電源スライダーを使用してデバイスの電源を切ります。その後、サイドボタンを長押しし、Appleロゴが画面に表示されるまで待ちます。

対処法3.モバイルデータ接続の確認
テザリングを試みる前に、iPhoneのモバイルデータ接続が正常に機能していることを確認してください。設定アプリから「モバイルデータ」を確認し、データ接続がオンになっていることを確認してください。また、データプランの制限に注意してください。
対処法4.ソフトウェアアップデートの確認
iPhoneや他のデバイスのソフトウェアが最新の状態になっていることを確認してください。古いソフトウェアバージョンでは、テザリングの問題が発生する可能性があります。設定アプリからソフトウェアアップデートを確認し、必要に応じてアップデートを実行してください。
対処法5.ネットワーク設定のリセット
iPhoneのネットワーク設定をリセットすることで、テザリングの問題を解決することができる場合があります。設定アプリから「一般」>「リセット」>「ネットワーク設定をリセット」を選択し、指示に従ってリセットを実行してください。ただし、この操作はWi-Fiパスワードなどのネットワーク関連の設定もリセットされるため、注意が必要です。
iPhoneテザリングできない場合の対処法は、上記の方法を試してみることから始めてください。それでも問題が解決しない場合は、Appleのサポートに連絡し、詳しいアドバイスを受けることを検討してください。
追記:iPhone/iPadから消えたデータを復元する方法
続いて、補充情報としてiPhoneからデータが消えてしまった場合、誤って削除したり、デバイスの故障やソフトウェアの問題によって消失することを解決する方法も紹介します。iPhoneからデータが消えてしまった場合、iMyFone D-Backという信頼できるソフトウェアを使用することで、失われたデータを簡単に復元することができます。

▼ iPhoneから消えたデータを復元する手順:
Step 1.iPhoneをパソコンに連続して、「デバイスからリカバリー」を選びます。

Step 2.画面で復元できるアプリとデータ種類が表示されています。復元したいデータ種類を選択して、右下にある「スキャン」をクリックします。

Step 3.復元したいデータを確認してから、「デバイスに復元」をクリックすると復元が開始されます。

iMyFone D-Backを使用することで、iPhoneから消えたデータを簡単かつ迅速に復元することができます。このソフトウェアは安全かつ信頼性が高く、さまざまなデータ復元シナリオに対応しています。
最後に
今日はiPhoneテザリング、テザリングを設定する方法、iPhoneのテザリングができない場合の対処法について紹介してきました。いかがでしたか?
また、iPhoneをうまく使えるように、オールインワンのデータ復元の専門家D-Backを利用して消えたデータを復元する方法も補充しました。データ復元に悩んでいる方は是非下のボタンをクリックして無料版を入手しましょう。
バックアップがなくてもiOSデバイスから消えたデータを復元することができる強力ソフト


