iPhoneで撮影した動画をパソコンに送るには、いくつかの方法があります。iCloudやiTunesで移行することが可能です。ネットワークの有無など、利用状況によって最適な方法が異なるので、それぞれの特徴を知って最適な方法を選ぶことが大切です。

では、iPhoneからWindows PCへ動画を引き継ぐ方法には何があるのでしょうか?本記事ではそれを詳しく解説します。
方法一:iCloudでiPhoneの動画とパソコンを共有
iCloudでiPhoneの動画をWindowsに転送したい場合は、以下のように操作してみましょう。
ステップ 1.まず、「設定」>「ユーザー名」>「iCloud」の順によってタップします。そして、「写真」を「オン」にします。
ステップ 2.これから、パソコンで「iCloud.com」にサインインします。
ステップ 3.写真のアイコンを選択すると、iCloudに動画が表示されます。
ステップ 4.移行したい動画を選択して、ダウンロードすれば完了になります。
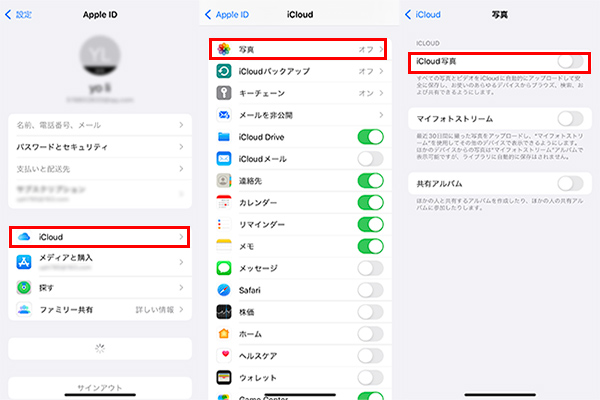
このように、iCloudで動画をパソコンへ転送することが完了です。
ご注意:
iCloudの無料のストレージは5GBしか利用できません。それ以上の容量が必要な場合は、有料プランにアップグレードする必要があります。
方法二:iTunesでiPhoneの動画をパソコンへ転送
iCloudでiPhoneからパソコンへ動画を転送する以外に、iTunesによって動画を転送することもできます。その操作法は以下のようです。試みしてみましょう。
ステップ 1.iTunesがインストールされたら、iPhoneをパソコンに接続します。
ステップ 2.パソコンでiTunesを開き、左上付近にある「iPhone」のボタンをクリックします。
ステップ 3.「概要」を選択して、「バックアップ欄」で「今すぐバックアップ」をクリックします。

これで、iPhoneからWindowsへの動画転送ができます。
方法三:「iMyFone D-Back」でiPhoneの動画をパソコンへ転送
以上の部分で、iCloud/iTunesによってiPhoneにある動画をパソコンへ転送する方法を紹介します。しかし、この2つの方法で動画を転送するには、他のデータと一緒に転送するのに、時間をかかりすぎるので、とても不便利です。
そのため、ここで動画だけを転送するのに使用できるソフトである「iMyFone D-Back」を紹介します。iPhoneにある動画のみをパソコンへ転送することも実現できるので、非常に便利です。
D-BackでiPhoneの動画をパソコンへ転送する方法に関するビデオをご覧ください。

▼ D-Backを使って動画だけを転送する手順:
ステップ 1.上記のボタンをクリックして、ソフトをパソコンにダウンロードして起動しましょう。そして、左側で「デバイスからリカバリー」タブを選んでください。

ステップ 2.iPhoneにあるデータ種類は全部メニューで表示されます。「ビデオ」を選択して、「スキャン」をクリックします。
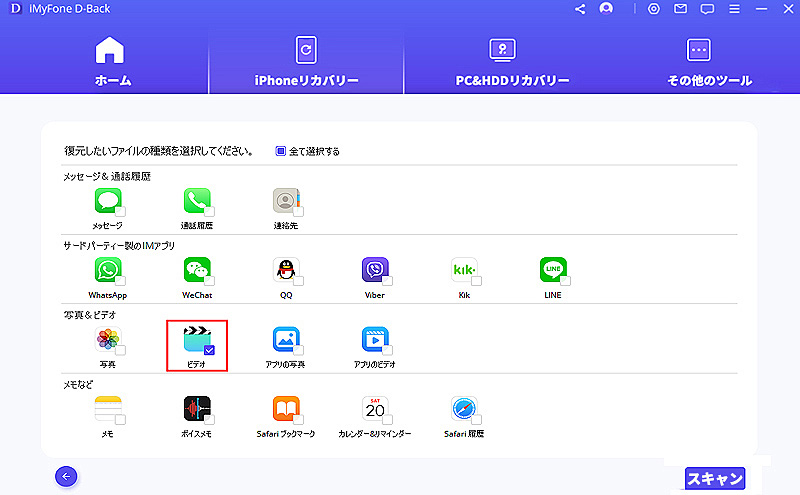
ステップ 3.スキャンが完了すると、動画の詳しい情報を確認してから、「PCに復元」をクリックすると、選択した動画はパソコンへ転送します。
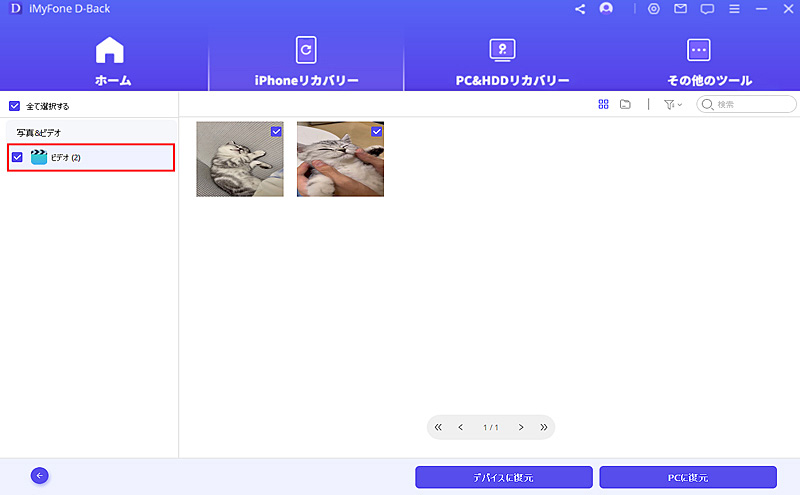
また、もし以前削除した動画を直接iPhoneへ復元したいなら、「デバイスに復元」を選択するだけでいいです。
Tips:iPhoneの動画に関するよくある質問
続いては、補足情報として、iPhoneにある動画をパソコンへ転送する方法に関してよくある質問と解答をご紹介しています。
1iPhoneの動画の拡張子は?
iPhoneがサポートしている動画のファイル形式は限られており、デフォルトの状態では、 m4v/mp4/movのみを再生することができます。
2iPhoneのビデオ取り込みエラーは?
画像とビデオのインポートエラーが出たら、一度パソコンで接続しているポートを変えてみましょう。それでもダメだったら、パソコン自体を変えて、USBポートに問題があるかどうかと検証してください。
3iPhoneはこのコンピューターを信頼するか?
「設定」>「一般」>「転送またはiPhoneをリセット」>「リセット」>「位置情報とプライバシーをリセット」の順に選択してください。これで、以前信頼していたコンピュータに接続したときに、そのコンピュータを信頼するかどうかを確認する警告が表示されるようになります。
最後に
今回はiPhoneにある動画をパソコンへ転送する方法についてご紹介してきました。いかかでしょうか?
まずはiCloud/iTunesで転送する方法を紹介します。更に、専門のiOSデータ復元ツールのような個別のファイルを選択可能なソフトを所有していると、iOSデバイス本体から動画など必要なデータだけを確認し復元することが出来るようになります。ぜひここでダウンロードして便利なD-Backを利用してみてください!


