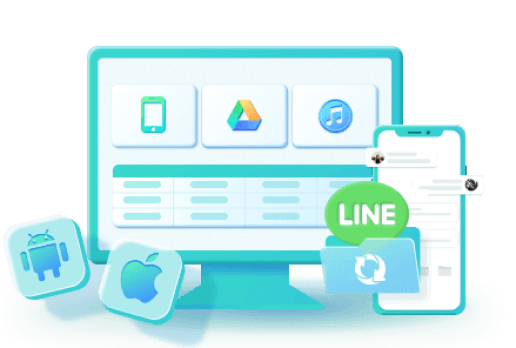大切な友だちとの思い出が詰まったトーク履歴は、iPadでも確実に復元したい場合があるですよね。しかし、バックアップが無かったり異なるOSのデバイスに機種変更したりといった場合、公式にはトーク履歴を復元する方法が提供されていません。

そこでこの記事では、バックアップの有無それぞれのケースにおける、iPadへのLINEトーク履歴の復元方法について、詳しく解説します。こちらを読めば、どんなケースでも確実にLINEトーク履歴を復元できますよ。
Part1:【バックアップなし】LINEトーク履歴をiPadに復元する方法
まず、バックアップがない場合における、iPadへのLINEトーク履歴の復元方法について、解説しましょう。
1. 【初心者おすすめ】LINEトーク履歴を簡単に復元
まず最もおすすめなのはより簡単だしLINEトーク履歴を復元の専用アプリ「Chatsback for LINE」を使って、デバイスの内部ストレージから直接LINEのデータを復元する方法です。iMyFoneが作ったLINEトーク履歴を復元するアプリは、iPhoneとiPad、そしてAndroid端末に対応しています。
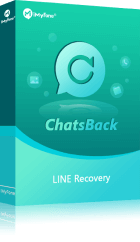
▼LINEトーク履歴を復元する手順
ステップ1:Chatsback for LINEを起動します。デバイスをPCに接続して、「デバイスストレージからデータ復元」を選択して、「スタート」をクリックします。
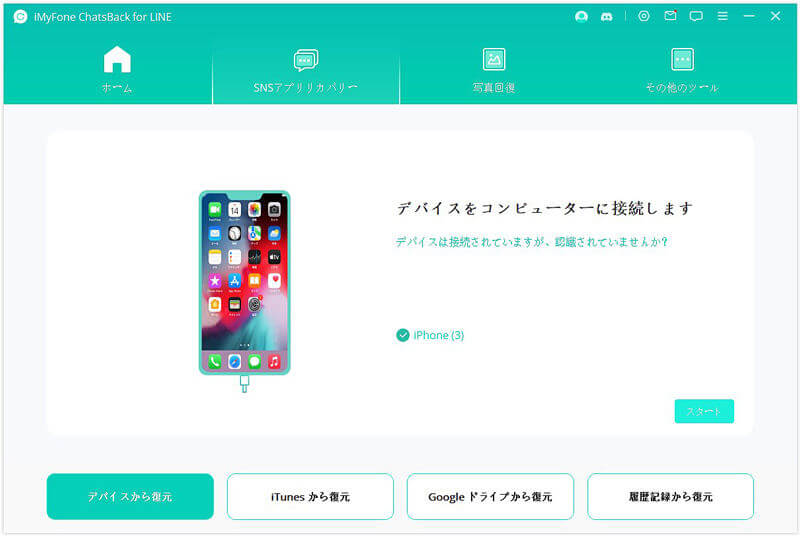
ステップ2:データのスキャンを完了すると、復元できるデータをプレビューして、「デバイスに復元」または「PCに復元」を選択します。

ステップ3:同じLINEアカウントをログインしてから、しばらく待ってからLINEデータを復元成功です。
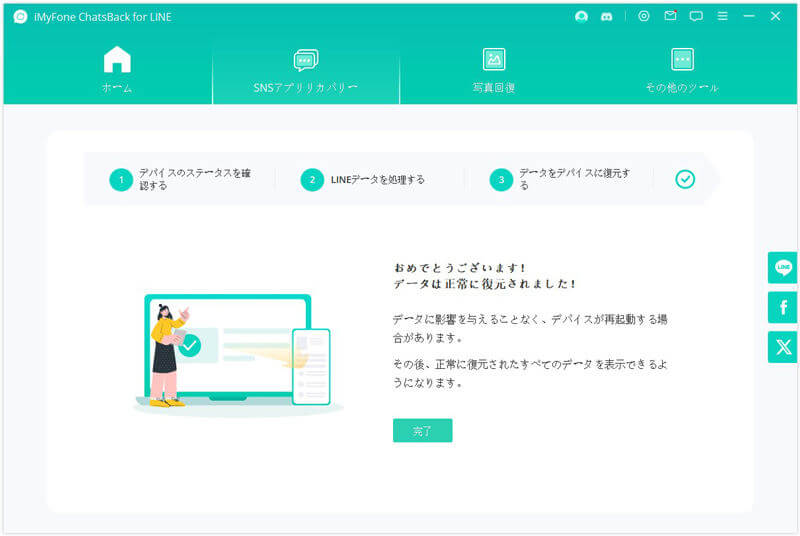
これで、LINEのトーク履歴がiPadに復元されます。もしもの時でも確実にLINEデータを復元できますので、とても心強いですよ。
【ChatsBack for LINE 相関レビュー】
● バックアップなしでChatsBack for LINEで各種LINEデータを復旧させる方法と要点をご解説 - by ツールハンター様
2. 相手にトーク履歴を送ってもらう
2つ目の方法は、相手にこれまでのトーク履歴を送って貰う方法です。
相手はトーク履歴をファイル化するか、スクリーンショットを撮ってあなたに送信します。相手によるそれぞれの操作手順は、次の通りです。
▼トーク履歴のファイル化
ステップ1:復元したいトークルームを開き、右上の「三(メニューアイコン)」をタップする
ステップ2:「その他」>「トーク履歴を送信」の順に選択する
ステップ3:宛先にあなたを指定して、送信する
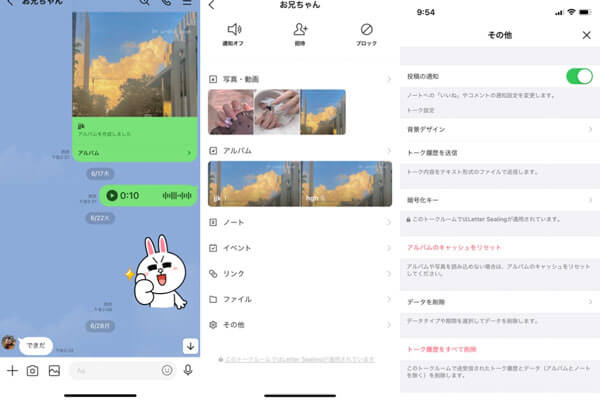
▼スクリーンショットの撮影
ステップ1:復元したいトークルームを開き、対象のトークを長押しする
ステップ2:「スクショ」を選択した上で、保存したい範囲を選択する
ステップ3:抽出されたスクリーンショットをあなたに送信する
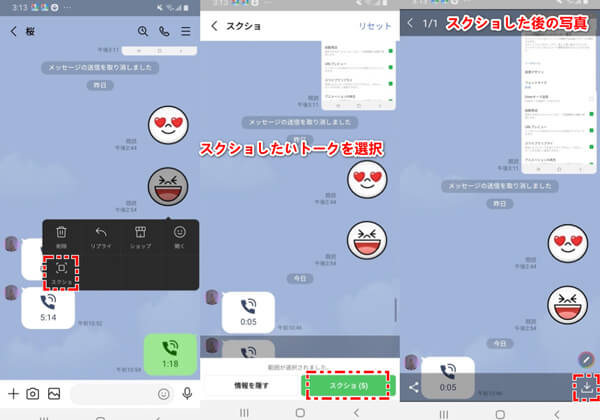
これで、相手からトーク履歴が送信されます。なお、前者のファイル化の方法はテキストでの保存となり、画像やスタンプは復元されません。
また、どちらの方法もLINEアプリ上では復元されず、テキストや画像データでの閲覧となります。
Part2:【バックアップあり】LINEトーク履歴をiPadに復元する方法
次に、バックアップをきちんと取っている場合における、iPadへのLINEトーク履歴の復元方法について、解説しましょう。
1. iCloudで復元
1つ目は、iCloudにあるLINEデータのバックアップを使って復元する方法です。手順は、次の通りとなります。
▼iCloudでの復元方法
ステップ1:ホーム画面よりLINEのアイコンを長押しして「削除」を選択し、一旦アプリを削除する
ステップ2:AppStoreから、再びLINEアプリをインストールする
ステップ3:LINEにログインし、画面の指示に従ってセットアップを進める
ステップ4:「トーク履歴を復元」の画面で、下側の「トーク履歴を復元」を選択する
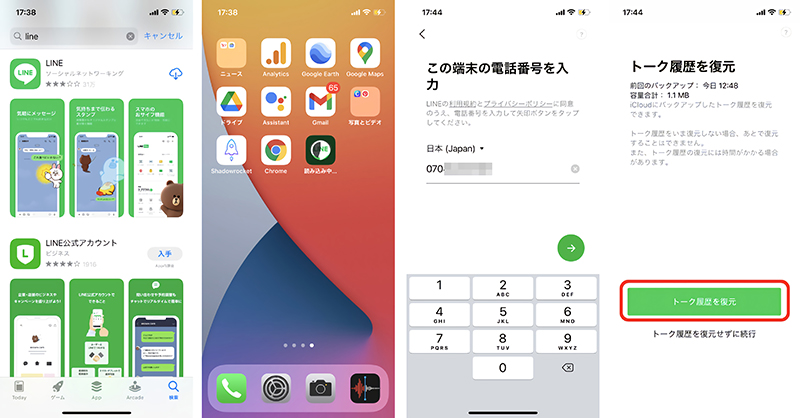
これで、バックアップした時点にLINEのトーク履歴が復元されます。
2. iTunesで復元
2つ目は、iPadを丸ごとバックアップした、iTunesにあるデータを使って復元する方法です。手順は、次の通りとなります。
▼iTunesでの復元方法
ステップ1:iTunesがインストールされているPCにiPhoneを接続して、iTunesを起動する
ステップ2:iTunesの上部にある、iPhoneのアイコンをクリックする
ステップ3:「バックアップ」>「バックアップを復元」の順に選択する
ステップ4:パスワードを入力した上で「OK」を選択する
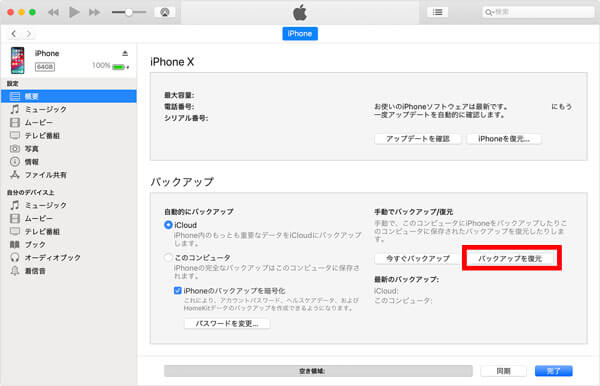
これで、iPadをバックアップした時点に、LINEのトーク履歴が復元されます。なお、この方法を使うと、iPadの全てのデータがバックアップ時点の状態に復元されますので注意しましょう。
Part3:iPadでLINEトーク履歴が消えた原因と対処法
こちらでは、iPhoneやiPadでLINEトーク履歴が消えた原因と対処法について見ていきます。
1ドライブのストレージ容量が足りない
1つ目に考えられる原因は、iPadのストレージ容量が不足していることです。この場合は、次の手順で不要なアプリを削除して、空き容量を確保します。
▼iPadの容量を増やす方法
ステップ1:「設定」アプリを開き、「一般」>「iPadストレージ」の順に選択する
ステップ2:データ量が大きい順に、インストールされているアプリが表示される
ステップ3:削除したいアプリをタップして、「Appを取り除く」を選択する
ステップ4:さらに容量を確保したい場合は「Appを削除」を選択して、データも含めて削除する
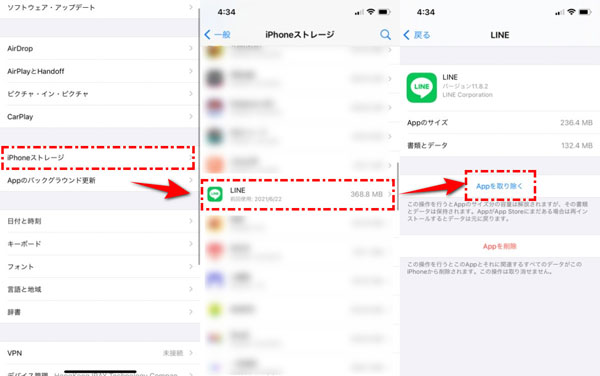
これで、不要なアプリが削除されて、iPadのストレージ容量が増えます。
2バックアップファイルが壊れた
2つ目は、バックアップしたファイルが壊れているケースです。この場合は、次の手順でもう一度バックアップを実施します。
▼iCloudでのバックアップ方法
ステップ1:「設定」>「トーク」を開く
ステップ2:「トークのバックアップ」>「今すぐバックアップ」の順に選択するとバックアップ完成
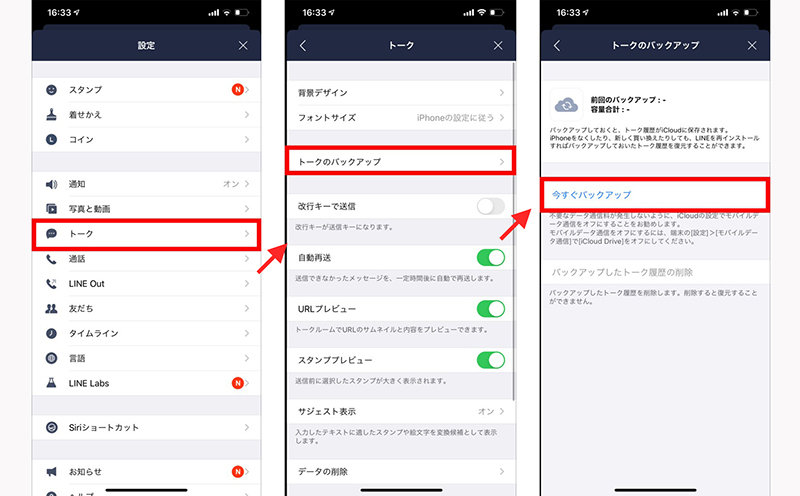
▼iTunesでのバックアップ方法
ステップ1:iTunesがインストールされているPCにiPadを接続して、iTunesを起動する
ステップ2:iTunesの上部にある、iPadのアイコンをクリックする
ステップ3:「バックアップ」を選択し「このコンピュータ」と「ローカルバックアップを暗号化」にチェックを入れる
ステップ4:パスワードを入力した上で「パスワードを設定」を選択する
ステップ5:「今すぐバックアップ」をクリックする
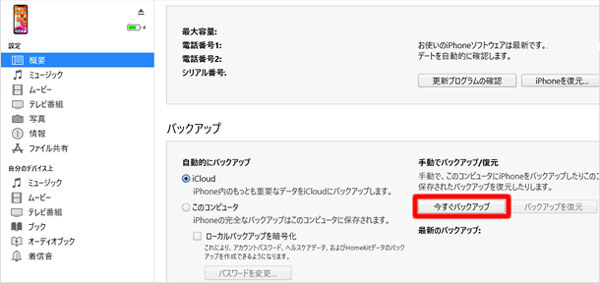
これで、iCloudまたはiTunesにデータがバックアップされます。
3異なるOS間データ転送
3つ目は、バックアップ元のデバイスがAndroidで、OSが異なっているケースでAndroid→iPadというOSが異なるデバイス間でのLINEデータ転送は、14日間以内の転送は実現できるが、14日以前には対応していません。
この場合は、異なるOS間でのデータ転送が可能なPCアプリ「iTransor for LINE」を使って、LINEトーク履歴を14日以前のも異OS間転送できます。
iTransor for LINE
- 【異OS間データ移行】iOS⇔Androidの間で自由にLINEのトーク履歴を転送できる
- 【無料バックアップ・プレビュー】LINEのトーク履歴をAndroid/iPhoneから簡単に無料バックアップ&プレビューできる。
- 【プレビュー/エクスポート】バックアップしたトーク履歴は、さまざまな形式でPCまで保存できる
- 【確実に成功】ほぼ100パーセントの成功率を保証、安心&安全!
まとめ
今回は、バックアップの有無それぞれのケースにおける、iPadへのLINEトーク履歴の復元方法について解説しました。示となり、LINEアプリへのトーク復元には対応できないので、よりお勧めなのはバックアップを取っておらず、iMyFoneのLINEトーク履歴を復元するツール「Chatsback for LINE」を使って復元することです。
わずか3ステップで、削除されたトーク履歴を簡単に復元できますよ。大事なデータを誤って削除してしまったら、まずは試してみてくださいね。