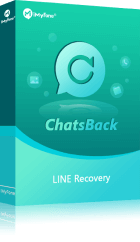「送信したつもりだけど、LINEメッセージが送れない…」
そんな症状で困ってしまったことって、ありませんか?
相手にメッセージが届かないと、相手の心象が悪くなってしまったり、人間関係が崩れてしまったりといった可能性がありますので、とても心配ですよね。この記事では、LINEでメッセージが届かない、送れない時の原因と対処方法について、詳しく解説します。こちらを読めば、もうLINEのメッセージが届かないと悩むことは無くなりますよ。

- Part1:LINEメッセージが届かない/送れない原因
- 1.1. バージョンが古い
- 1.2. 通信環境が悪い
- 1.3. サーバーエラー
- 1.4. ブロックされた
- 1.5. 非表示にされた
- 1.6. 別端末と同時に使っている
- 1.7. 友達に追加していない場合は「受信拒否」された
- Part2:LINEメッセージが届かない時の対処法
- 2.1. LINEを最新バージョンにする
- 2.2. 端末を再起動する
- 2.3. 第三者にメッセージを送ってみる
- 2.4. 別端末を閉じる
- 2.5. 通信環境をリフレッシュする
- 2.6. 「受信拒否」を閉じるか/友達追加してから送る
- Part3:紛失されたLINEトーク履歴を復元できる!

Part1:LINEメッセージが届かない/送れない原因
LINEが送れない、相手に届かない原因としては、以下の7つが考えられます。
1 バージョンが古い
まず、端末にあるLINEアプリのバージョンが古い場合です。LINEは、大きなアップデートが度々入ります。アップデートの中には、不具合が解消されているものもありますので、アップデートをしなかったことによって、メッセージが送受信できない可能性もあります。
2 通信環境が悪い
そもそも、ご自身がいる場所が、電波が悪いところだというケースも考えられます。LINEはデータ通信でやり取りしますので、通信環境が悪いと、メッセージを受け取ることも、送ることもできません。また、送る方も受け取る方も、相手の通信環境が悪いことは分かりません。受け取れなかったという事実に、お互い気づかないこともあるでしょう。
3サーバーエラー
また、LINEのサーバーの調子が悪く、メッセージのやり取りができないこともあります。LINEは、国内だけで約8,800万人が使っているため、想定以上の通信が集中すると、サーバーに負荷がかかってしまい、時々エラーが起きてしまっています。
4ブロックされた
LINEではブロック機能があります。仮に相手にブロックされたら、メッセージを送るなどの動きが一斉できなくなります。
5 非表示にされた
こちらも同じく、残念ながら、相手に「非表示」にされてしまっている場合です。LINEには、友だちリスト上において、相手を「非表示」にする機能があります。非表示にした場合でも、プッシュ通知や無料電話をかけることができ、相手にも表示されますが、通知もオフにしている場合は、気づかれないこともあるでしょう。この場合も、相手に非表示を解除してもらうしか、方法はありません。
6別端末と同時に使っている
家にいる時など、PCやiPad版のLINEアプリを使っている方もいらっしゃるでしょう。しかし、PCとスマホで同時にLINEを起動していると、不具合が生じて、メッセージが送れないことがあります。
7 友達に追加していない場合は「受信拒否」された
LINEでメッセージを送っているのに相手に届いていない時は、相手が自分を友だちに追加していないことが考えられます。また、相手のLINE側で、プライバシー管理の「メッセージ受信拒否」がオンになっており、友だち登録以外の相手から、トークが届かないようにしている可能性もあります。
Part2:LINEメッセージが届かない時の対処法
では、LINEのトークが届かない時の対処方法を6つ、解説していきます。
LINEを最新バージョンにする
まずは、LINEアプリを最新版にバージョンアップしてみましょう。
iPhoneの場合
ステップ1:「AppStore」より右上のアイコンをタップすると、アップデートが可能なアプリが一覧で表示されています。
ステップ2:その中にLINEアプリがあれば、「アップデート」をタップして最新バージョンにしましょう。

Androidの場合
ステップ1:「Playストア」を開き、左上のメニューボタンより「マイアプリ&ゲーム」を選択します。
ステップ2:LINEアプリのアップデートがあれば、「アップデート保留中」の欄に表示されていますので、横にある「更新」ボタンをタップしましょう。

端末を再起動する
端末自体を再起動することで、不具合が解消されることもあります。
iPhoneの場合
ステップ1:電源ボタンと音量ボタンを長押しして、「スライドで電源オフ」を右にスライドしましょう。
ステップ2:再び電源を入れる場合は、電源ボタンを長押ししましょう。

Androidの場合
ステップ1:電源ボタンを長押しして「再起動」が表示されます。
ステップ2:「再起動」をタップしましょう。
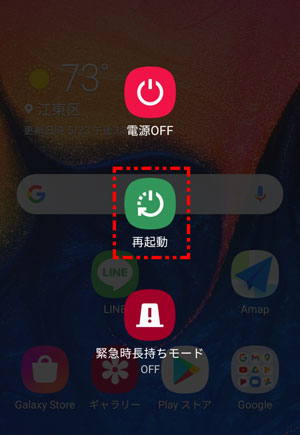
第三者にメッセージを送ってみる
相手がブロックしている場合は、何をやってもメッセージは届きません。その場合は、友だちの友だちなど、第三者に協力を仰ぎましょう。
「どうも相手にブロックされているようなので、あなたから解除を打診できないだろうか」など、丁重にお願いしてみましょう。
別端末を閉じる
PCやiPadなど、別の端末で同時にLINEを使っている場合は、どちらか一方のデバイスを閉じましょう。
バックグラウンドでアプリが動作していて、不具合が継続する場合もありますので、LINEアプリだけではなく、デバイスごと電源を切ると、なお効果的でしょう。
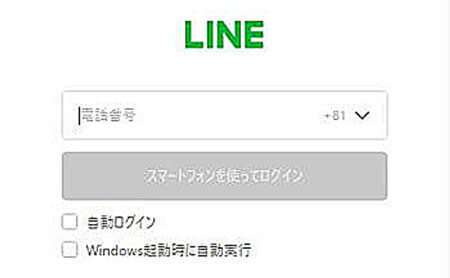
通信環境をリフレッシュする
通信環境が原因の場合は、機内モードをオンオフして、リフレッシュしてみましょう。
機内モードの操作する仕方:
iPhoneの場合
ステップ1:画面の右上から下にスワイプして、「コントロールセンター」が表示されます。
ステップ2:機内モードを「有効」→「無効」にしましょう。
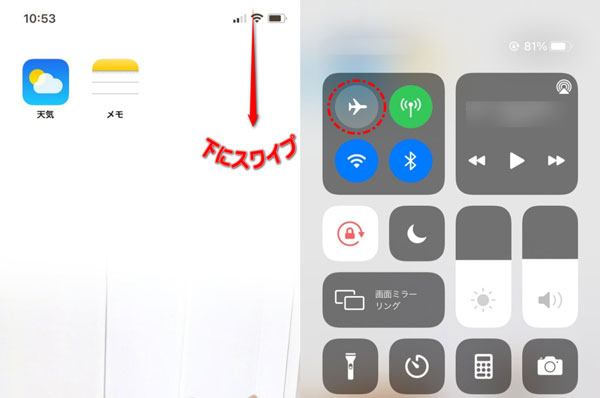
Androidの場合
ステップ1:画面を上から下にスワイプして、「クイック設定パネル」が表示されます。
ステップ2:機内モードを「オン」→「オフ」してみましょう。
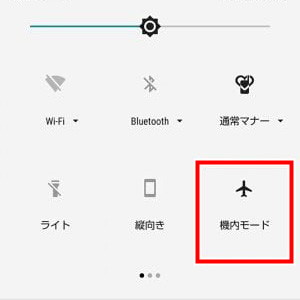
「受信拒否」を閉じるか/友達追加してから送る
相手のLINE設定が原因の場合は、電話などで相手に友だち登録を要請してからメッセージを送ってみましょう。
または、相手のLINE側で、プライバシー管理の「メッセージ受信拒否」をオフにしてもらい、友だち登録がない相手からの受信も可能となるよう、お願いしましょう。
Part3:紛失されたLINEトーク履歴を復元できる!
LINEでは一番大事なのはトーク履歴です。今、念のためにLINEトーク履歴を誤削除、紛失された場合、いち早くLINEトーク履歴を復元する方法を紹介します。プロフェッショナルのLINEトーク履歴を復元するソフト - Chatsback for LINEを利用することです。
Chatsback for LINE
- 【デバイスストレージから復元】バックアップなしでLINEトーク履歴をiOS / Androidに直接復元できる。
- 【バックアップから復元】事前にバックアップしてことがあるなら、ファイルリストで好きなファイルを回復できる。
- 【iTunes/iCloudから復元】ワンクリックでiTunesファイルをプレビューして復元できる。
- 【無料バックアップ】データを無料・無制限のバックアップができます。バックアップファイルのプレビューも無料で行う。
▼LINEトーク履歴を復元する手順
ステップ1:Chatsback for LINEを起動して、デバイスをPCに接続し、「デバイスストレージからデータ復元」を選択して、「スタート」をクリックします。
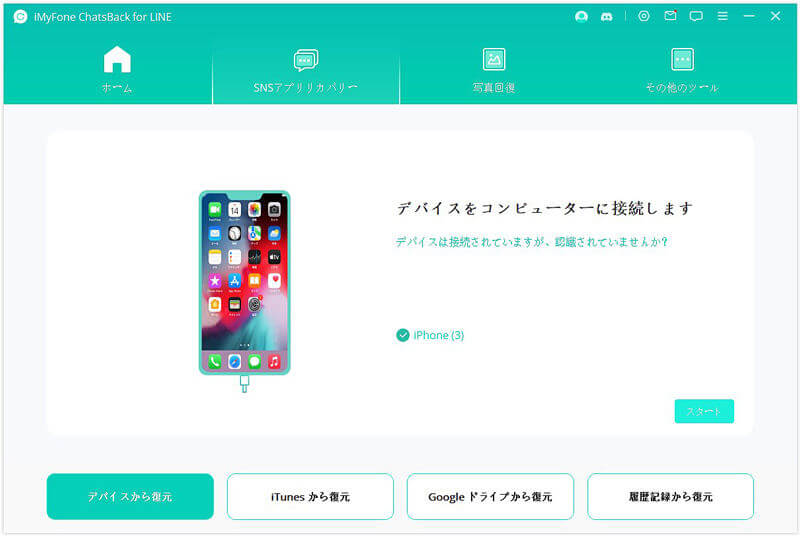
ステップ2:データのスキャンを開始します。完了すると、復元できるデータをプレビューして、「デバイスに復元」または「PCに復元」を選択します。

ステップ3:同じLINEアカウントをログインしてから、LINEデータを復元成功です。
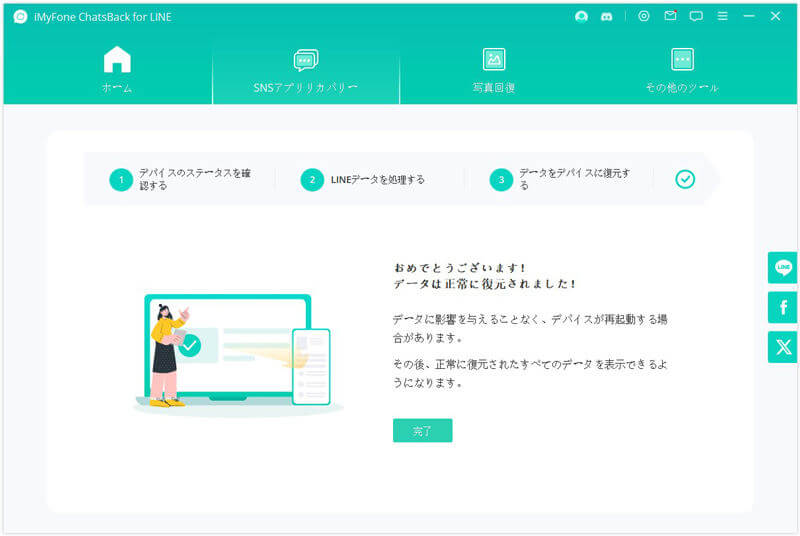
たったこれだけで紛失されたLINEトーク履歴を復元することに成功します。
まとめ
以上、LINEでメッセージが届かない、送れない時の原因と対処方法について、詳しく解説しました。同時にこれからのLINE生活でデータの紛失などを心配しないよう、ここでプロなLINEトーク履歴を復元するソフト – Chatsback for LINEをお勧めします。バックアップ・復元・転送などの機能が揃えています。今すぐ無料ダウンロードして、試してみましょう!