「iOS 11から新たに追加された「画面収録」機能は、簡単な操作で画面録画を行える便利なツールです。内部音声や外部音声の録音にも対応しており、iPhoneの操作方法やアプリの説明を手軽に行うことができます。実況中継にも最適な機能です。
便利で重宝する機能ですが、画面録画をしても音が入らないという声が多く上がっています。内部音声に関するトラブルは原因が分かれば簡単に対処できます。そこで今回の記事ではPhoneの画面録画機能について解説していきます。

Part 1. 音声を入れてiPhoneの画面を録画する方法
画面収録機能は「内部音声」と「外部音声」が行えます。内部音声はiPhone画面内の音声が録音できます。操作音やアプリ内の音声がこれにあたります。外部音声はマイクと同じで自分の声や周りの音が録音できます。
1内部音声を含める場合
内部音声を含めて録画したい場合は「サイレントスイッチ」をオフにしなくてはいけません。「着信モード」になっていることを確かめてください。これでアプリゲームをしているときの音声を録画ができます。
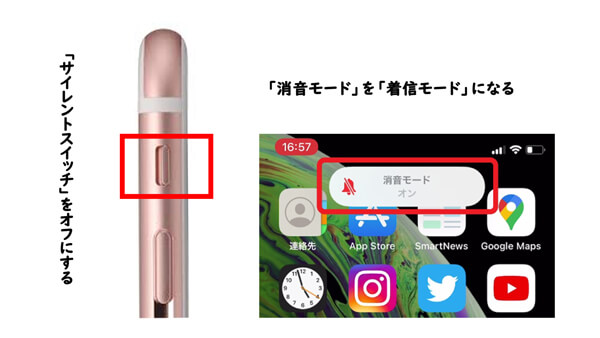
2ナレーションなどの外部音声を含める場合
外部音声を含めて録画したい場合は「コントロールセンター」でマイクをオンにしてください。ナレーションや実況動画などを作成するなど自分の声を入れたいときは必須です。
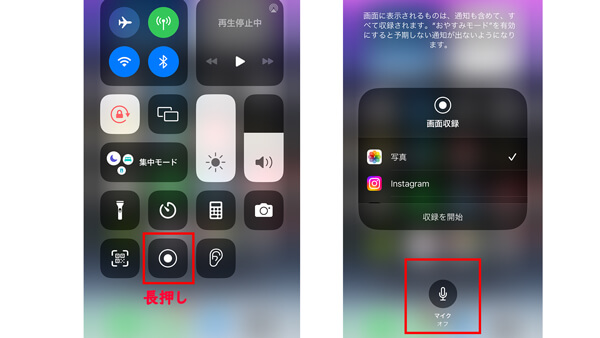
Part 2. iPhoneの画面録画に音声が入らない原因
画面収録で内部音声を録画しようとしても上手に音声が入らないときがあります。その原因と対処法を説明します。
1画面録画が設定されない
コントロールセンターに画面収録が追加されてないのを見落としていることがけっこうあります。
設定方法は、以下の手順通りです。
Step 1.「画面録画」が「コントロールセンター」へ追加されているか確認
Step 2.追加されていなければ「設定」で「画面録画」を「コントロールセンター」へ追加
Step 3.ホーム画面に戻りスワイプで「コントロールセンター」を呼び出す
Step 4.「画面収録」アイコンをタップすると録画がスタート
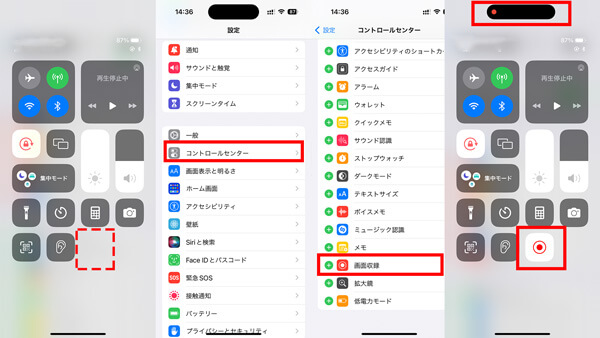
2機能制限がかかっている
「画面収録」アイコンをタップしても使用できない場合は「機能制限」で「画面収録」が許可されていません。
設定方法は、以下の手順通りです。
Step 1.「設定」を開き「スクリーンタイム」をタップします。
Step 2.「コンテンツとプライバシーの制限」を選択します。
Step 3.「コンテンツ制限」をタップします。
Step 4.下にある「GAME CENTER」から「画面収録」を選択します。
Step 5.「許可」に「チェック」を入れて完了です。
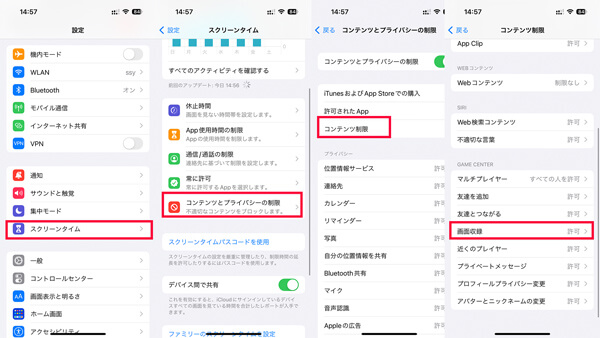
※ 「コンテンツとプライバシーの制限」をオフに設定すると全ての制限が無効化されてしまうので注意してください。
Part 3. iPhoneの画面録画に音声が入らないときの対処法
iPhone単体ではミラーリングして画面録画をしても、音声は録音されません。iPhoneの画面録画に音声が入らない場合は、専用のソフトの使用がおすすめです。
その中でも最適な代替策として、「iMyFone MirrorTo」をおすすめします。iOSデバイスの画面をパソコンに映して操作できるミラーリングソフト「iMyFone MirrorTo」では、画面録画機能も搭載されており、非常に便利です。何より重要なのは、わずか数ステップでスマホをPCにミラーリングし、録画を開始できることです。複雑な設定は不要で、初心者でもすぐに使いこなせます。

- スマホの内部音声やマイク音声も録音できる
- 60fpsや2K画質対応で、スマホ画面を鮮明に録画できる
- 有線(USB)と無線(Wi-Fi)という二つの高速の接続方法が提供される。
- 録画と画面ミラーリングを同時に行えるので、録画中の内容をPC画面でリアルタイムでチェックできる
MirrorToで画面を操作&録画する方法
Step 1.画面上の「無料ダウンロード」でMirrorToをダウンロードして起動する。そして、「iOS」画面の「Wi-Fi」を選択します。

Step 2.次に、iOSデバイスとコンピューターを同じWiFiネットワーク環境にします。

※ 注意:ご利用のコンピュータはノートパソコンではなくデスクトップの場合は、デスクトップで「モバイルホットスポット」をオンにして、iOSデバイスをそのホットスポットに接続してください。
Step 3.iPhoneの画面がミラーリングされました。
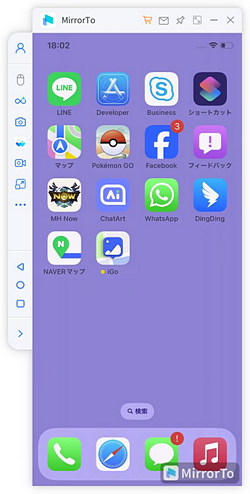
Tips
画像保存はキャプチャしたいページで「スクリーンショット」をクリックするだけで保存ができ、動画録音は録音したい場所で「録画画面」をクリックすれば保存ができます。Part 4. iPhoneの画面録画に関するFAQ
iPhone画面収録できないケースはこの2つの理由が考えられます。。
Q1: iPhone画面収録できないのはなぜですか?
iPhone画面収録できないケースはこの2つの理由が考えられます。
- 画面設定ができていない
- 機能制限がかかっている
上の項目で書いた「iPhone画面録画で内部音声が入らない原因」を参考にしてみてください。
Q2:iPhoneをミラーリングとは何?
「ミラーリング」とは、iPhoneの画面をテレビなど別のデバイスと同期して表示する機能です。テレビで映すことによって迫力ある大きさで見ることができます。
ただ欠点が一つあります。それはこの機能を使っている間は画面録画ができないということ。これをクリアする方法がミラーリングソフトの「MirrorTo」です。簡単な操作で画面録画が可能になります。
最後に
iPhoneの画面録画に内部音を入れる方法や、音が入らない時の原因とその解決法について解説しました。画面録画は意外と便利な機能なので、使い方を覚えておくと、今後色々な場面で役立つこと間違いなしです。難しくないので、ぜひこの記事を参考にして、うまく使いこなしてみてくださいね。
また、録画時に音声をしっかり出したい場合は、ミラーリングソフトの「iMyFone MirrorTo」の利用が必要です。普段からミラーリングを使っている方にはとても便利なツールです。さらに、充実したカスタマサービスも提供していますので、安心して試してみることができますよ!










