皆さんは「Teams」をご存知でしょうか。Teams(チームズ)は、Microsoft社が開発したツールで、チャットをはじめとするさまざまなコミュニケーション手段を一元的に利用できます。多くの場面では、Teams会議中に画面や資料を共有しながら、内容について相談することが一般的です。
そこで本記事では、Teams画面共有のやり方と、共有できない時の対処法についてご紹介します。

Part 1:Teams画面共有とは
Teamsの画面共有機能は、ビデオ会議やチャットの中で、自分の画面上に表示されているコンテンツ(プレゼンテーション、ドキュメント、ウェブページなど)を、他の参加者と共有することができる機能です。
これにより、チームメンバーはリアルタイムで情報を共有し、コラボレーションをより効率的に行うことができます。また、画面共有機能は、遠隔ワークやテレワークにおいて特に重要で、地理的に離れたチームメンバー同士がコミュニケーションを取る上で欠かせない機能の一つです。
Part 2:会議中にTeams画面共有のやり方
この章では、Teams会議で画面共有のやり方をご紹介します。画面共有の方法は、スマホ画面の共有とパソコン画面の共有の2つに分けて説明します。
1スマホ画面を共有する方法
Teamsでスマホ画面を共有するには、「iMyFone MirrorTo」を利用すると簡単に実現できます。MirrorToを使えば、複雑な設定は不要で、遅延なくスムーズに画面共有が可能です。また、使い方も簡単なので、誰でも手軽に利用できます。

- 遅滞なく流暢に画面共有できる。
- 複雑な設定要らず、簡単にスマホ画面をPCにミラーリングできる。
- スマホ操作、ライブ配信、SNSアプリの管理もサポート。
- 有線(USB経由)と無線(Wi-Fi経由)の2つの接続方法を自由に選べる。
MirrorToでTeams画面を共有する手順
Step 1.スマホの画面をPCにミラーリングした後、ツールバーの「配信」ボタンを選択します。
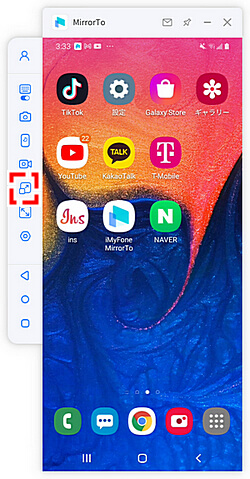
Step 2.「ストリームウィンドウ」および「ストリームマイク」を有効にします。そして、「ストリーミング開始」ボタンをクリックしてください。
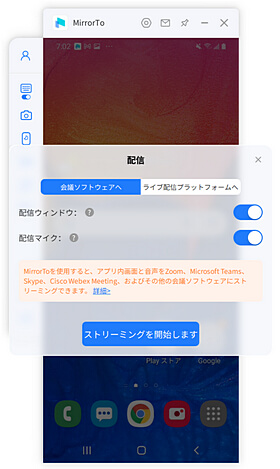
Step 3.Teamsを開いて、「今すぐ会議」をクリックします。

Step 4.そして、「デバイス設定を開く」ボタンをタップします。
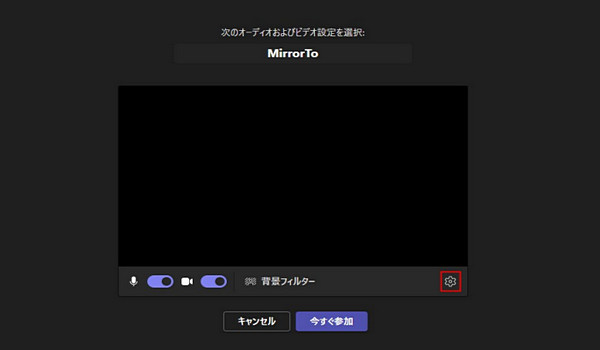
Step 5.「カメラ」を見つけて「MirrorTo VirtualCamera64」を選択し、マイクとスピーカーの設定どちらも「ボイスチェンジャー仮想オーディオデバイスWDM」を選んで、「今すぐ参加」をクリックして画面共有できます。
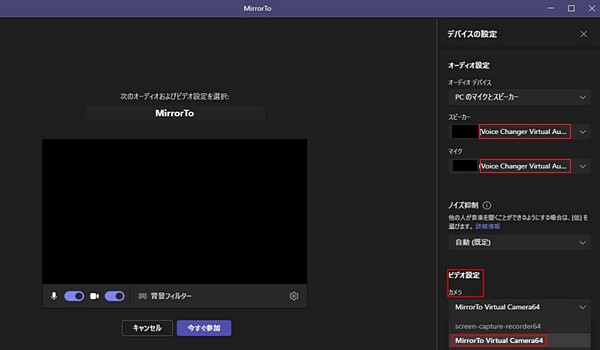
Step 6.最後に、MirrorToホーム画面から「設定」>「一般」>「オーディオ入力」>「すべての音声」の順に進み、オーディオ設定が機能していることを確認してください。
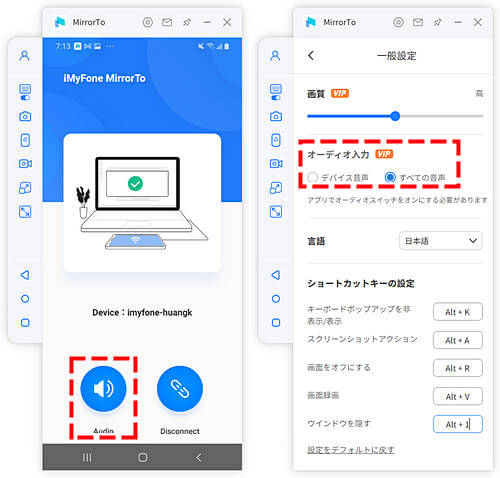
Teamsで画面共有をする際に、スマホの画面をミラーリングしたいと感じたら、ぜひ一度「MirrorTo」を試してみてください。
2パソコン画面を共有するやり方
ここからはTeamsでパソコン画面を共有する方法についてご紹介します。
Step 1.Teamsで会議を開始します。
Step 2.右上の「共有」アイコンをクリックします。
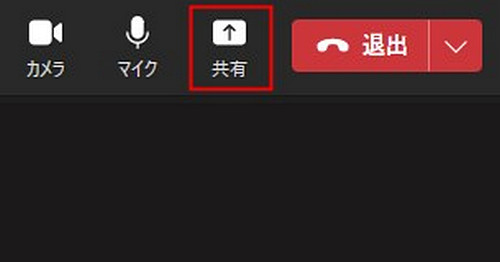
Step 3.共有したい画面を選択して、共有を開始します。
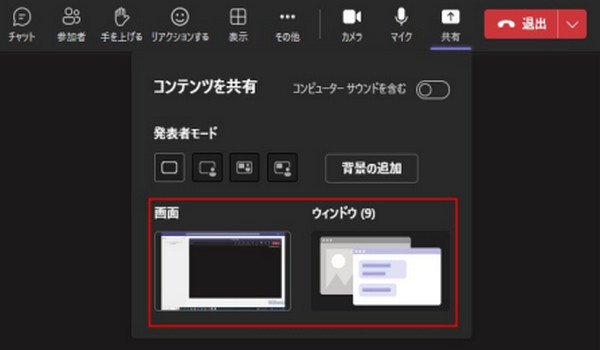
Step 4.共有を終了する場合は、「発表を停止」をクリックします。
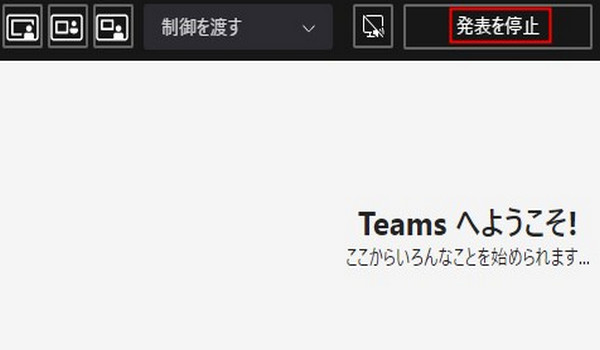
これで、パソコン画面をTeamsで共有することができます。共有された画面は、会議の参加者全員が閲覧できます。また、画面共有をする際には、共有される情報に注意する必要があります。
Part 3:チャット中にTeamsでパソコン画面を共有するやり方
次に、チャット中にTeamsでパソコン画面を共有するやり方を紹介します。
Step 1.Teamsを起動し、チャットを開きます。
Step 2.画面を共有したい相手とのチャットを開始します。
Step 3.チャットウィンドウの右上にあるメニューバーに、画面共有アイコンがあります。通常、これは四角いアイコンの中に矢印が描かれています。このアイコンをクリックします。
Step 4.画面共有を選択すると、画面の選択が表示されます。デスクトップ全体を共有するか、特定のアプリケーションや画面を選択できます。
Step 5.共有したい画面を選択したら、「共有」ボタンまたは類似のボタンをクリックして画面共有を開始します。
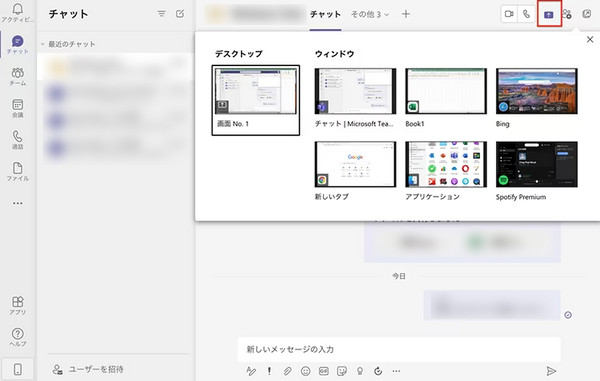
これで、画面共有が始まり、相手はあなたの画面を見ることができます。
Part 4:Teams画面が共有できない時の対処法
Teams画面が共有できない状態に突如、陥ってしまった場合、どのような対応を取りますか。多くの方がパニックになりながらも、色々なボタンを押し複雑な状況になってしまうと思います。しかし、下記の方法でも対処することが可能な場合があります。
- ネットワーク接続を確認する
インターネット接続が切れていないか確認する、あるいはWi-Fi接続や有線接続など、ネットワークの設定を確認しましょう。 - Teamsのアップデートを確認する
Teamsが最新のバージョンであるか確認して、アップデートが必要であれば、最新バージョンに更新しましょう。 - デバイスの設定を確認する
マイクやカメラなどの設定が正しくなされているか確認し、デバイスのドライバーやファームウェアが最新のものを用意しましょう。 - サポートに問い合わせる
上記の対処法で解決しない場合、Teamsのサポートに問い合わせることも検討する必要があります。エラーの内容や状況などを詳細に報告することで、より早い解決が期待できる可能性もあります。
Part 5:Teams画面共有についてよくある質問
1Teamsで画面共有を始めるにはどうすればいいですか?
チャットウィンドウで、画面共有したい相手との会話を開いたら、メニューバーにある画面共有アイコンをクリックします。その後、共有したい画面を選択して「共有」ボタンをクリックします。
2画面共有中に特定のウィンドウだけを表示することはできますか?
はい、可能です。画面共有を開始する際に、共有したい画面を選択する際に、「アプリケーション」または「ウィンドウ」のオプションを選択し、表示したい特定のアプリケーションやウィンドウを選択できます。
3画面共有中にチャットメッセージを受信した場合、通知が表示されますか?
通常、画面共有中でもチャットメッセージを受信すると通知が表示されます。ただし、通知設定によっては一時的に表示が抑制されることがあります。
まとめ
この記事では、Teamsでスマホとパソコンの画面共有方法を紹介しました。Teamsでは、まれに不具合が発生し、画面共有ができないことがあります。そのような場合は、高解像度かつ安定したミラーリングが可能な「MirrorTo」の利用がおすすめです。簡単な操作でスムーズに画面共有ができるので、ぜひ試してみてください!
iPhone・iPad・AndroidスマホをPCに簡単ミラーリング&操作できる強力ソフト










