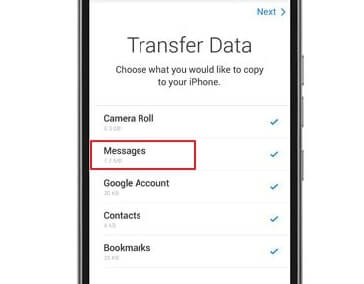AndroidからiPhoneへのアプリやデータの転送についてのエラーで困っている方が世界中にいます。これは、両方のデバイスのオペレーティングシステム(OS)の違いと、世界有数のテクノロジー企業であるGoogleとAppleという2つの企業の間のライバル関係が原因によるものです。
AndroidからiPhoneに連絡先やカレンダーのようなアプリを転送する方法はたくさんありますが、LINEのようなメッセージングアプリを転送するための方法を見つけるのは困難です。このページでは、さまざまなシナリオでAndroidからiPhoneにアプリを転送するための方法を紹介いたします。
AndroidからiPhoneにアプリを転送する前に知っておくべきこと
AndroidスマホからiPhoneに機種変更するユーザーのため、アップル社はデータ移行のツール「Move to iOS」を開発しました。このツールを利用することで、連絡先やメッセージ、その他のデータを、任意のAndroidデバイスからiPhoneに転送できます。アプリの場合は、App Storeで同じまたは同類アプリのリストが作成され、インストールできますが、アプリ内のデータが転送されません。なお、Move to iOSを利用すると、iPhoneは出荷時設定にリセットされ、既存のデータをすべて消去しなければなりません。「Move to iOS」を使用してAndroidからiPhoneにアプリを転送し続ける場合は、記事の最後に移動して、使用方法を確認できます。
まずは、AndroidからiPhoneにさまざまなアプリを転送する3つの方法を紹介します。これにより、iPhoneをリセットする必要がなく、必要なアプリに応じて方法を選択できます。
Part 1:AndroidからiPhoneにアプリを転送 - LINE
Android端末からiPhoneに乗り換えようとしている場合、LINEのトーク履歴やデータを失わないようにする必要があります。ここでは、AndroidからiPhoneにLINEデータを移行するためのツールをご紹介します。
iTransor for LINEの簡単な紹介
専門的なLINEデータを転送するソフト「iTransor for LINE」は、たった数ステップでLINEデータをあらゆるスマホからiPhoneに迅速かつ効率的に転送することができるアプリです。また、このアプリは古いバックアップを復元したり、LINEチャットをhtmlやExcelファイルとしてエクスポートすることも可能です。
iMyFone iTransor for LINEでLINEを転送する手順
ステップ1:iTransor for LINEをインストールして、起動します。画面の指示通りで転送元と転送先のデバイスをそれぞれ接続して、画面の左側にある「Android・iOSからiOSへデータ転送」を選択して、「スタート」をクリックします。

ステップ2:画面の指示通りでAndroidデバイスでGoogleドライブのバックアップを行います。

ステップ3:Androidデバイスに適当のパスワードを入力し、引き続きPCにも同じ暗証番号を入力します。

ステップ4:次にすべてのメディアファイルをバックアップ成功するために、LINEアシスタントを自動的にダウンロードします。ダウンロード完成したら、画面の指示通りでAndroidデバイスにLINEアシスタントの権限を開きます。

ステップ5:iPhoneで同じLINEアカウントをログインして、「完了」をクリックします。こうすると、これからのデータ転送は自動的に行います。

こうするとLINEデータの移行が完成です。簡単だし、今すぐ試してみましょう!
Part 2:AndroidからiPhoneにアプリを転送 - 連絡先とカレンダー
AndroidからiPhoneへの乗り換えを計画している場合にもっとも重要なことは、連絡先やカレンダーなどの重要なアプリを新しい携帯電話にどうやって移行するかということです。
モバイルアプリはいくつかありますが、Copy My Dataアプリは、AndroidデバイスからiPhoneにカレンダーや連絡先を転送するため簡単で速く、かつ効率的な方法の1つです。
Copy My Dataとは
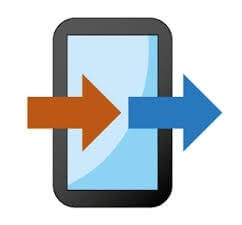
Copy My Dataは、Google PlayとApp Storeの両方からダウンロード可能なモバイルアプリです。オペレーティングシステムに関係なく、任意の2つのモバイルデバイス間で連絡先、カレンダー、その他の様々なアプリを移動するため、非常に便利で効率的なアプリです。両方の携帯電話のWi-Fiネットワークを接続すればデータが転送可能です。
Copy My Dataで連絡先&カレンダーを転送する手順
ここでは、アプリの使い方をステップバイステップでご紹介します。
- Step 1.Android端末とiPhone端末のApp StoreからCopy My Dataをダウンロードします。両方の携帯電話が同じWi-Fiネットワークに接続されていることを確認してください。
- Step 2.AndroidとiPhoneの両方でアプリを起動し、アプリが携帯電話のデータにアクセスできるように許可するため、AndroidとiPhoneの両方で「次へ」をタップします。続いて、iPhoneでは「他の端末からデータをコピー」を、Androidでは「他の端末へ」をタップします。
- Step 3.この後、両方のスマホに相手のスマホの名前が表示されているはずなので、スマホをタップして両方の端末を一緒に接続します。続いてアプリでは、Androidのスマホに4桁のコードが表示されるので、iPhoneで入力します。
- Step 4.転送したいデータ(連絡先やカレンダー)を選択して送信し、転送処理が完了するのを待ちます。処理が完了したら、「完了」をクリックします。
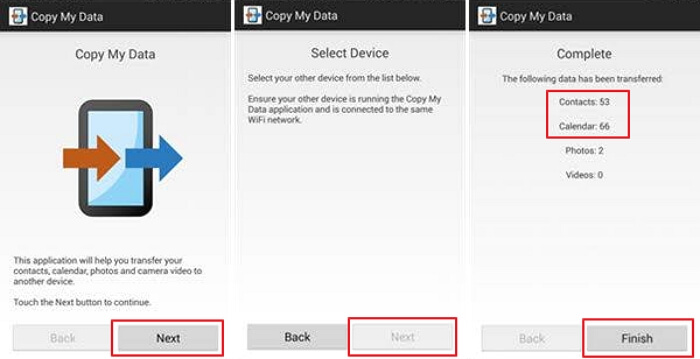
Part 3:AndroidからiPhoneにアプリを転送 - ギャラリー
写真やビデオは非常に大切なデータです。写真やビデオは、幸せな瞬間や感情的な瞬間、大切な経験、そして愛する人を永久に記録してくれます。だからこそ、新しい携帯電話を購入しても、写真やビデオのアルバム全体を転送する必要があります。
AndroidからiPhoneにギャラリーを移動する必要がある場合、SHAREitアプリとGoogle Photosは非常に優れたモバイルアプリです。
方法1:SHAREit
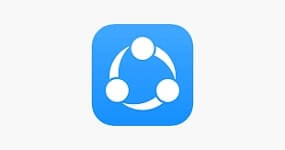
2013年にリリースされた「SHAREit」はOSに関係なく、任意の2台のデバイス間で写真や動画データを転送する方法の1つです。従来のBluetoothの方法よりも約20倍速く、20MB/秒の転送速度を誇っています。
SHAREitを介して写真と動画を転送する手順
- Step 1.Android端末にSHAREitアプリをダウンロードし、Android端末でアプリを起動して「送信」をタップします。
- Step 2.送信したい写真や動画を選択し、「次へ」をタップし、「iOS/WPに接続」をタップします。アプリはAndroid端末のパーソナルホットスポット機能を利用して、プライベートWi-Fiネットワークを作成します。
- このWi-FiネットワークをiPhoneで使用すると、アプリのレーダーにiPhoneのアバターが表示されます。アバターをクリックして転送を開始します。
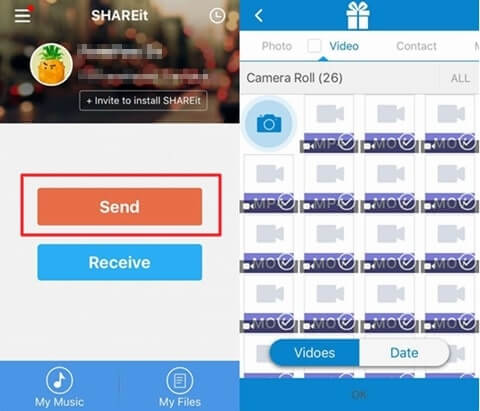
方法2:Googleフォト
GoogleフォトはGoogleが提供する写真共有アプリで、1600万画素以下の写真と1080pの解像度までの動画を無料で保存することができます。他のすべてのGoogleアプリと同様に、Googleアカウントが必要となります。
Googleフォトを介して写真と動画を転送する手順
- Step 1.Android端末にGoogleフォトアプリがインストールされていない場合は、Android端末にダウンロードしてください。Android端末でアプリを開き、Googleアカウントでログインします。
- Step 2.画面左上の「設定」をクリックし、「バックアップと同期」をタップし有効化します。
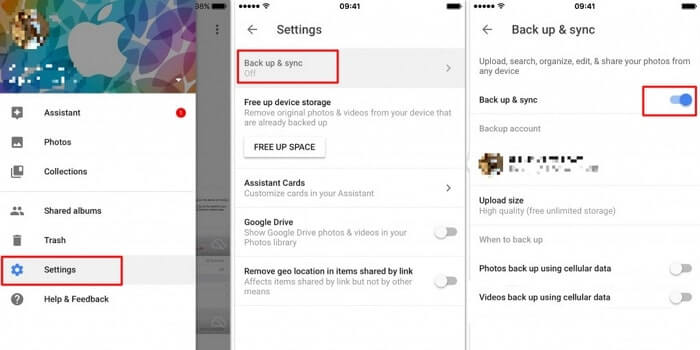
- Step 3.Androidスマホで写真や動画のバックアップが完了したら、iPhoneで「Google Photos」アプリをダウンロードし、Googleアカウント情報でログインします。これにより、自動的にバックアップされた写真や動画がiPhone上で利用できるようになります。iPhoneにローカル保存したいデータをダウンロードすることが可能です。
Part 4:Move to iOSを使ってAndroidからiPhoneにアプリを転送

新しいデバイスに乗り換える際に仕事や私生活でのメッセージと、履歴が失われるのではと心配される方が多くいらっしゃいます。AndroidからiPhoneへの移行など、異なるモバイルオペレーティングシステムに移行する際の問題を解決するためにMove to iOSアプリが開発されました。
「Move to iOS」の簡単な紹介
Move to iOSアプリはAndroidユーザーが簡単にiPhoneに乗り換えることができるようにAppleが設計したアプリです。このアプリはAndroid端末にダウンロードするだけでプライベートWi-Fiネットワークを介してiPhoneとAndroidを接続し、データを転送します。ただし、新しいiPhoneでアプリを使用するか、古いiPhoneをリセットした後に使用するのが良いでしょう。
Move to iOSでメッセージを転送する手順
ここでは、アプリの使い方をステップバイステップでご紹介します。
- Step 1.新しいiPhoneのセットアップを完了する前に、「アプリとデータ」をクリックし、「Androidからデータを移動」をクリックします。
- Step 2.Google Playから「Move to iOS」アプリをダウンロードし、アプリを実行します。Android端末とiPhoneの両方で「続ける」をクリックし、「同意する」から「次へ」をタップします。
- Step 3.ステップ2が完了すると、iPhone側にはAndroid端末で入力が必要な数字コードが表示され、両端末は自動的にWi-Fiで接続されます。転送したいデータとして「メッセージ」を選択し、「次へ」をタップし、転送完了を待ちます。