MacやiPhone、iPadで利用できる動画編集ソフト「iMovie」はシンプルな操作性で多くのAppleユーザーに愛用されています。動画のカットや結合、トランジション追加など基本的な編集はサポートされるが、簡単のビデオ制作には問題ありません。
ただし、このソフトは意外に大きな弱点があります。それはiMovieには「ぼかし」や「モザイク」をかける機能がついていないのです。とはいえ、これを実現できないわけではありません。本記事では、そんなiMovieで動画にぼかしやモザイクをかける方法をデバイス別に紹介しています。
Part 1. iMovieで動画モザイク・ぼかしをかける方法 ー Mac編
まずは、Mac版のiMovieで動画にモザイクやぼかしをかける3つの方法を見ていきましょう!標準機能はないので、別のソフトを併用したり、ファイル設定したりすることは必要ですが、手順が少し複雑でちゃんと読んでくださいね。
モザイク画像を作成してiMovieに追加
まずはAppleのプレゼンテーション用ソフトウェア「Keynote」など画像作成ソフトでモザイク画像を作成します。そのモザイク画像を使ってiMovieでモザイクやぼかしをかけることができます。
Keynoteでモザイク画像を作成する手順
ステップ 1.MacでKeynoteを立ち上げて、新規書類を開きます。テーマを適当に選択したあと、テキストボックスの内容を全部削除してください。
ステップ 2.上部の「図形」アイコンをクリックして好きなモザイク形状を選択します。選択後、動画の隠す部分にあわせて図形のスタイル編集から不透明度と大きさをととのえます。
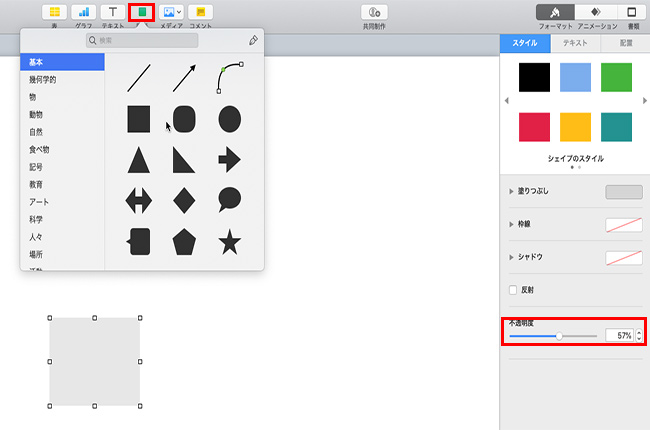
ステップ 3.メニューバーの「ファイル」>「書き出す」>「イメージ」の順番で選択します。開いた画面の「フォーマット」項目で「PNG」を選びます。「次へ」をクリックすると作成したモザイクの画像が出力されます。
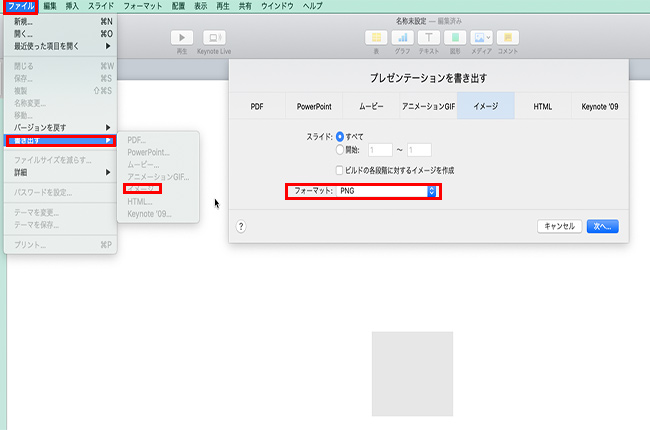
作成したモザイク画像をiMovieに適用する手順
ステップ 1.iMovieを立ち上げます。「プロジェクト」から「新規作成」で、モザイクやぼかしを入れたい動画を読み込ませたのち、タイムラインに配置してください。
ステップ 2.再生ヘッドをモザイクを入れたい位置に移動し、先ほどKeynoteで作ったモザイク画像を追加します。その後、右上にあるエフェクトメニューから「ピクチャ・イン・ピクチャ」を選択します。モザイク画像の位置を調整して作業は完了です。
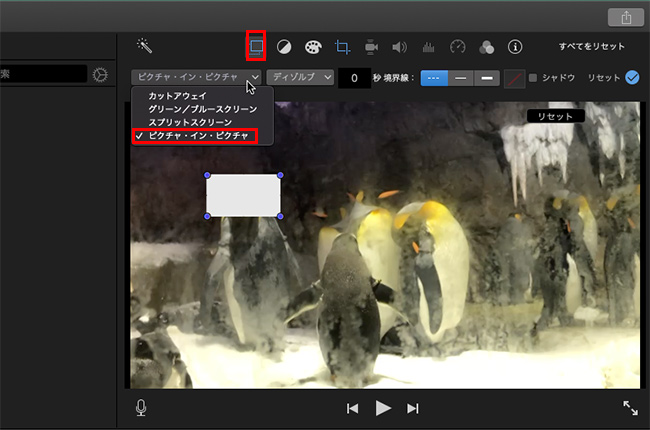
Tips.
モザイク画像の不透明度や縦横比などの調整はiMovie上ではできません。そのため、事前にモザイク画像はKeynote上で必ず調整してください。
別にモザイク加工してiMovieに追加
ぼかしたい箇所だけ別にモザイク加工する方法もあります。この場合はスクリーンショットを利用するのは必要です。
ステップ 1.iMovieを立ち上げ、編集する動画や画像をインポートした後でそれをタイムラインにを配置します。つづいて、プレビュー画面でぼかしたい箇所だけスクリーンショットを撮り、保存してください。
ステップ 2.先ほどのスクリーンショットをAdobe Photoshopなどの画像編集ソフトで開きます。「ぼかし」や「モザイク」などの効果を選び、度合いを調整してから、処理した画像を出力します。

ステップ 3.iMovieに戻って、加工したスクリーンショットの画像を取り込み、タイムラインに反映させます。同じく「ピクチャ・イン・ピクチャ」を選び、表示場所を調整すれば完成です。
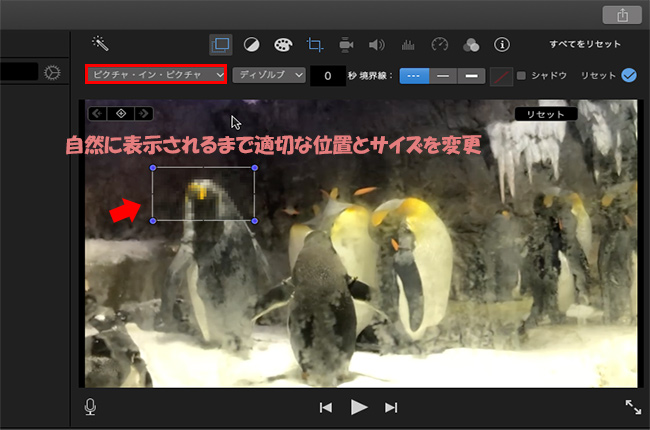
Tips.
加工した画像は、iMovieに取り込む際に自動的にリサイズされてしまうため、必ずプレビューしながら位置、サイズを調整してください。また、画像をタイムラインに置くと全画面に渡って表示されるが、「ピクチャーインピクチャー」の利用は必要です。
iMovieのモザイクのエフェクトを利用
正直言って、このiMovieで動画にモザイク・ぼかしを入れる方法はあまりおすすめしません。iMovieで直接的にモザイクのエフェクトを適用したい場合は、モザイクを自力で作ったり、サイトからダウンロードしたりして、iMovieに元々備わっているエフェクトと入れ替えて使うのは必要です。そのため、作業の流れがとても複雑です。
一応実際の手順を簡単に説明します。「そういうやり方もある」という程度に覚えておけばいいでしょう。
ステップ 1.Macで「Finder」>「アプリケーション」に移動し、「iMovie」を右クリックして、「パッケージの内容を表示」を選びます。
ステップ 2.「Contents」>「Plugins」>「MediaProviders」>「MotionEffect.fxp」>「Contents」>「Resources」>「テンプレート」>「エフェクト」という順でクリックすると、iMovie既存のエフェクトが表示されます。ここで入れ替えたいものを開き、新しいフォルダを作成します。
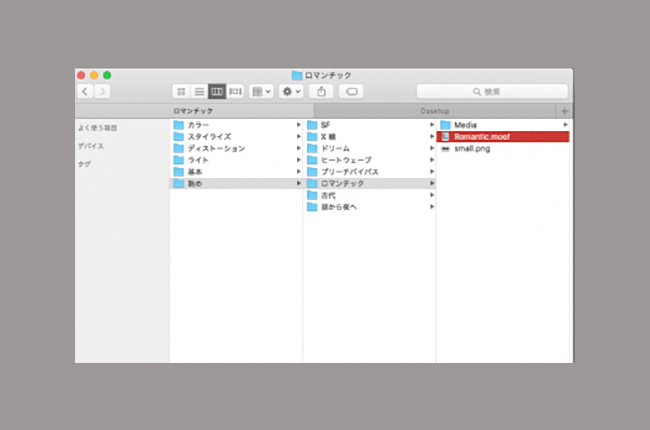
ステップ 3.事前に用意したモザイクファイルを先ほど新規作成したフォルダに取り込み、元のエフェクトと同じ名前で設定します。
ステップ 4.すると、iMovieを起動して、「エフェクト」から替えたモザイクやぼかしエフェクトが利用できるようになります。
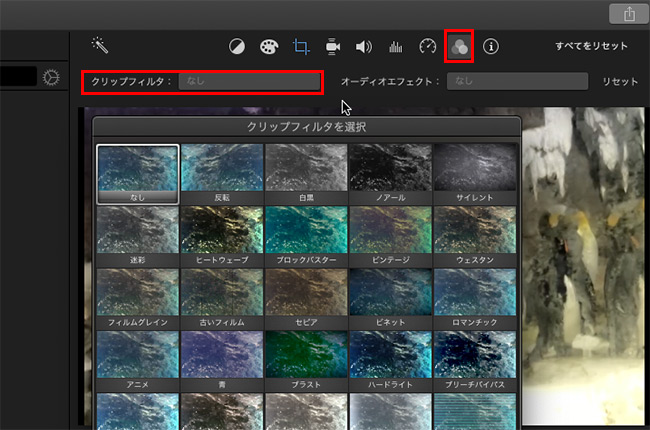
Tips.
この方法を使ったらiMovieを再起動すると、エラーが発生する可能性がありますのでご注意ください。
Part 2. iMovieで動画モザイク・ぼかしをかける方法 ー iPhone・iPad編
iOS版のiMovieは、Mac版よりも機能が簡素なので、エフェクトを入れ替えて動画にモザイクやぼかしをかけることは不可能です。
しかし、iPhoneでもiPadでも、「ピクチャ・イン・ピクチャ」やスクリーンショット機能は備わっています。そのため、上述の方法1と方法2のように、画像編集ソフトを併用したモザイク画像を作成したり、モザイク処理したりしてiMovieで使うのは可能です。
操作の手順はMac版とほぼ同じ流れなので、続いてはモザイクやぼかし画像に関する説明を省けて、間違い可能性があるiOS版のiMovieのピクチャーインピクチャーについて解説していきます。
ステップ 1.iMovieアプリを起動したら、「+」>「ムービー」をタップします。モザイクやほかしを入れる動画を選択してから下部の「ムービーを作成」から取り込みます。
ステップ 2.再生ヘッドをモザイク追加したい位置に移動し、左上の「+」アイコンをタップします。
ステップ 3.挿入するモザイク画像>「...」をタップしてから「ピクチャ・イン・ピクチャ」を選びます。
ステップ 4.タイムラインにある追加されたモザイククリップを選定して、プレビュー画面の右側にある調整アイコンをタップします。後は適切な位置と大きさを調整しましょう。
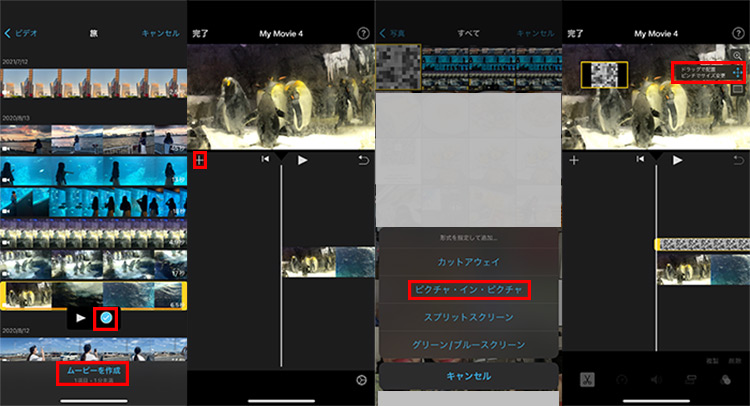
Part 3. より手軽にモザイク・ぼかし加工できるソフト ー Filme
iMovieを使って動画にモザイクやぼかしを入れる方法を紹介してきましたが、その作業の過程はとても複雑でしょう。別のソフトを併用してモザイク画像を用意するのは不便ですし、調整できないのも不足です。さらに、最終に出来た効果もそれほど自然とは言えません。
幸いなことに、世の中にはより手軽にモザイクやぼかしを追加できるソフトウェアがあります。簡単に加工したい方に、WindowsとMacの両方とも使えるビデオエディター「iMyFone Filme(フィルミ)」をおすすめします。
Filmeの優れたポイント!
- 【自由】動画や画像の特定の位置を指定したモザイク・ぼかし加工や、フィルターによる全体加工ができ、形も様々なものが用意されています。
- 【良い効果】リアルタイムプレビューによる視覚的に確認しやすいインターフェイスがあり、微調整によって自然のぼかし効果を実現するのは可能です。
- 【簡単】すべての動画編集作業が直感的に行えるが、初めての方でもスムーズに操作できます。
- 【汎用性高い】動画、画像、音声が一括編集できます。50種類以上のフォーマットの入力、20種類の出力がサポートされます。メディアの編集や再生、共有は楽です。
Filmeのモザイク・ぼかし機能と使い方を紹介する動画マニュアル⇩
詳しく知りたい方は、以下の関連記事も合わせて読みましょう!
『動画にモザイク加工する方法は?ソフトも推薦!』
『【まとめ】動画の背景をぼかしたい?方法を解説!』
最後に
今回はMac版とiOS版のiMovieで動画にモザイクやぼかしを入れる方法をご紹介しました。手順は少し複雑になりますが、iMovieでもモザイクやぼかしを入れることは確実に可能です。
もっと簡単な操作でモザイクやぼかしを追加したいなら、便利かつ高機能の動画編集ソフト「iMyFone Filme(フィルミ)」がおすすめです。ぜひ、ここでダウンロードして使ってみてくださいね。


